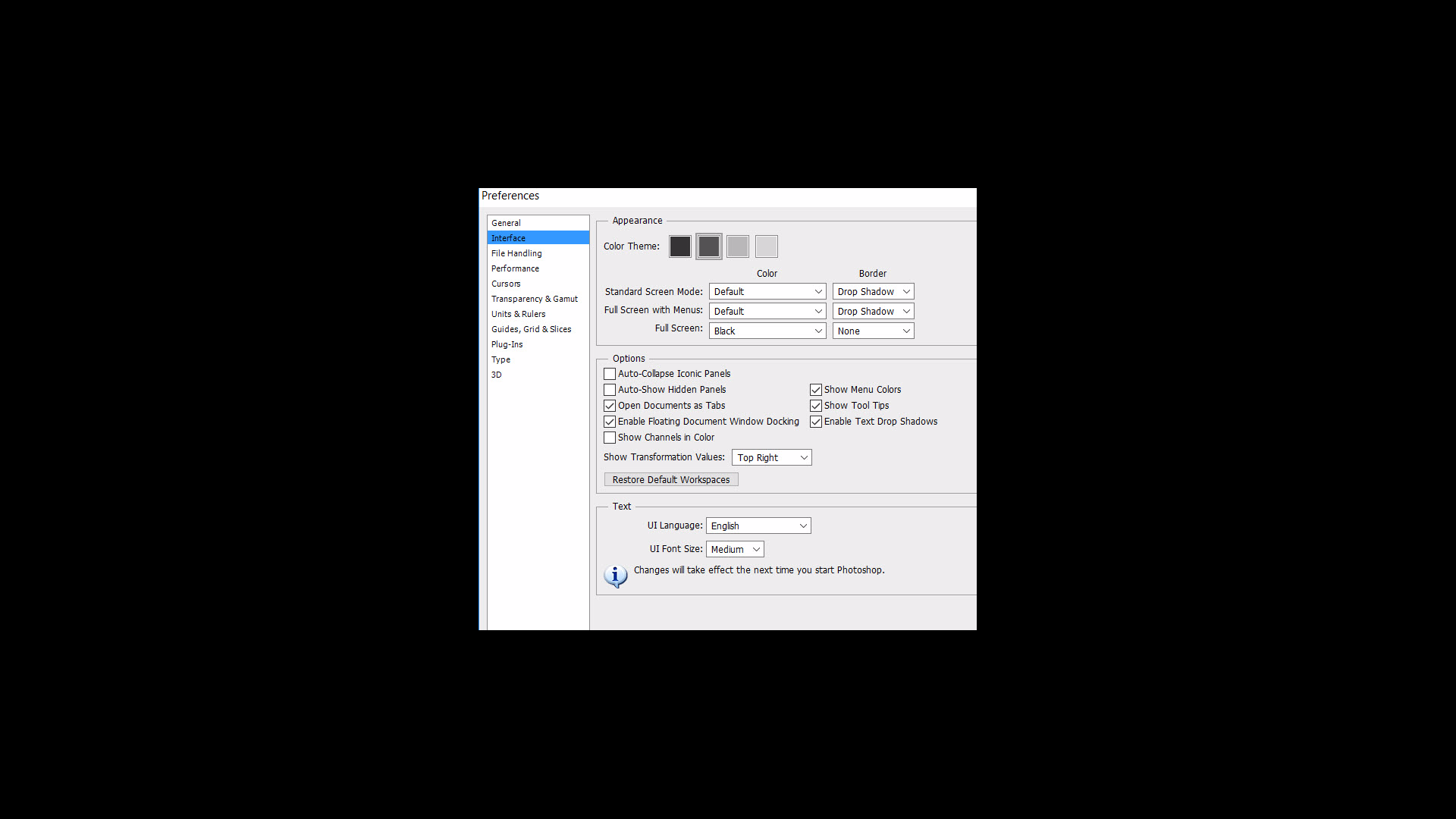Copy link to clipboard
Copied
I like to keep my tutorial along side Photoshop. I can't see my Timeline unless I expand Photoshop, covers over tutorial. Is there a way I can drag my Timeline up in Photoshop without expanding the screen?
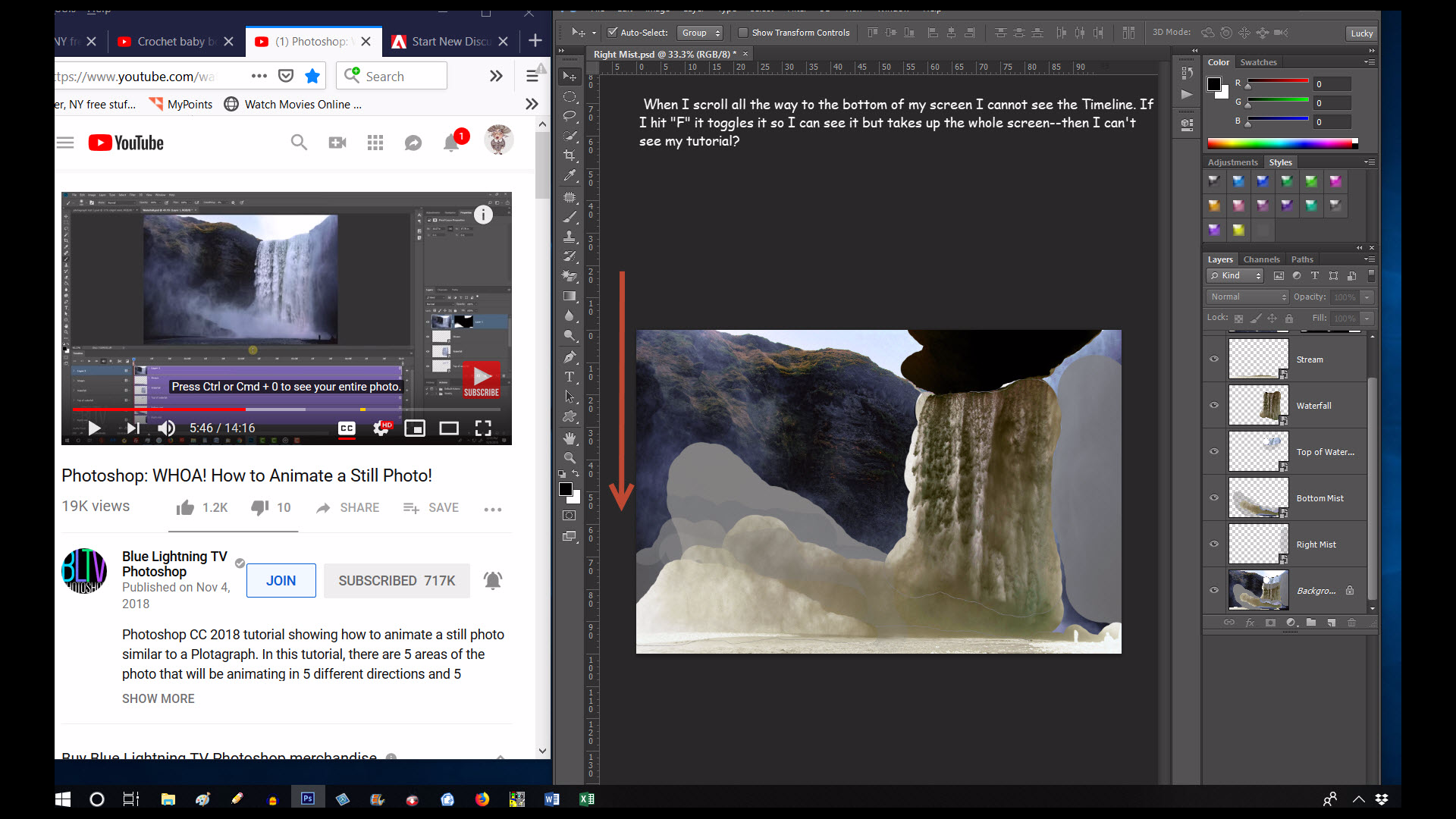
 1 Correct answer
1 Correct answer
lucienp8924865 wrote
If I click on the little square at the top right of screen it expands to show the Timeline. What I want to do is squish it to the right without hiding the Timeline?
You need to 'float' the Timeline before reducing the Photoshop window. Just drag it via its tab (the word Timeline) out of its holding panel. It will collapse as soon as you drag it free and after that you can move it where you like.
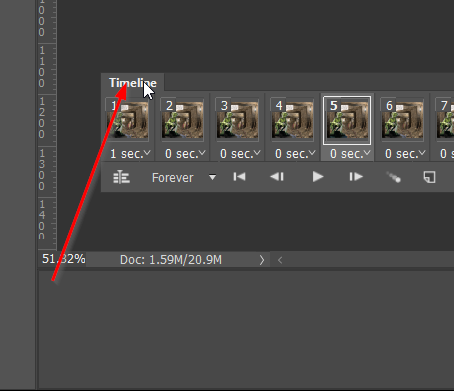
I have discovered since my post #3 that saving the workspace does not affec
...Explore related tutorials & articles
Copy link to clipboard
Copied
I am seeing a display bug. Expand the width of Photoshop until the timeline appears.
Copy link to clipboard
Copied
If I click on the little square at the top right of screen it expands to show the Timeline. What I want to do is squish it to the right without hiding the Timeline?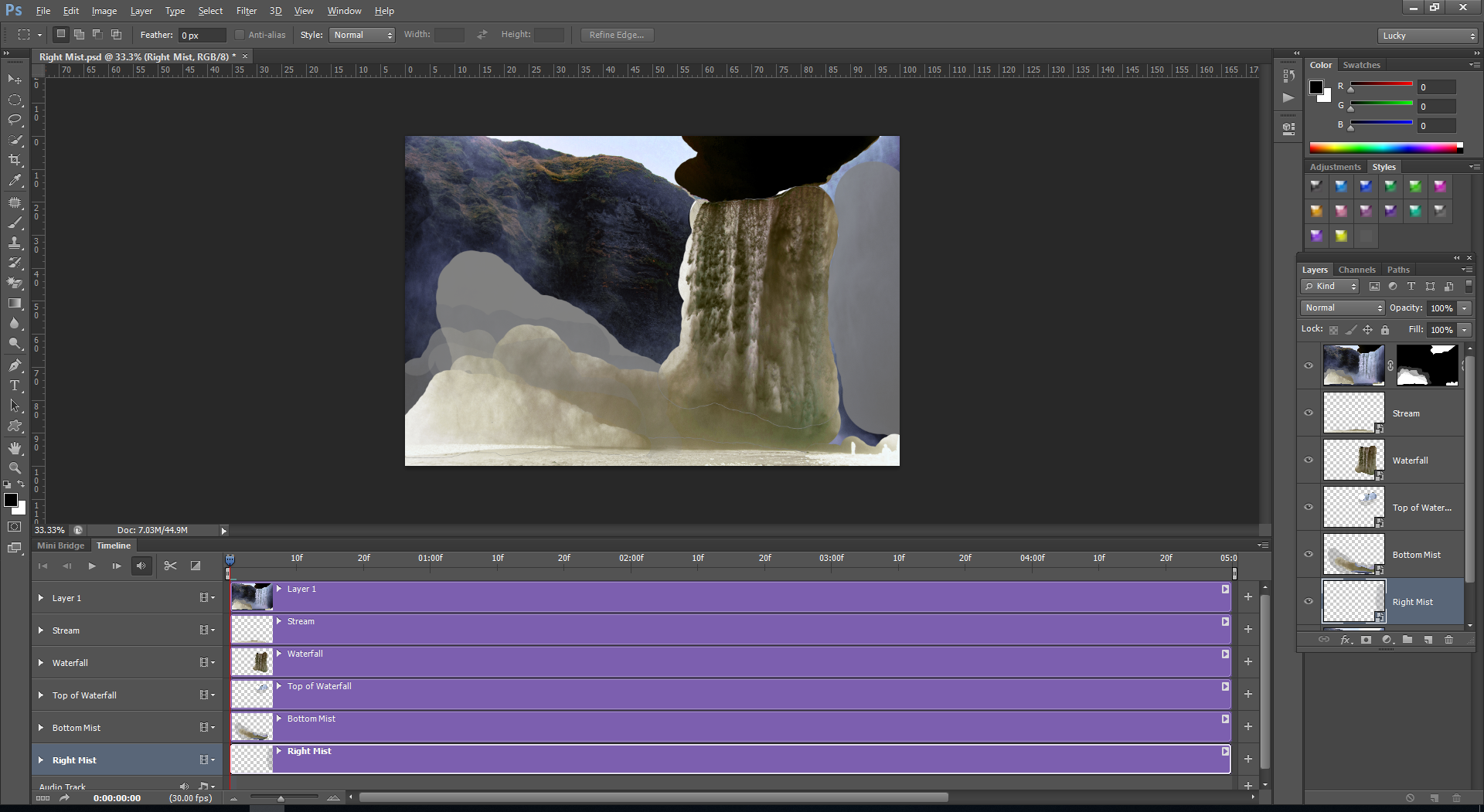
Copy link to clipboard
Copied
lucienp8924865 wrote
If I click on the little square at the top right of screen it expands to show the Timeline. What I want to do is squish it to the right without hiding the Timeline?
You need to 'float' the Timeline before reducing the Photoshop window. Just drag it via its tab (the word Timeline) out of its holding panel. It will collapse as soon as you drag it free and after that you can move it where you like.
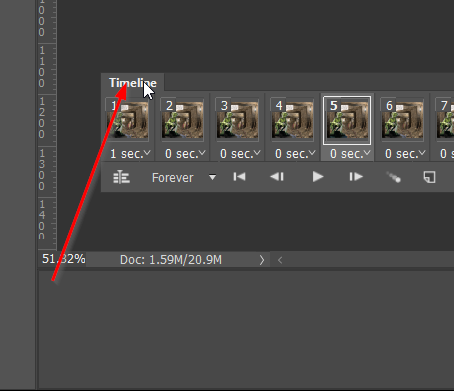
I have discovered since my post #3 that saving the workspace does not affect the main window, so you'll need to do that manually, and then switch to your saved workspace.
Copy link to clipboard
Copied
Floating the Timeline did the trick!
Copy link to clipboard
Copied
good to hear.
Copy link to clipboard
Copied
You should be able to construct an ideal workspace. The screen shot below is a bit big pixel wise, so click to expand it.

Make a column of minimised panel icons on the right of the main screen (I am guessing you only have the one screen?) Drag panels to the bottom and move up till you see the blue bar that anchors it to your new tool bar. You can click to expand and click again to collapse.

Incidentally, I hate the Ato show/collapse options that give panels a mind of their own, so I always turn them off. I suggest you also turn off Large Tabs, and enable Narrow Options Bar. Anything to optimise your half screen workspace.
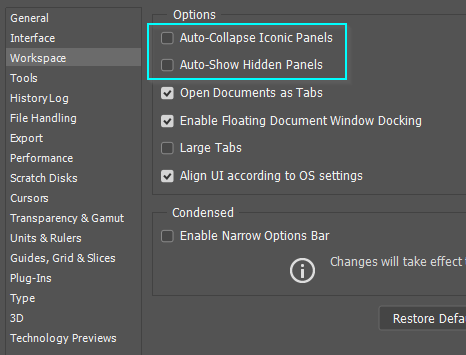
Start with the Motions workspace, and drag the timeline up so it floats. Do this before narrowing the workspace, or you won't be able to see and drag it.
Merge Layers, Paths and Channels, and float that group so you can drag it while you work. When happy, save it as a New Work Space. Note: the Motion workspace has a different set of shortcuts. If you want to change any or make your own, save them with the New Workspace.
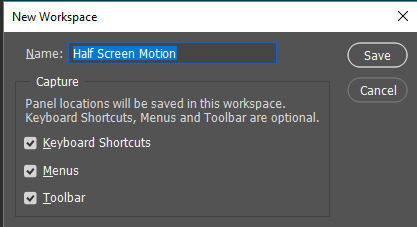
This should give you quick access going forward. A second screen would obviously be a boon in this situation. At least two (that I know of) forum regulars use three large screens. I have a 32" main screen, with a 24" in portrait mode either side. I dramatically speeds up your workflow in Photoshop.
Copy link to clipboard
Copied
What do I click on to see the Auto Collapse option? I am embarrassed to say how long I have been trying to float the Timeline. Awesome--thanks again for your help!
Copy link to clipboard
Copied
lucienp8924865 wrote
What do I click on to see the Auto Collapse option
Preferences > Workspace. Check the first two options.
The way they work is that Auto Show will cause a collapsed panel to open when you hover the cursor over it. Auto Collapse will cause it to collapse as soon as the cursor move outside the panel. Like I said above, I find those options annoying, and I prefer to click to open, and have then stay open until I click to collapse them again.
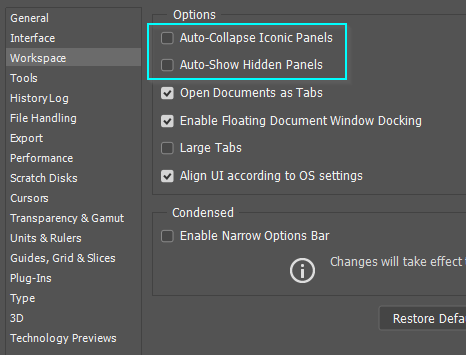
Copy link to clipboard
Copied
I had to Google to find Preferences, under Edit. I hope my brain can handle all this! I did have to make a change although my dialogue box is a bit difference than yours.