- Home
- Photoshop ecosystem
- Discussions
- Top of texture isn't transparent
- Top of texture isn't transparent
Copy link to clipboard
Copied
I've just finished a pixel texture for a simple platform I've made in Blender. For some weird reason, the top of the texture is showing white in Blender, and yet it was exported out as a PNG against a transparent background where it doesn't show. I'm guessing one of the layers I merged it with is responsible, but I'm not sure how I could fix it. Any suggestions?
Thanks
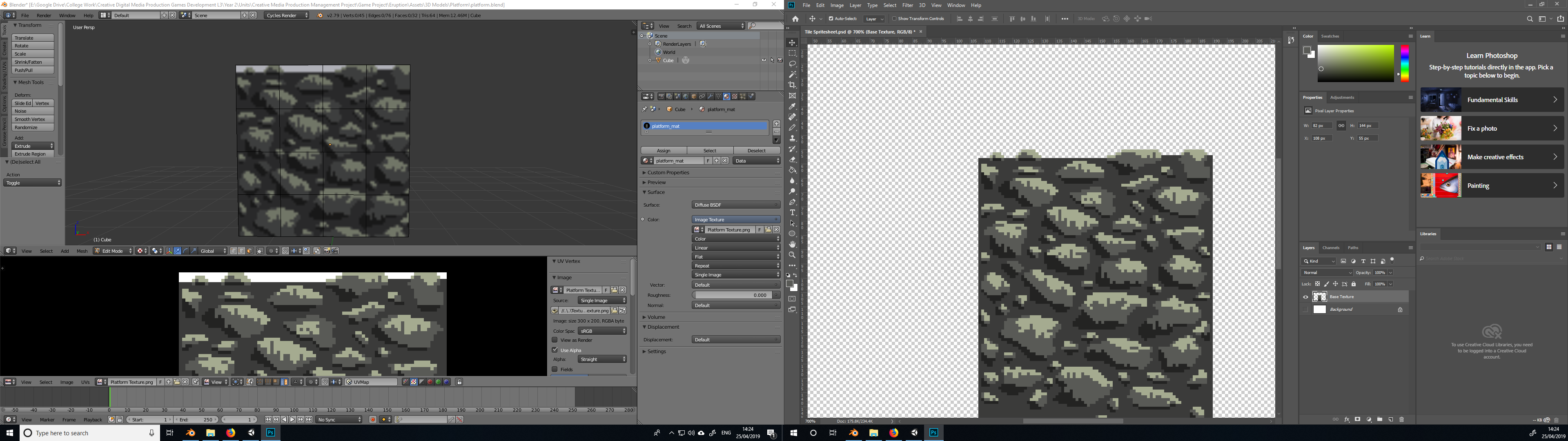
 1 Correct answer
1 Correct answer
Hi
There is nothing wrong with your file.
In Blender click on the Image window and set "Channels to draw" to "Colour and Alpha" (you currently have "Colour" selected.

In the viewport the transparent areas will show the default grey on those transparent areas whilst you have "Texture" selected. Switching to "Rendered" will turn them black. If you actually want those areas transparent on render then use transparent BSDF and mix shader nodes as shown below.

Dave
Explore related tutorials & articles
Copy link to clipboard
Copied
png-8 or png-24?
Can you post the file?
If Blender can import psd files, maybe try one of those.
Copy link to clipboard
Copied
Hi
There is nothing wrong with your file.
In Blender click on the Image window and set "Channels to draw" to "Colour and Alpha" (you currently have "Colour" selected.

In the viewport the transparent areas will show the default grey on those transparent areas whilst you have "Texture" selected. Switching to "Rendered" will turn them black. If you actually want those areas transparent on render then use transparent BSDF and mix shader nodes as shown below.

Dave
Copy link to clipboard
Copied
Thank you. I had selected Colour and Alpha, it just wasn't showing in the 3D window/editor. ![]() My purpose wasn't to render it or anything, but to use the model and texture in Unity. This solution seems to have done the job though.
My purpose wasn't to render it or anything, but to use the model and texture in Unity. This solution seems to have done the job though.
