Copy link to clipboard
Copied
I have been trying to create a photo logo. Lots of info on You Tube. Seems simple enough, open a new image, click on the lock symbol and then open a new layer. I have tried and the new image does not come up as a transparent layer.
my solution was to go use my lap top. It works exactly as I described and creates a transparent layer.
What is the difference? Desktop is on the new update I just got - 19.1.1. My laptop is 19.1.0.
Can anyone verify my findings? I would be very happy to find our what I am doing wrong with the 19.1.1 version.
Thank you
 1 Correct answer
1 Correct answer
I went into preferences and was just trying to locate changes I made before doing the reset. In transparency settings and gamut, I found that the grid size was set to none. I changed that and I am getting what we expect to see - a new layer with a grid. I can't imagine me changing it to none. I do know I lost electric a couple of weeks ago, so Photoshop would have not close down correctly.
Following is the grid set to small, giving us what we expect to see. The second is when the setting is set
...Explore related tutorials & articles
Copy link to clipboard
Copied
That does not sound normal.
Can you show a screenshot of your New Layer dialogue then another of your layer panel immediately after creating the new layer
Dave
Copy link to clipboard
Copied


I hope this is what you are were requesting.
Copy link to clipboard
Copied
I work with a dual monitor setup and moved the layers window onto the primary screen. I resized the panel, but the lettering stayed small and hard to read. made a second attempt by cropping the screen. Before creating the new layer, I saved the image as a PNG. I read that was one file type that allowed transparency. I hope this one is better.


Copy link to clipboard
Copied
Hi
Saving the file as a png is unnecessary - that is only needed if you want to save flattened image with transparency. In your case you are just adding a layer.
How exactly are you adding the new layer - are you using the icon in the layers panel, the Layer menu (if so exactly which menu items and what does the dialogue look like) , or are you using shortcuts (if so which)?
It may be that you need to reset Preferences to cure this but before doing so it would be good to eliminate any other causes - hence the questions above.
Dave
Copy link to clipboard
Copied
in previous example, I used the icon in the layers panel. I did additional attempts using different methods and labelled each. for the shortcut I specified yellow as a color. all the rest were no color. I also am using a different photo. I had a thought of rebooting my system. You just never know what junk is kept by the operating system. I will go verify that it works as expected on the laptop and then upgrade to PS 19.1.1 and see what happens. It might take a while.
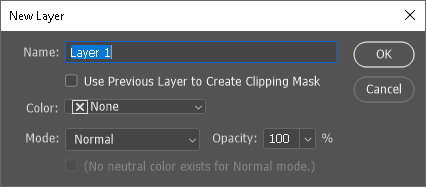 this is using the drop down layers; new; layer
this is using the drop down layers; new; layer
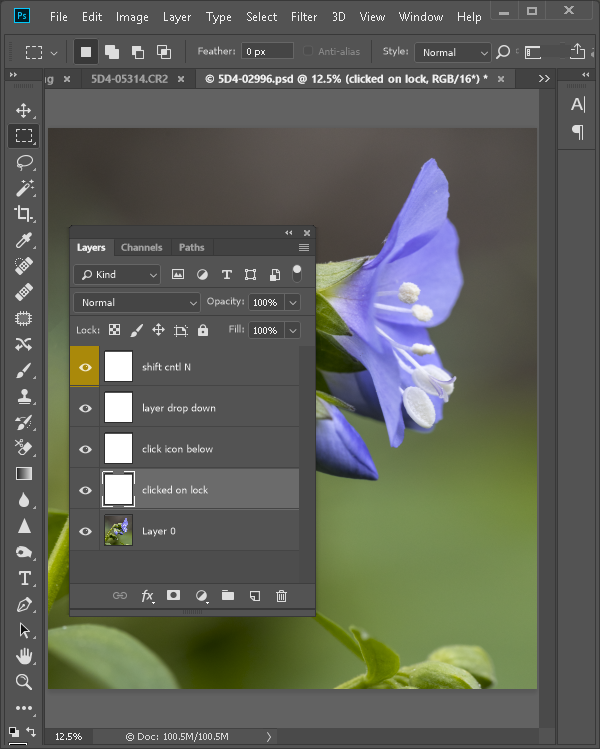
Copy link to clipboard
Copied
I can't see anything wrong with your methods.
Go to Preferences- General and click Reset Preferences on Quit. Then close and restart Photoshop.
The preferences, which are more than just the user set preferences, are saved each time Photoshop closes. If they get corrupted, for example if Photoshop at some point does not close down correctly, it can lead to unusual behaviour such as that you are seeing.
Dave
Copy link to clipboard
Copied
I went into preferences and was just trying to locate changes I made before doing the reset. In transparency settings and gamut, I found that the grid size was set to none. I changed that and I am getting what we expect to see - a new layer with a grid. I can't imagine me changing it to none. I do know I lost electric a couple of weeks ago, so Photoshop would have not close down correctly.
Following is the grid set to small, giving us what we expect to see. The second is when the setting is set to none.
Now I will go back and try creating that photo logo for my images again. Thanks for the help!. I will close this discussion

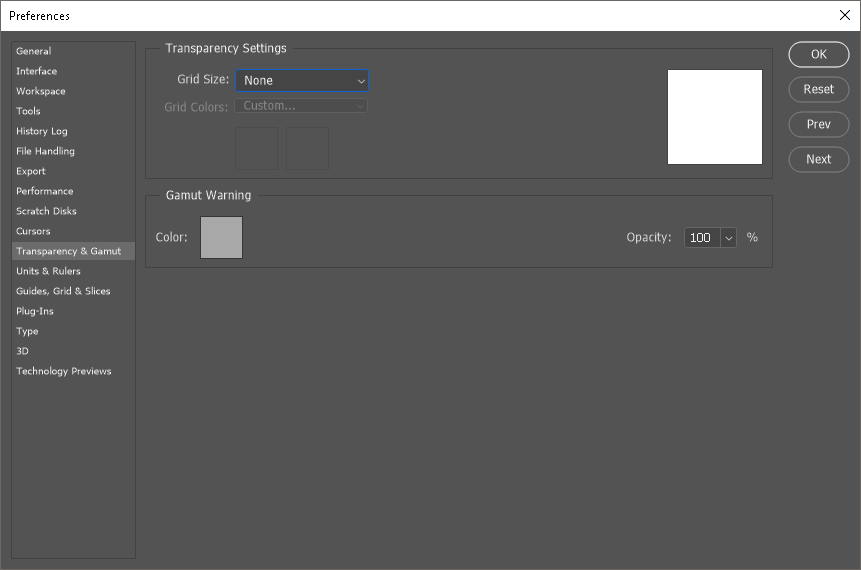
Copy link to clipboard
Copied
Ah - I didn't think of that ! Glad you got it sorted
Dave