unsharp mask doesn't work
Copy link to clipboard
Copied
Hello,
I installed my photoshop on a other pc and now the unsharp mask doen't work. I don't see any changes on the little preview screen or on the big picture. Can you help me?
Explore related tutorials & articles
Copy link to clipboard
Copied
Hi there,
As the unsharp mask isn't working, could you please let us know which exact version of Photoshop you're working on and which operating system are you using?
Also, could you make sure that you've selected the correct layer?
Regards,
Sahil
Copy link to clipboard
Copied
Hello Sahil,
Thank's for your answer.
I have windows 7 on my pc and the adobe photography subscription
Adobe Photoshop-versie: 19.1.5 20180604.r.346 2018/06/04: 1175273 x64
Copy link to clipboard
Copied
Do you have Preview ticked?
Copy link to clipboard
Copied
Hello Derek,
Thank's for you answer.
I'm not shure what you mean with a preview ticket?
Copy link to clipboard
Copied
Hopefully this thread is still alive....usually when I tick and untick the check mark box, I can see the sharpening on the full image and now this is not happening. However in the small preview box at 100% when you click and hold the mouse on and off you can see the sharpening. I have always been able to see it on the full image with checking and unchecking the check box. Can anyone help?
Copy link to clipboard
Copied
Also need to let you know that this is not the case on all my photos but rather just a collection I shot in Italy...very strange!
Copy link to clipboard
Copied
'Unsharp Mask' is really old and awkward to use properly and although still highly regarded by some is no longer the best way to sharpen. Here is a more straightforward method that is in my opinion far easier to use.
Below is an Adobe Stock image that doesn't quite 'pop' because it is in need of sharpening.
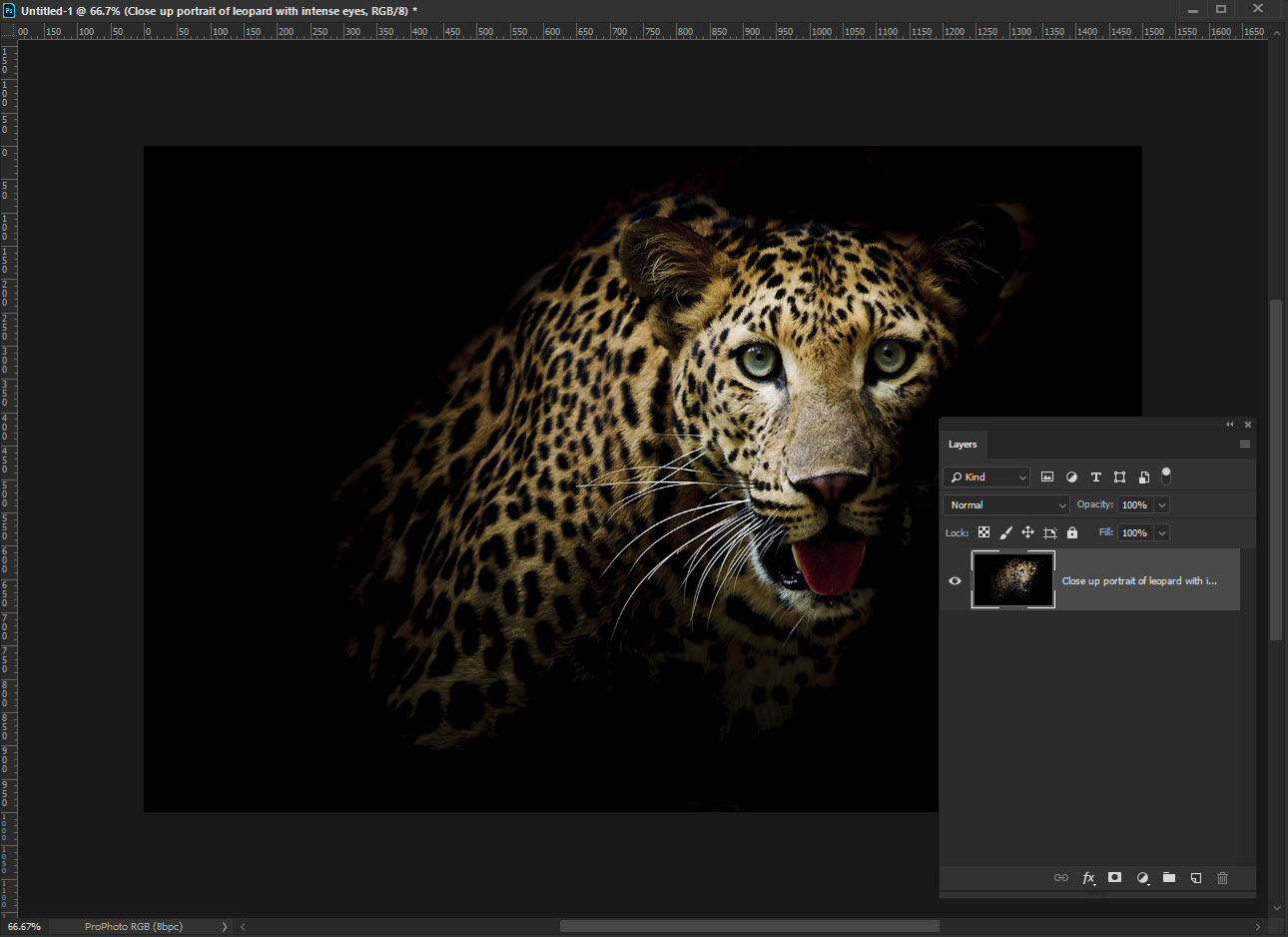
Duplicate the layer ctrl-j or cmd-j
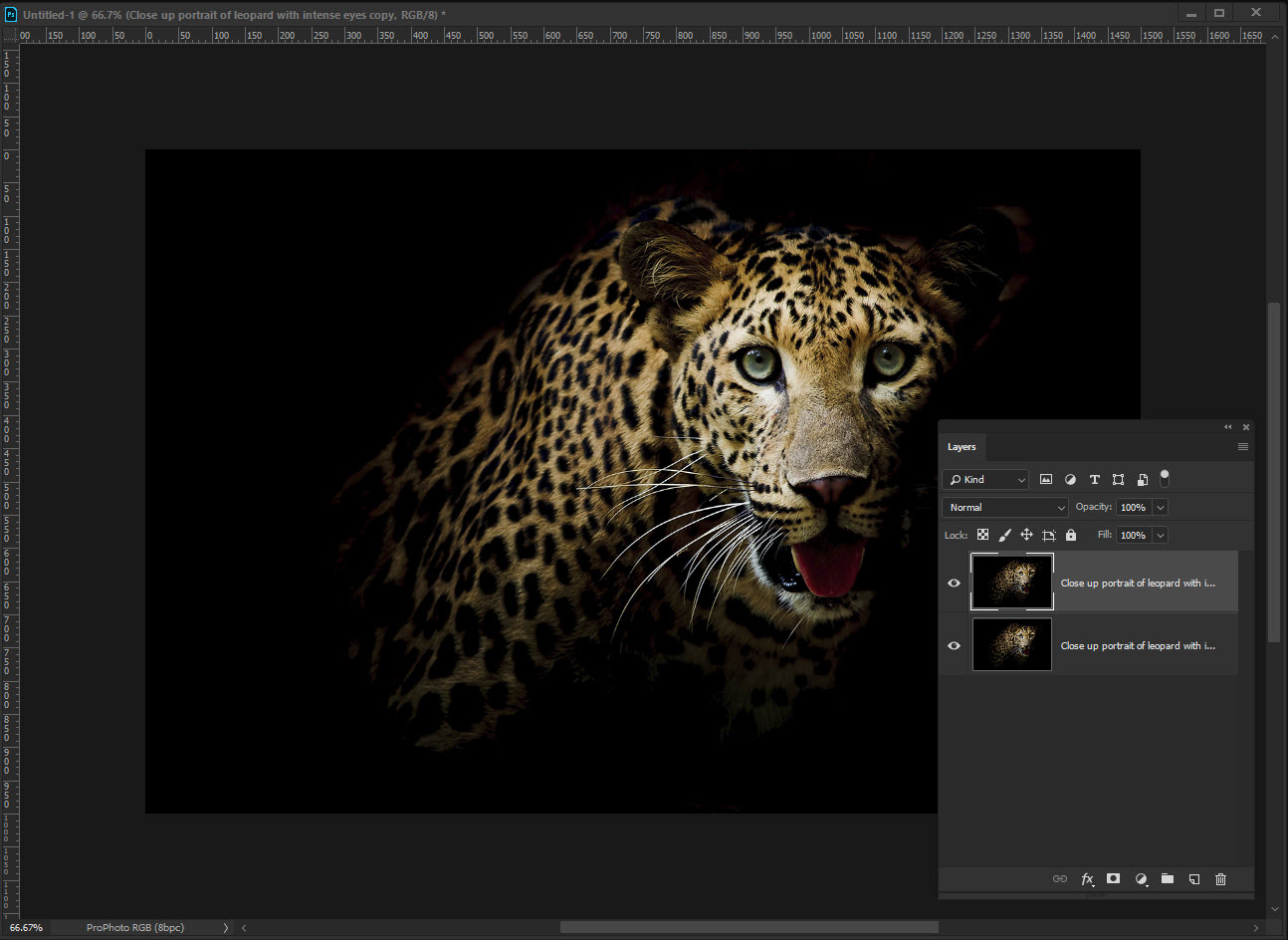
Desaturate the upper layer.

This is necessary because we don't want to have colors interfering with the sharpening
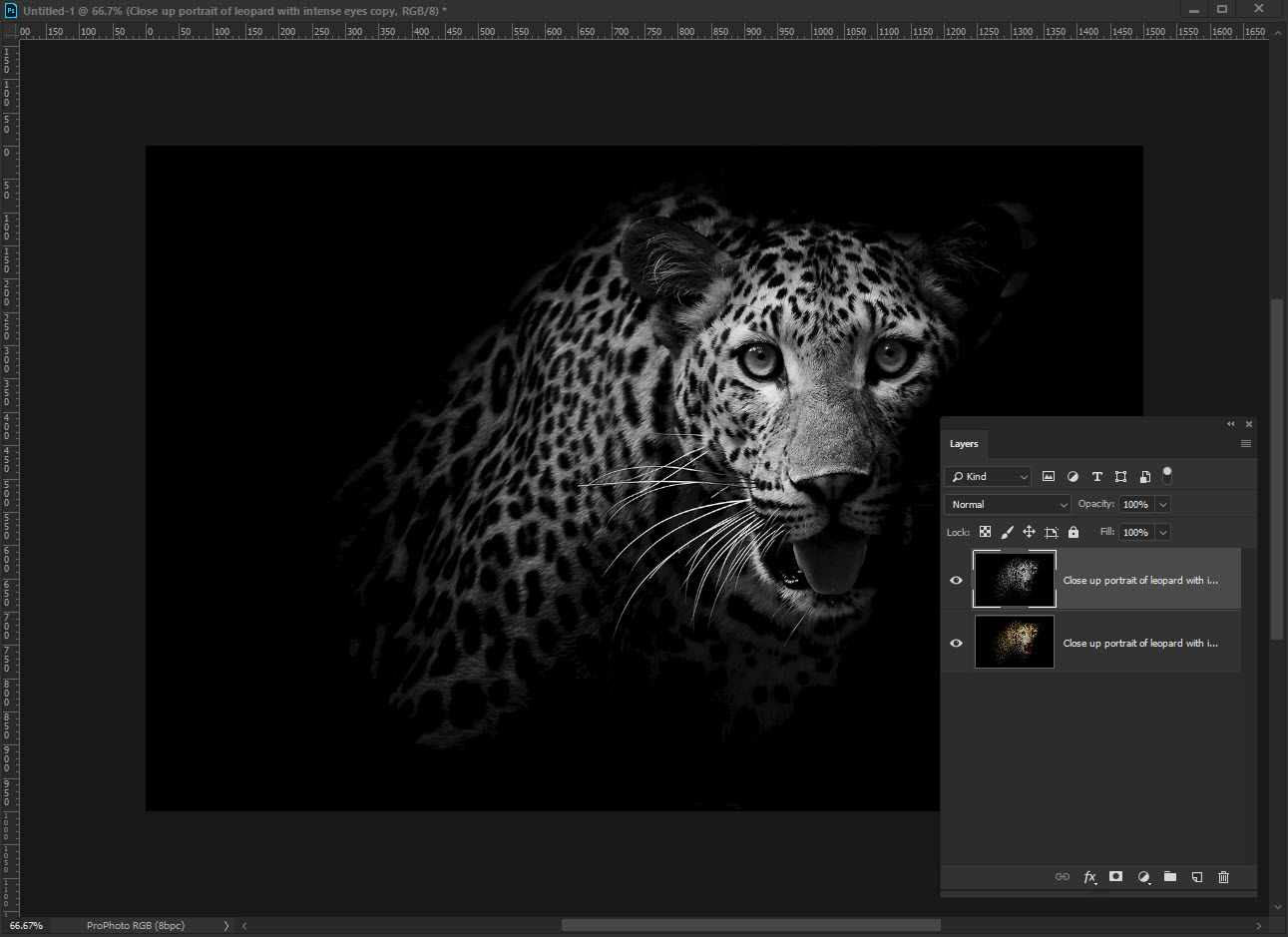
Right click on the desaturated layer and choose 'Convert to Smart Object' This isn't entirely necessary but as a filter is about to be use allows for experimentation with the filter settings.
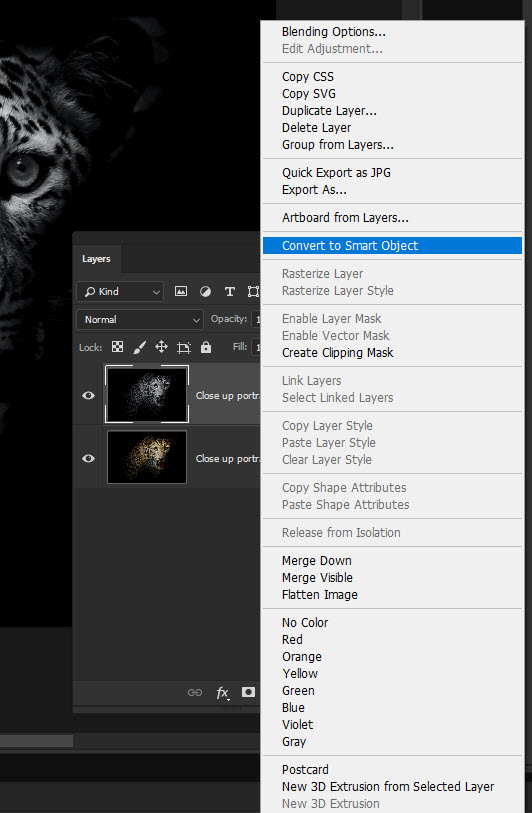
Change the layer 'Blend Mode' to Overlay or Soft Light for a softer effect.
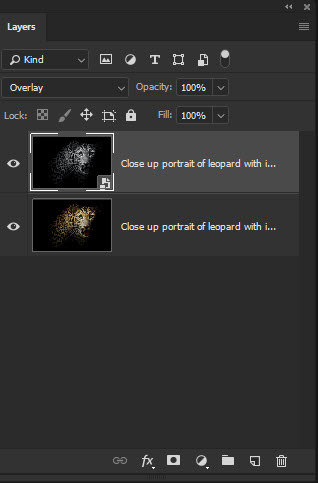
Now apply a 'High Pass' filter to the desaturated layer.

Adjust the radius slider and you will see the image visually sharpen.
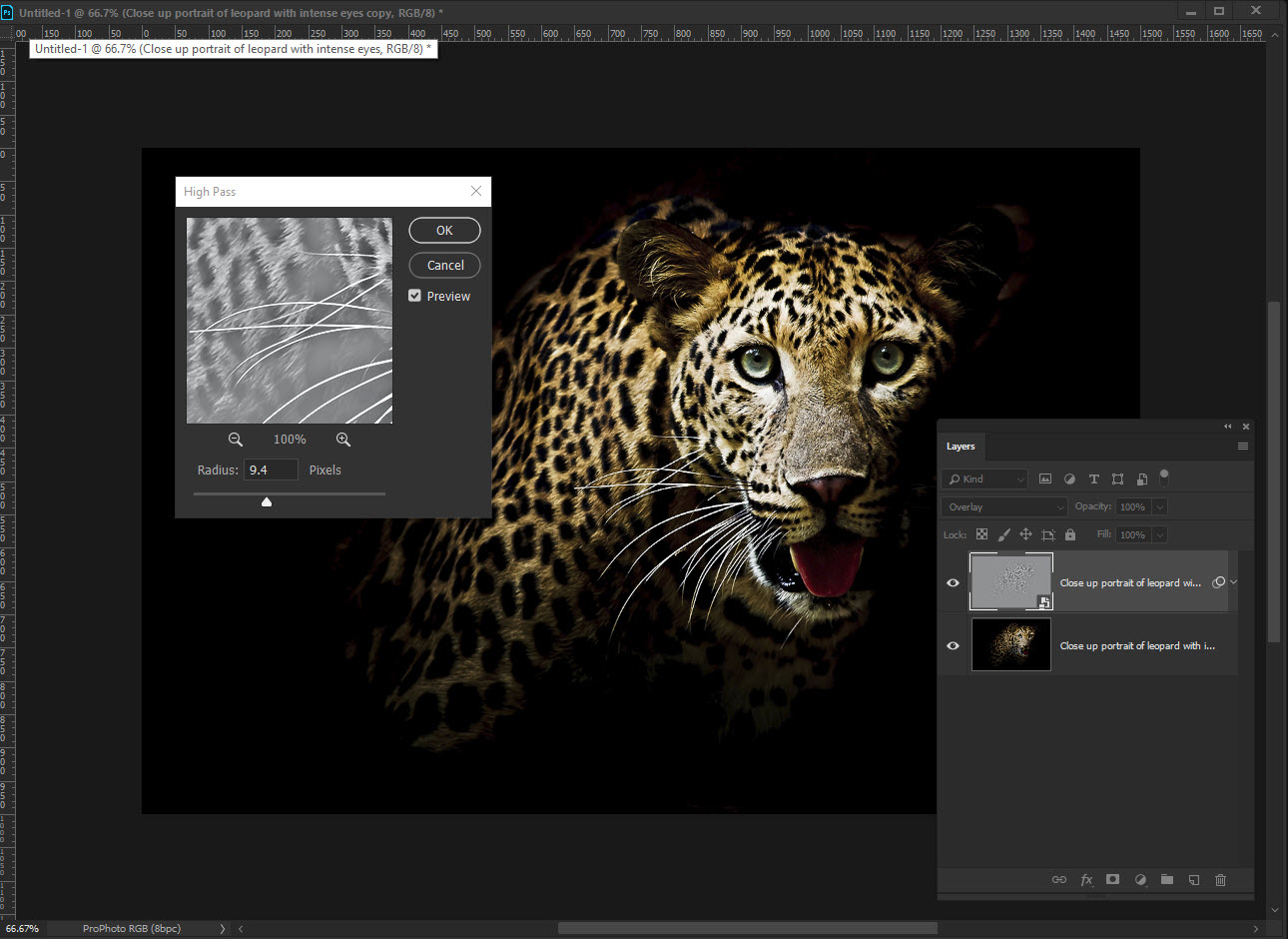
If you decide later the sharpening is to much or too little just double click 'High Pass' in the layers panel and you can non destructively re-sharpen.
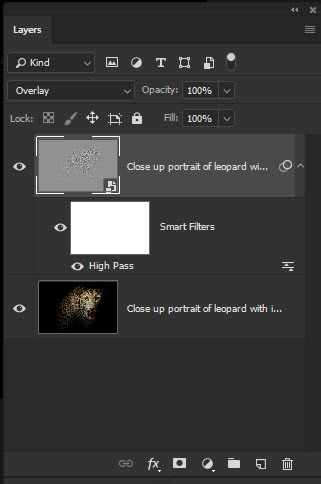
Below is the image pre-sharpening

and below the sharpened version.

This technique may seem quite elaborate but that's because I have shown it in steps. In a real workflow this takes less than a minute to do and off course lends itself to an action.
Terri
Copy link to clipboard
Copied
Terri, almost the same way (without Desaturation) you can use Unsharp Mask, Smart Sharpen filter on Smart Object Layer.
This way you can adjust setting at any time
pawel
Copy link to clipboard
Copied
Before we relegate the Filter > Sharpen > Unsharp Mask to the trash heap, I would like to say something in its defense on behalf of old curmudgeons who have fond memories the film days in the graphic arts where Unsharp Masking was born.
First some background, prior to the use of computers:
In those days, one of the first objectives when color separating a color transparency (a “chrome”) using a camera and photographic film, so that printing plates may be made, was to reduce the density range of the chrome so that it fit more easily within the tone gamut of halftone reproduction, and neither highlight nor shadow detail is compromised.
To achieve this, a low contrast negative was made -- using black & white film -- by contact exposure to the transparency, which is a positive. Next, the two films – the positive transparency and the low contrast negative black & white film image -- were sandwiched together. The negative film reduced the density difference between highlight and shadow extremes of the image to be photographed during subsequent color separation. (See the illustration below) So much for contrast reduction alone.
If, instead of placing the black & white masking film in direct contact with the chrome during the making of the negative, a sheet of diffusion material (a special frosted plastic) was placed between chrome and film, the resulting negative lacked knife-edge image sharpness. Instead, the film – the negative mask -- took on a unsharp, out-of-focus look. When this mask was then placed in contact with the chrome for color separation, it performed two functions.
First, since a low contrast negative (the mask) was sandwiched with the positive (the chrome), overall range was reduced. Second, at the points of sharp edge contrast in the original transparency, contrast was increased, as shown in this illustration, giving the impression of a sharper image.
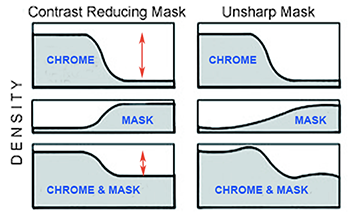
Enter Photoshop.
It adopted the term Unsharp Mask and its controlled use because it mimicked the image sharpening portion of photographic masking procedures. Where, during the making of photographic masks, variations in the amount of sharpening are created by altering film exposure time, its development time and/or the number and thickness of the diffusion sheets, Photoshop offered similar controls in the Unsharp Mask dialog box.
Here is an enlarged before and after image of one of many possible adjustments available in Unsharp Masking.
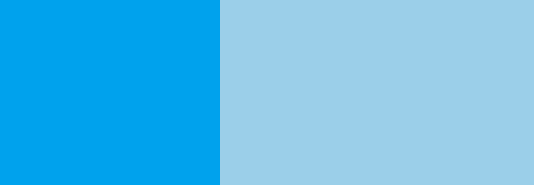
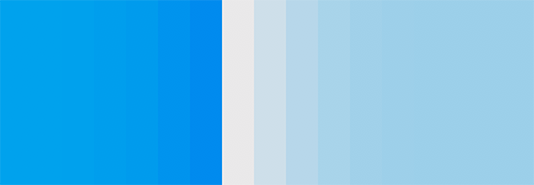
Amount controls the degree of change; the amount that the light edge is made lighter and the adjacent dark edge is made darker.
The tapering of the change (Radius) is controllable and may be adjusted according to aesthetics of the individual image, from subtle to abrupt. In addition, Adobe offers the goodie of allowing you to adjust the point where sharpening should begin. (The higher the number, the greater must be the difference in density of adjacent tones in the original image before the unsharp mask is activated.)
Compare this flexibility of the Unsharp Masking command with the single control of the Hi-Pass method. Each has its advantages. Bottom line, terris, I hope you agree that it is too soon to write the obituary for Photoshop’s Unsharp Masking command (or me).
Copy link to clipboard
Copied
+1 Norman. I still like, and use, unsharp mask for final sharpening prior to printing.
OP the preview checkbox is in the unsharp mask dialogue.
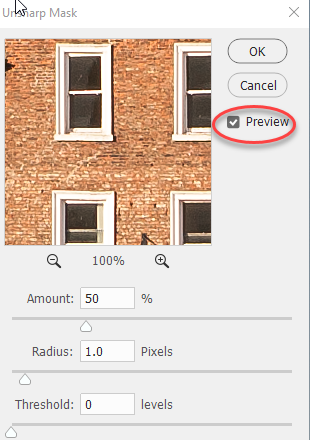
One other point - always judge sharpening with the view set to 100% zoom. It is the only zoom level where 1 screen pixel represents 1 image pixel.
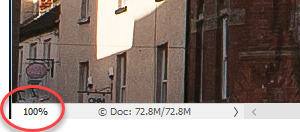
Dave



