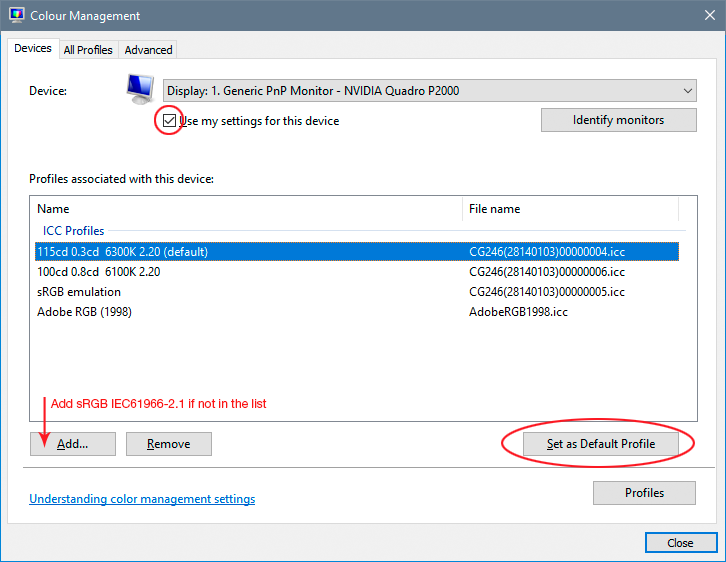- Home
- Photoshop ecosystem
- Discussions
- Re: updated photoshop NOW my whites are yellow
- Re: updated photoshop NOW my whites are yellow
Copy link to clipboard
Copied
prior to the update NO issues with WHITE.
suggestions?
Thanks
Gregg
 2 Correct answers
2 Correct answers
Check your operating system has the correct profile set for your monitor (off colour whites in Photoshop are a classic symptom of a broken/incorrect monitor profile)
Dave
Yes, this is very likely a broken monitor profile, distributed through Windows Update (but coming from the monitor/laptop manufacturer). That's the update causing it, not the Photoshop update.
If you don't have a calibrator to make a new profile, use sRGB until you do. It won't be entirely accurate, but better than a broken profile. Relaunch Photoshop to load the new profile when done:
Explore related tutorials & articles
Copy link to clipboard
Copied
Files look fine in Lightroom. Working on a PC - Windows 10.
Copy link to clipboard
Copied
IF Lightroom Classic (in Develop) module look OK and don't match Photoshop, it could be a display profile issue. You should also try disabling GPU in the preferences (Preformance tab). Any better?
If not, go to Preferences > Technology Previews... and check "Disable Native Canvas" - then restart Photoshop. Better?
If not, recalibrate and build a new ICC display profile, the old one might be corrupted.
If you are using software/hardware for this task, be sure the software is set to build a matrix not LUT profile, Version 2 not Version 4 profile.
If turning OFF GPU works, it's a GPU bug and you need to contact the manufacturer or find out if there's an updated driver for it.
Also see: https://helpx.adobe.com/photoshop/kb/acr-gpu-faq.html
Copy link to clipboard
Copied
Settings> Display > USE HDR ( OFF )
Copy link to clipboard
Copied
A little more specific reply, following on from Dave and Fosse's fix. It seems that when the updates install the montor profile sometimes resets to adobe RGB1998 rather than the monitor profile that you previously had set. That would be first port of call to check. Go to Edit>Assign Profile and make sure that your montior profile is not set to Adobe RGB 1998. If it is set to your monitor profile then switch to working rgb on that panel. This will tell you if the profile is corrupted (as seen by photoshop). Make sure preview is ticked on as you will be able to see the effect immediately. If the monitor profile is still broken then working RGB is good enough for most web work, until you can get the profuile rebuilt.
Win 10 automatically pulls the monitor profile from windows update so if you have upgraded from win 7 or win 8 and have this issue you dont have to worry about tracking down the profile. Just make sure you have all the available hardware updates installed. You will get a prompt under windows update for optional hardware updates.
Copy link to clipboard
Copied
This is still where you properly check the monitor profile:
Better not mix Photoshop's color settings into it - that might make people think you should use your monitor profile there. That's already a very common misunderstanding and big enough problem as it is.
Yes, a lot of corrupt monitor profiles are distributed through Windows Update. These profiles don't come from Microsoft, but from the monitor/laptop manufacturers, few of whom seem to be able to get this right.
The Windows default is not Adobe RGB (1998). It's sRGB IEC61966-2.1, and this profile is hard-wired into Windows. If the monitor profile is so bad that Windows can't even load it, then it's thrown out, and sRGB substituted.
All of which is why the only real answer to this is to buy a calibrator. Every advanced Photoshop user will have one.
Copy link to clipboard
Copied
"That would be first port of call to check. Go to Edit>Assign Profile and make sure that your montior profile is not set to Adobe RGB 1998. If it is set to your monitor profile then switch to working rgb on that panel. This will tell you if the profile is corrupted (as seen by photoshop)."
bit of confusion there, perhaps.
When you go to Edit>Assign Profile in Photoshop, you are assessing the document profile. Not the display profile.
The document profile should NEVER be set to Monitor RGB - images should be stored in an editing colour space / a working colour space, like Adobe RGB (199*) or sRGB
The issues most users see with display profile updates are that the Windows Control Panel has a new (corrupted) display profile loaded.
Here's how to assess that situation in more detail:
Windows display profile, display profile issues on Windows
Here's something to try
It'll only take a few minutes and is good troubleshooting.
At least once a week on this forum we read about this, or very similar issues of appearance differing between colour managed applications.
Of course you must not expect accurate colour with programs such as Windows "Photos", because colour management is not implemented there, so such programs are incapable of providing accurate image display.
Unfortunately, with Microsoft hardware: Windows updates, Graphics Card updates and Display manufacturers have a frustratingly growing reputation for automatically installing useless (corrupted) monitor display profiles.
I CAN happen with Macs but with far less likelihood, it seems.]
The issue can affect different application programs in different ways, some not at all, some very badly.
The poor monitor display profile issue is hidden by some applications, specifically those that do not use colour management, such as Microsoft Windows "Photos".
Photoshop is correct, it’s the industry standard for viewing images, in my experience it's revealing an issue with the Monitor Display profile rather than causing it. Whatever you do, don't ignore it. As the issue isn’t caused by Photoshop, please don’t change your Photoshop ‘color settings’ to try fix it.
To find out if the monitor display profile is the issue, I recommend you to try temporarily setting the monitor profile for your own monitor display under “Device” in your Windows ‘color management’ control panel to “sRGB IEC61966-2.1”. (If you have a wide gamut monitor display (check the spec online) it’s better to try ‘AdobeRGB1998” here instead as it more closely approximates the display characteristics).
Click ‘Start’, type color in the search box,
then click Color Management. In the Devices tab, ensure that your monitor is selected in the Device field.
You can click to ADD to add “sRGB IEC61966-2.1” (or AdobeRGB1998) if not already listed there.
Again - IF you have a wide gamut display I suggest trying “AdobeRGB1998”
Once it’s selected, be sure to check “Use my settings for this device” up top.
And click on “set as Default Profile - bottom right
Screenshot of Color Management Control Panel
Quit and relaunch Photoshop after the control panel change, to ensure the new settings are applied.
Depending on the characteristics of your monitor display and your requirements, using sRGB or Adobe RGB here may be good enough - but no display perfectly matches either, so a custom calibration is a superior approach.
If this change to the Monitor Display profile temporarily fixes the appearance issue, it is recommended that you should now calibrate and profile the monitor properly using a calibration sensor like the i1display pro, which will create and install its own custom monitor profile. The software should install its profile correctly so there should be no need to manually set the control panel once you are doing this right.
Still got problems?
Perhaps try resetting Photoshop preferences?
Resetting restores Photoshop's internal preferences, which are saved when Photoshop closes. If they become corrupt then various issues can occur.
Here’s some info on how to do that:
https://helpx.adobe.com/photoshop/using/preferences.html
And
https://community.adobe.com/t5/photoshop-ecosystem-discussions/quick-tips-how-to-reset-photoshop-pre...
You may want to backup your settings and your custom presets, brushes & actions before restoring Photoshop's preferences.
Here is general info that: https://helpx.adobe.com/photoshop/using/preferences.html#BackupPhotoshoppreferences
Also take a look at the following article and check if that helps:
https://helpx.adobe.com/photoshop/using/printing-color-management-photoshop1.html
Preferences file location: https://helpx.adobe.com/photoshop/kb/preference-file-names-locations-photoshop.html
It may even be time to reinstall Photoshop.
Its recommended that you use the Adobe CC cleaner tool to remove all traces first.
Uninstall Photoshop BUT make sure to choose the option “Yes, remove app preference”.
Once that process finishes, start the installation process and look into the “Advanced Options”. Uncheck “Import previous settings and preferences” and choose to “Remove old versions”.
I hope this helps
neil barstow, colourmanagement net :: adobe forum volunteer
google me "neil barstow colourmanagement" for lots of free articles on colour management
-
- 1
- 2