 Adobe Community
Adobe Community
- Home
- Photoshop ecosystem
- Discussions
- Re: What filter/action is this...Help!
- Re: What filter/action is this...Help!
What filter/action is this...Help!

Copy link to clipboard
Copied
I am trying to figure out what filter is used in these images. I use low poly abstract action on stuff I do but I have not seen this one before.
The low poly abstract is col, but blends the colors where this one seems to outline them which I love.
Thanks in advance!

Explore related tutorials & articles
Copy link to clipboard
Copied
These don't look like they were made with a filter -- the variation in the line work and the color choices make it look like illustration.
It might have been done in photoshop, but I'd be surprised if there was a filter that could create work like this. I'd guess a lot of time, talent and effort was involved in creating these.
Copy link to clipboard
Copied
You could create this by making and duplicating a smart object, then just swap out the graphic on one layer to make the new image.
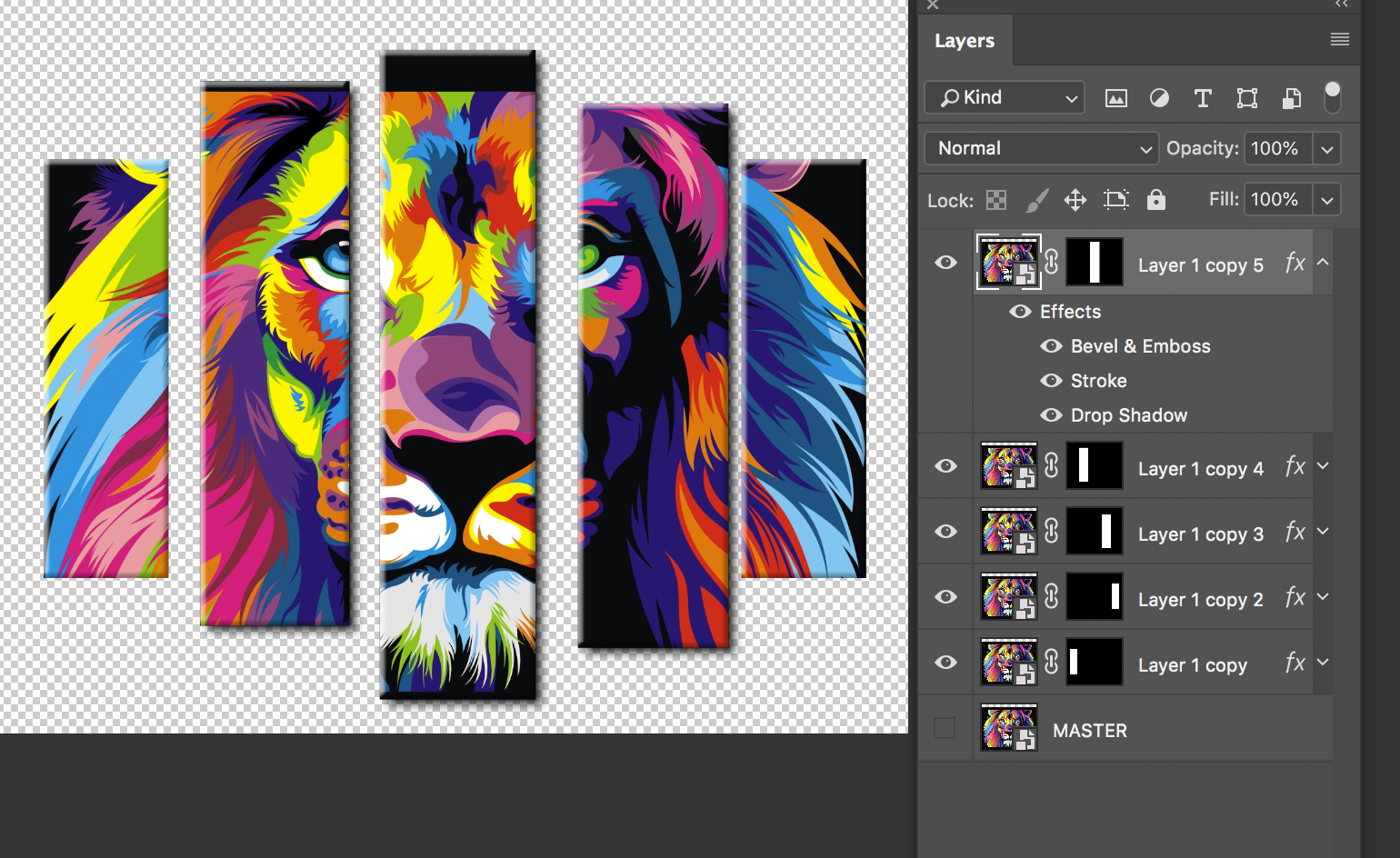
Then select the 5 layers and transform.
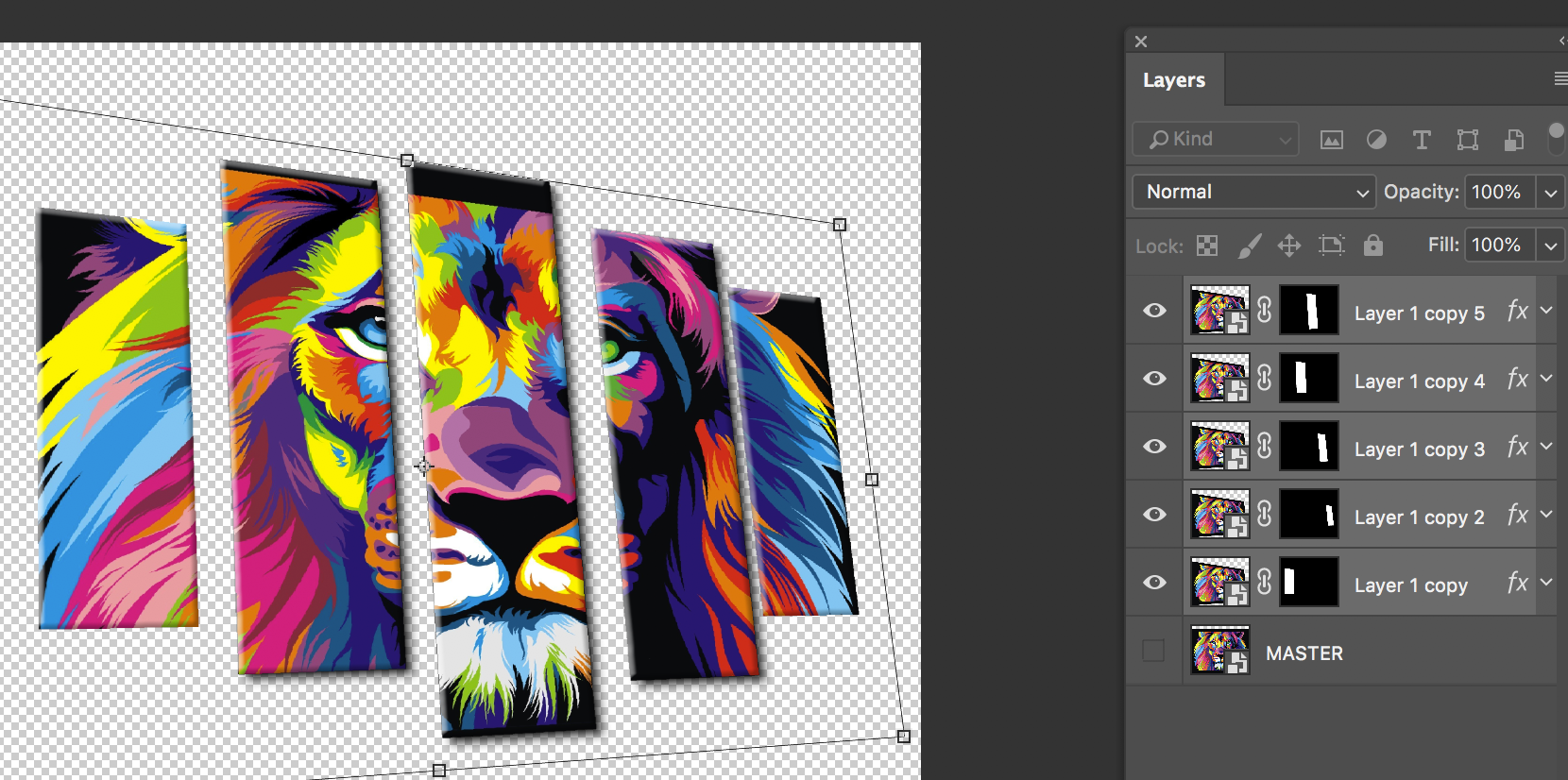
Double click to edit the hidden untransformed smart object I Called MASTER, then save the .psb and Viola!
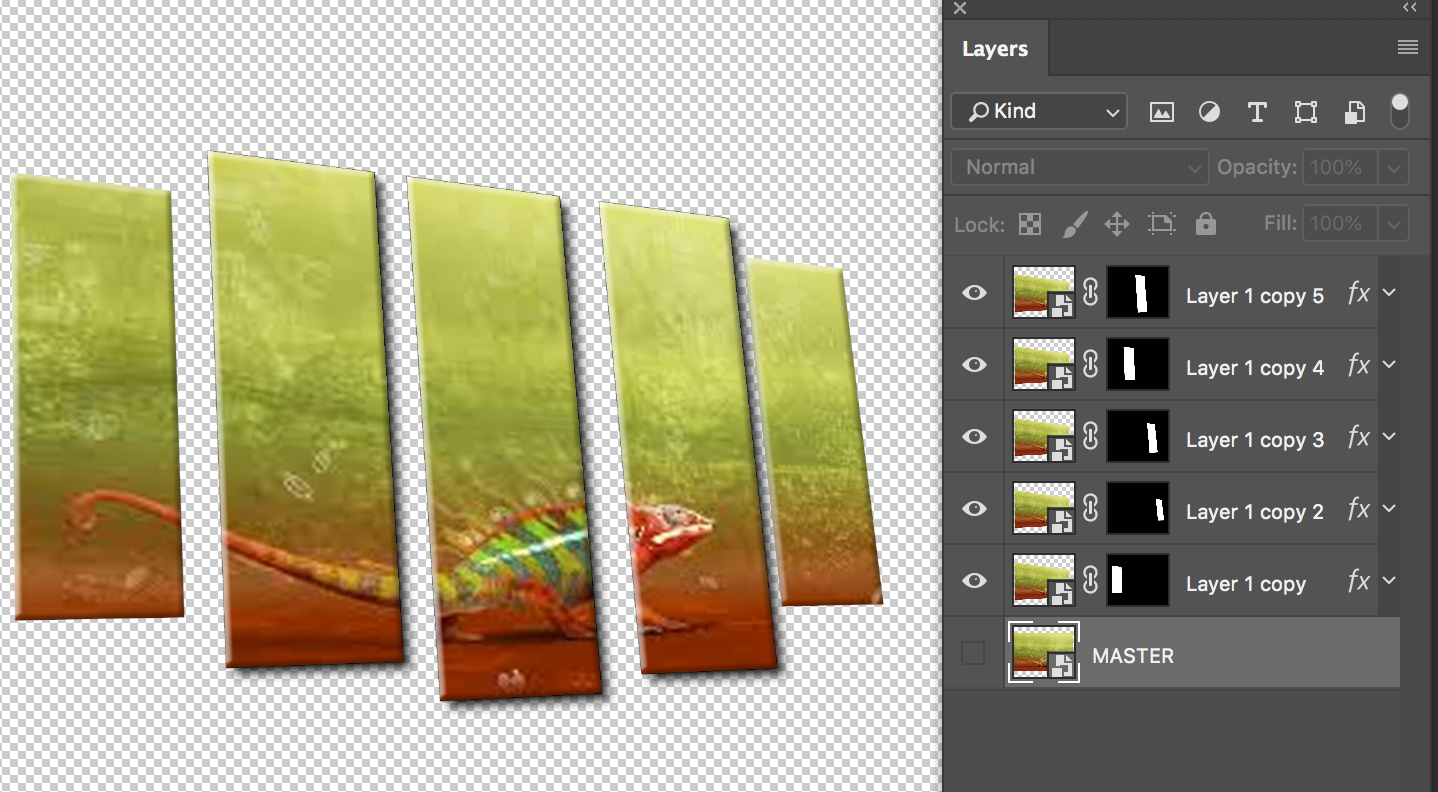
Copy link to clipboard
Copied
Agree with SJReigal "allot of time and talent went into this effect".
Possible option:
1. Apply "Image Trace" feature in Illustrator that sharp effect
2. Place or Embed Vector Art into Photoshop
3. Duplicate Layer in Photoshop
4. Apply Filter>Filter Gallery>Under Sketch Category> Stamp or Photocopy
5. In Layers Panel Use: Linear Burn Mode
*notice my lizard image not as defined as your example
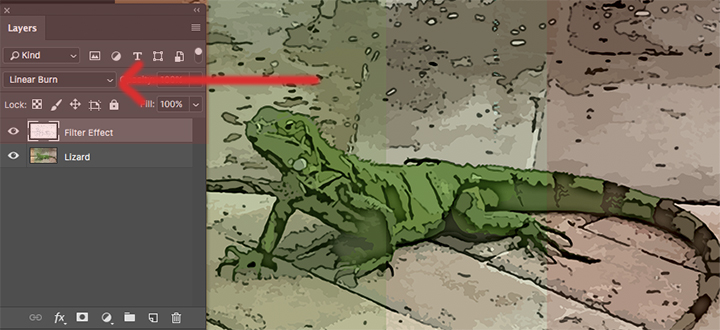

Copy link to clipboard
Copied
That is a damn cool effect, but I was actually referring to the artwork like that of the lion that your example had. How did you do that! That's amazing!
Copy link to clipboard
Copied
This art isn't the result of any filter. It has been hand painted, possibly by tracing over a photo to start. I've done a series of similar drawings using the mobile app Adobe Illustrator Draw on my iPad. You could do the something similar in Photoshop by taking your time, and thinking creatively as you draw and paint the subject.
Copy link to clipboard
Copied
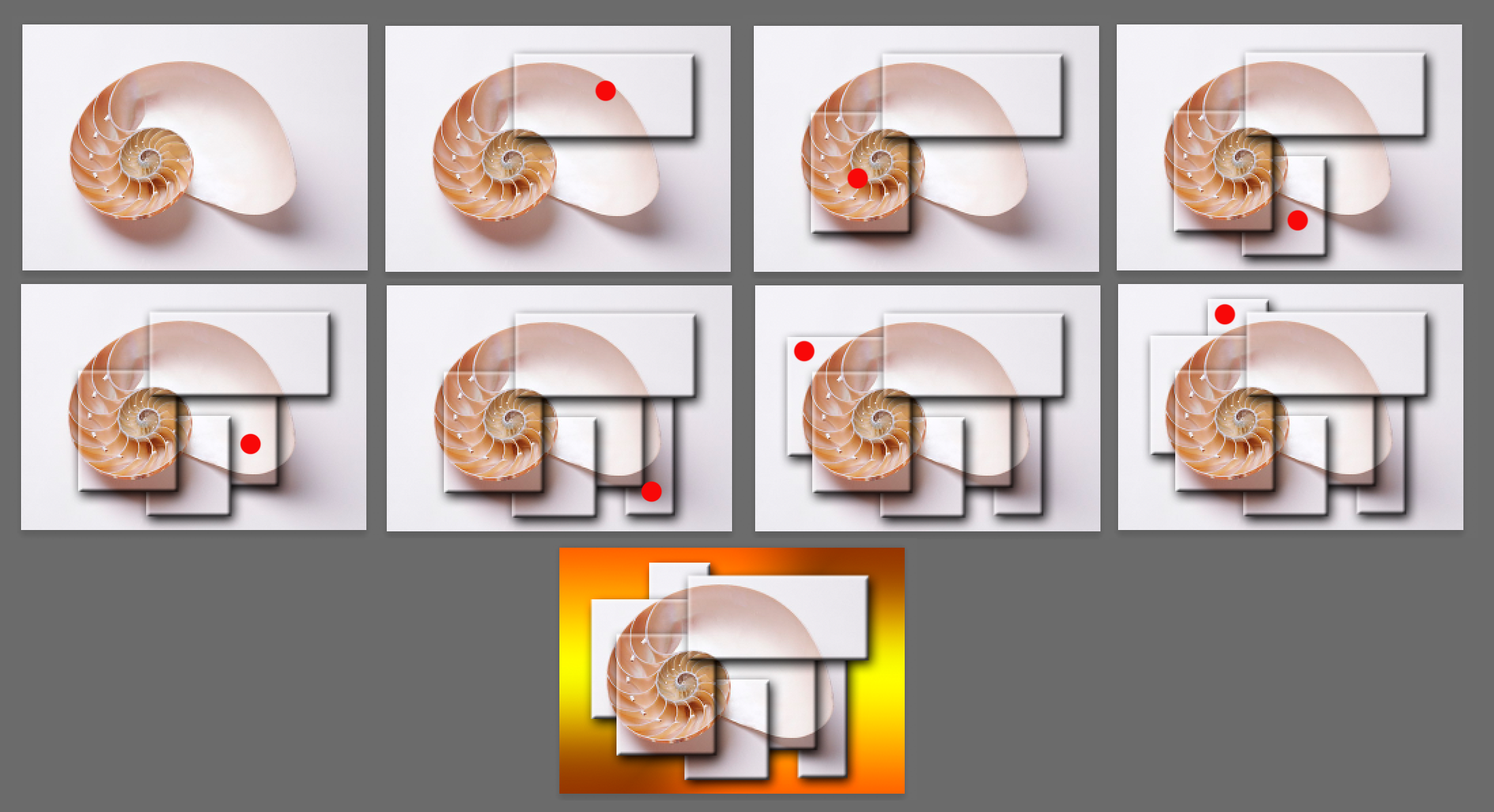
1. Starting with the original image, make a rectangular selection and cmd+J to place it on its own layer.
2. Add a Bevel & Emboss Layer Style.
3 Return to the original image and make another rectangular selection, either butting the first one, or overlapping it, as shown here.
4. Repeat the procedure until several selections have been added.
5. If desired, place a layer style directly above the original image layer.
You may also add a Type layer to the top if the stack.
(Dots provided to show sequence of added layers)

Copy link to clipboard
Copied
Sorry I was referring to the actual art that was on the canvas. That's awesome thought thanks for the tip!



