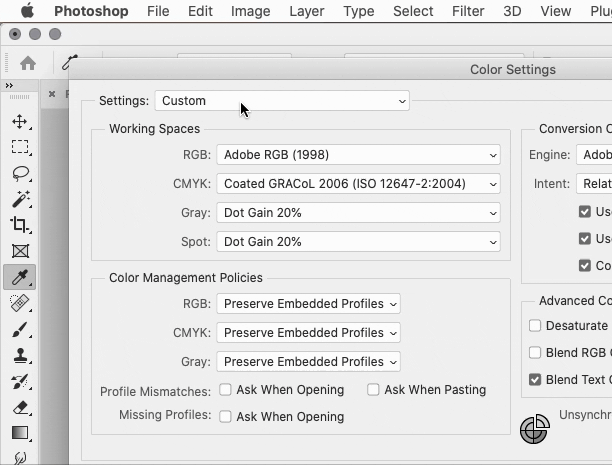- Home
- Photoshop ecosystem
- Discussions
- Re: What is the default colour profile in Photosho...
- Re: What is the default colour profile in Photosho...
Copy link to clipboard
Copied
Hi
PS>EDIT>Colour Settings
What is the Default values for 'Working Spaces' ?
I had to change my colour profile in Photoshop to a CMYK (iso coated v2 300%) for an advert I was creating. Thats done and all worked fine. But now going back to my standard process of exporting from Lightroom into Photoshop the colours are all wrong - I don't know what my colour profile was set to before I made the change.
I cant seem to get it to go back to a profile that matches the colour between LR & PS.
Can anyone suggest anything?
 1 Correct answer
1 Correct answer
Hi,
sRGB was most likely your default color space though you have many options to change that and without knowing what you have done over the time you have used Photoshop, it is hard to say what you had it set to.
Here is a good article on Photoshop color settings for future reference:
https://helpx.adobe.com/photoshop/using/color-settings.html
Thank you,
Explore related tutorials & articles
Copy link to clipboard
Copied
Hi,
sRGB was most likely your default color space though you have many options to change that and without knowing what you have done over the time you have used Photoshop, it is hard to say what you had it set to.
Here is a good article on Photoshop color settings for future reference:
https://helpx.adobe.com/photoshop/using/color-settings.html
Thank you,
Copy link to clipboard
Copied
Copy link to clipboard
Copied
@sam_Focused wrote:
What is the Default values for 'Working Spaces' ?
The default Working Spaces for RGB and CMYK in Photoshop are set by the default preset in the Settings menu, which depends on your region of the world. For example in the United States, the default Settings preset is North American General Purpose 2, which sets the RGB working space to sRGB, and the CMYK working space to US Web Coated (SWOP) v2.
However, keep in mind that Working Spaces are just defaults. If a document already has an embedded color profile, the Working Space doesn’t apply; instead Photoshop uses the document’s embedded profile, as it should. This comes into play in your example with Lightroom.
@sam_Focused wrote:
I had to change my colour profile in Photoshop to a CMYK (iso coated v2 300%) for an advert I was creating. Thats done and all worked fine. But now going back to my standard process of exporting from Lightroom into Photoshop the colours are all wrong
Here is where we need to take a closer look: First, is this in Lightroom Classic, not cloud-based Lightroom? Exactly how do you export from Lightroom into Photoshop, what were your export settings, especially the Color Space?
The last question is important, because Lightroom Classic exports in RGB only; a CMYK profile cannot be selected in the Export dialog box in Lightroom Classic. So if you exported the file through that dialog box, it isn’t CMYK anymore, and that is probably a major reason the colors look different. It was probably converted into whatever RGB profile was selected in the Export dialog box in Lightroom Classic.
What is the current color profile of the exported file that looks wrong? If you aren’t sure, set the status bar at the bottom of the Photoshop document window to Document Profile.
If the lack of support for CMYK in Lightroom is a problem for your workflow, you might want to describe what it is you want to do with this image in Lightroom; if it’s a task you could do just as well in Adobe Camera Raw, you might try doing it there instead. Because Adobe Camera Raw does support CMYK profiles, both as a profile selection in Workflow Options (for soft-proofing and handing back to Photoshop), and when saving a copy of the document.
Copy link to clipboard
Copied
Just to be clear on a couple of points:
- Lightroom and Photoshop color settings do not need to match. As long as there is a profile, whatever it is, it will be correctly handled in Photoshop. You don't need to use any particular color space.
- There is no particular significance to ProPhoto RGB in this equation. Lightroom's internal color space is not the same as ProPhoto RGB in any case - one has linear gamma and the other 1.8, so there is already a color space conversion happening under the covers. ProPhoto just happens to be the factory default for Lightroom's Edit in Photoshop, you can change that to whatever you want.
- If Lightroom and Photoshop do not display identically, it's usually a defective monitor profile. This can happen suddenly and out of the blue, if you get a bad manufacturer monitor profile through Windows Update. That happens quite often. The way to control this is to use a calibrator to make the monitor profile.
There are two unresolved bugs that can also cause a difference. One is if you use custom/third-party camera profiles in Lightroom. The other is the wrong monitor profile being used, in a setup using an external display together with an iMac/MBP (and possibly some Windows laptops). If neither applies, you can disregard these two.
Copy link to clipboard
Copied
Photoshop does not have a default color space, but rather one that you setup in the Color Settings. You may find it helpful to know that Lightroom's Develop module is similar to ProPhoto RGB.
warm;y/j
Copy link to clipboard
Copied
Similar, but significantly not the same. And as I said above, they don't need to be the same. Any profile out of Lightroom will be correctly treated by Photoshop. There is a widespread notion that Lightroom and Photoshop should "match". It's not correct, and I think we should be very clear on that to avoid misunderstandings.
If the OP sees a difference between Lightroom and Photoshop, the choice of color profile is not what causes it.
It's much more likely to be a bad monitor profile. As I said above, bad profiles from the monitor/laptop manufacturers get distributed through Windows Update all the time. Users get hit by this without any warning, at completely random moments. A calibrator is the only way to avoid that.
Either that, or the two bugs I also mentioned above.
Copy link to clipboard
Copied
IF you see a visual difference in the same image between Lightroom and Photoshop then it COULD be the display profile, have a look at this advice:
Display profile issues on Windows
Here's something to try
It'll only take a few minutes and is good troubleshooting.
At least once a week on this forum we read about this, or very similar issues of appearance differing between colour managed applications.
Of course you must not expect accurate colour with programs such as Windows "Photos", because colour management is not implemented there so such programs are incapable of providing accurate image display.
Unfortunately, with Microsoft hardware: Windows updates, Graphics Card updates and Display manufacturers have a frustratingly growing reputation for installing useless (corrupted) monitor display profiles.
I CAN happen with Macs but with far less likelihood, it seems.
The issue can affect different applications in different ways, some not at all, some very badly.
The poor monitor display profile issue is hidden by some applications, specifically those that do not use colour management, such as Microsoft Windows "Photos".
Photoshop is correct, it’s the industry standard for viewing images, in my experience it's revealing an issue with the Monitor Display profile rather that causing it. Whatever you do, don't ignore it. As the issue isn’t caused by Photoshop, don’t change your Photoshop ‘color settings’ to try fix it.
To find out if the monitor display profile is the issue, I recommend you to try setting the monitor profile for your own monitor display under “Device” in your Windows ‘color management’ control panel to sRGB temporarily.
(ALTERNATIVELY, if you have a wide gamut monitor display (check the spec online) it’s better to try Adobe RGB here instead as its better suits the display characteristics).
Quit and relaunch Photoshop after the control panel change, to ensure the new settings are applied.
You can click ADD to add sRGB if it’s not already listed there.
Once it’s selected, be sure to check “Use my settings for this device” up top.
And click on “set as Default Profile - bottom right
Screenshot of Color Management Control Panel
Depending on the characteristics of your monitor display and your requirements, using sRGB or Adobe RGB here may be good enough - but custom calibration is a superior approach.
If this change fixes the issue, it is recommended that you should now calibrate and profile the monitor properly using a calibration sensor like i1display pro, which will create and install its own custom monitor profile. The software should install its profile correctly so there should be no need to manually set the control panel once you are doing this right.
Still got problems?
If you want to try a method that’s proved successful to rule out many an issue we see with Photoshop, you can reset preferences:
To reset the preferences in Photoshop:
https://helpx.adobe.com/photoshop/using/preferences.html
Note: Make sure that you back up all your custom presets, brushes & actions before restoring Photoshop's preferences. Migrate presets, actions, and settings
I hope this helps
neil barstow, colourmanagement net :: adobe forum volunteer
google me "neil barstow colourmanagement" for lots of free articles on colour management
[please only use the blue reply button at the top of the page, this maintains the original thread title and chronological order of posts]