- Home
- Photoshop ecosystem
- Discussions
- Re: White Background in Photoshop CC
- Re: White Background in Photoshop CC
White Background in Photoshop CC
Copy link to clipboard
Copied
Hello,
my first post.
I shot a portrait with a white background and it came out grey. How can I make the background pure white and keep the photo natural. My research so far has mentioned layers and painting the background but I can't figure out how to make it work
thanks
Explore related tutorials & articles
Copy link to clipboard
Copied
Sorry, you have posted in the wrong forum. This is the one for Audition, Adobe's audio editing software. So try the Photoshop forums.
Copy link to clipboard
Copied
Hey!check this out!This is how you should be doing.
Copy link to clipboard
Copied
If the white background is gray there are 2 possibilities.
1. There wasn't enough light on it.
2. The image is under exposed.
The second one is easier to deal with but lets start on the 1st.
In the Layers panel at the bottom you'll see a circular icon looking like a Black&White Cookie. Click it and choose Levels.
You'll see three Triangular shaped icons under the histogram. Move the one on the right to the left until the background is brighter.
Now in the Layer Panel you'll see the adjustment layer with a white box. Thats the mask.
On the mask you will paint with a black brush over the person. This will hide the adjustment you just made from affecting the person.
You can switch to a white brush if you go too far with the black. You can go back and forth all day long.
If the problem is underexposure, adjusting the exposure should fix it. You can use the Levels for this or you can try the Exposure adjustment layer available from the same "Cookie" icon
Let us know if this helps.
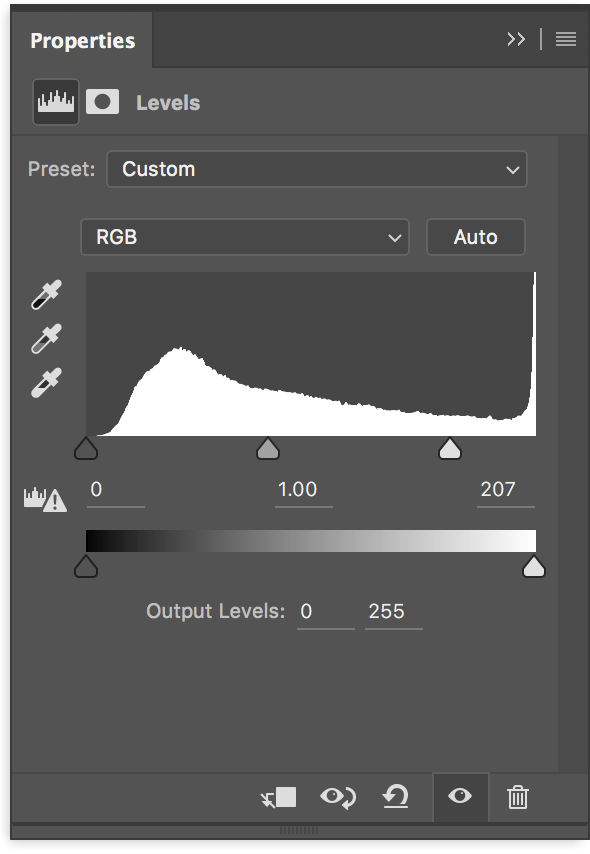
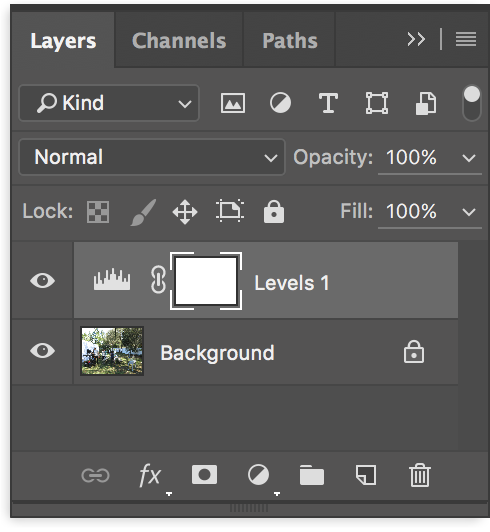
Copy link to clipboard
Copied
Hello @D_A_R
I just want to thank you SO much for the above. I have spent hours on other methods and this was so easy to follow and equally easy to do. You've saved so much of my time, so thank you 😄
Kate x
Copy link to clipboard
Copied
I am very clear in your writing. You have made a beautiful presentation. I also found the article entitled "How to Remove White Background in Photoshop" to be excellent.
