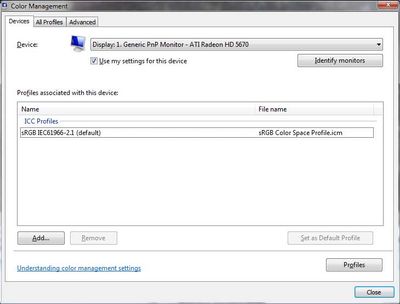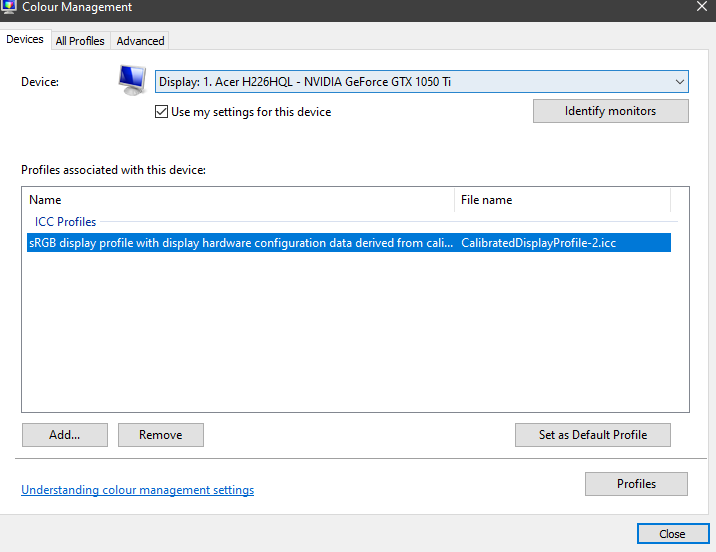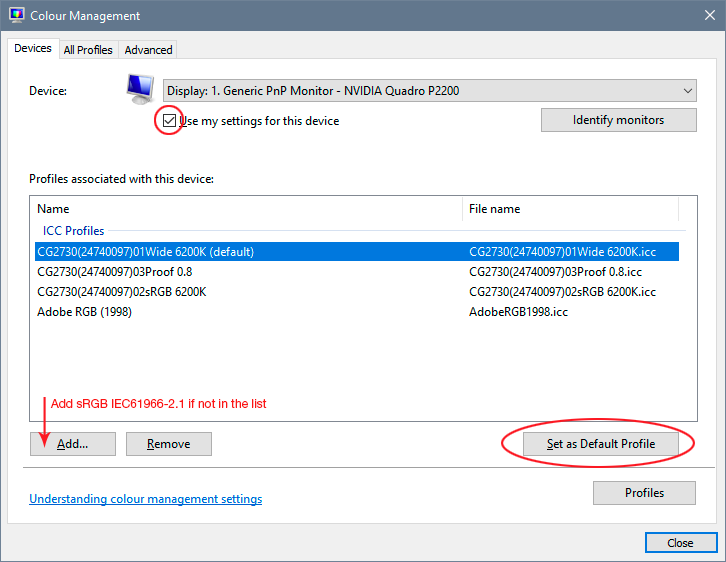- Home
- Photoshop ecosystem
- Discussions
- White color is yellowish in photoshop on windows 1...
- White color is yellowish in photoshop on windows 1...
Copy link to clipboard
Copied
After upgrading to windows 11 white color in photoshop is not exatly white ( in bridge too ) but when we open the exact same image in camera raw filter it is white. I've seen others are facing same issue and ive tried to fix it in the color managment options in windows as said in that thread and still facing the same issue. Hope i can get it fixed as soon as possible, as i am a professional working in wedding field so the colors are important to me.
Thanks.
 1 Correct answer
1 Correct answer
Hi
Photoshop has not been tested to run on Windows 11, Windows 11 is only a new OS and will certainly contain bugs, I would revert back to Windows 10 and wait at least 6 months before installing Windows 11
I certainly won't be installing it any time soon.
Explore related tutorials & articles
Copy link to clipboard
Copied
Hi
Photoshop has not been tested to run on Windows 11, Windows 11 is only a new OS and will certainly contain bugs, I would revert back to Windows 10 and wait at least 6 months before installing Windows 11
I certainly won't be installing it any time soon.
Copy link to clipboard
Copied
Hi, there's a good chance you are experiencing the dreaded Windows display profile anomaly:
Here's something to try
It'll only take a few minutes and is good troubleshooting.
At least once a week on this forum we read about this, or very similar issues of appearance differing between colour managed applications.
Of course you must not expect accurate colour with programs such as Windows "Photos", because colour management is not implemented there so such programs are incapable of providing accurate image display.
Unfortunately, with Microsoft hardware: Windows updates, Graphics Card updates and Display manufacturers have a frustratingly growing reputation for installing useless (corrupted) monitor display profiles.
I CAN happen with Macs but with far less likelihood, it seems.
The issue can affect different applications in different ways, some not at all, some very badly.
The poor monitor display profile issue is hidden by some applications, specifically those that do not use colour management, such as Microsoft Windows "Photos".
Photoshop is correct, it’s the industry standard for viewing images, in my experience it's revealing an issue with the Monitor Display profile rather that causing it. Whatever you do, don't ignore it. As the issue isn’t caused by Photoshop, don’t change your Photoshop ‘color settings’ to try fix it.
To find out if the monitor display profile is the issue, I recommend you to try setting the monitor profile for your own monitor display under “Device” in your Windows ‘color management’ control panel to sRGB temporarily.
(ALTERNATIVELY, if you have a wide gamut monitor display (check the spec online) it’s better to try Adobe RGB here instead as its better suits the display characteristics).
Quit and relaunch Photoshop after the control panel change, to ensure the new settings are applied.
You can click ADD to add sRGB if it’s not already listed there.
Once it’s selected, be sure to check “Use my settings for this device” up top.
And click on “set as Default Profile - bottom right
Screenshot of Color Management Control Panel
Depending on the characteristics of your monitor display and your requirements, using sRGB or Adobe RGB here may be good enough - but custom calibration is a superior approach.
If this change fixes the issue, it is recommended that you should now calibrate and profile the monitor properly using a calibration sensor like i1display pro, which will create and install its own custom monitor profile. The software should install its profile correctly so there should be no need to manually set the control panel once you are doing this right.
Still got problems?
If you want to try a method that’s proved successful to rule out many an issue we see with Photoshop, you can reset preferences:
To reset the preferences in Photoshop:
https://helpx.adobe.com/photoshop/using/preferences.html
Note: Make sure that you back up all your custom presets, brushes & actions before restoring Photoshop's preferences. Migrate presets, actions, and settings
I hope this helps
neil barstow, colourmanagement net :: adobe forum volunteer
google me "neil barstow colourmanagement" for lots of free articles on colour management
[please only use the blue reply button at the top of the page, this maintains the original thread title and chronological order of posts]
Copy link to clipboard
Copied
This worked, thank you!!!
Copy link to clipboard
Copied
This is most likely a broken monitor profile, and I believe @NB, colourmanagement has given you the solution.
If you've tried this before without success, you may have changed the monitor profile while Photoshop was running without relaunching it afterwards. Photoshop picks up the monitor profile on launch.
Copy link to clipboard
Copied
Try turning off HDR in Windows colour settings.
Dave
Copy link to clipboard
Copied
Thank you! Have been trying to solve this issue for far too long and this is finally what worked for me.
Copy link to clipboard
Copied
I have the same issue and no one can seem to help me figure it out. It's screwing up my printing too.
Copy link to clipboard
Copied
USHOM & Krystal, you didn’t tell us whether you tried the faulty display profile answer I provided above?
Please try that and let us know here
I hope this helps
neil barstow, colourmanagement net :: adobe forum volunteer
google me "neil barstow colourmanagement" for lots of free articles on colour management
Copy link to clipboard
Copied
Copy link to clipboard
Copied
That's not the one.
sRGB IEC61966-2.1 is the one you want, specifically.
Or buy a calibrator.
Copy link to clipboard
Copied
*USHOM DIGITALS*
*9447066756*
Copy link to clipboard
Copied
Not according to the screenshot. Added where?
And "calibrated according to the printer" makes no sense. The printer has nothing to do with this.
Copy link to clipboard
Copied
according to the printed color to match the picture we edit, otherwise the
color we see on screen won't match the printed picture. When changing
calibration through windows calibrate display color setting it changes to "
sRgb display profile with display hardware configuration data derived from
calibration".
We understand that you said to add sRGB IEC61966-2.1 it still showed the
same result on Windows 11 , but anyways reverted back to Windows 10 for
now.
*USHOM DIGITALS*
*9447066756*
Copy link to clipboard
Copied
OK, I need to partly take that back. Calibrate to the finished print, yes, match the white point and black point. I do that myself. I read "calibrate to the printer" differently. My bad.
Make sure to check "use my settings for this device":
Any calibration done based on the Acer profile will likely be bad. Acer is one of the worst offenders when it comes to shipping defective and broken monitor profiles, along with Asus, Dell, Samsung, BenQ and a few others.
Copy link to clipboard
Copied
Only had the issue when I upgraded to windows 11.
*USHOM DIGITALS*
*9447066756*
Copy link to clipboard
Copied
OK, but this isn't about the monitor - it's about the monitor profile that is used by Photoshop. These bad profiles are often distributed through Windows Update, so it can happen suddenly and out of the blue.
Anyway - another potential issue in Win 11 was mentioned by davescm further up: Windows HDR. This can be turned off in Windows color management settings.
Copy link to clipboard
Copied
I mentioned it earlier, but make sure HDR is off in Windows 11 to use your calibration settings.
Dave
Copy link to clipboard
Copied
Monitor doesn't support HDR. Anyways changed back to windows 10. Hope they will fix it soon.
Copy link to clipboard
Copied
Again, it's not about the monitor. It's a Windows setting.
Copy link to clipboard
Copied
do with the monitor.
*USHOM DIGITALS*
Copy link to clipboard
Copied
Try this:
Press the Windows key + R, type colorcpl in the box and press Enter.
That should bring up the color management dialog.
Copy link to clipboard
Copied
There is no issue in changing color management settings.Only Windows HDR is not available.
Copy link to clipboard
Copied
After weeks of trying different color profiles, finally I managed to get rid of this issue on Windows 11. My solution is:
1) Remove all secondary monitors color profiles from the system (Control Panel->Color Management->All Profiles, select your external monitors color profiles and remove them)
2) Revert all color settings at Devices tab to default (untick Use my settings checkbox)
3) At Advanced tab:
Device profile -> sRGB
Viewing conditions profile -> WCS profile for ICC viewing conditions
Default rendering intent -> Absolute Colorimetric
All the rest selections -> Proofing and line art
4) Restart computer
5) Open Adobe Acrobat DC and revert back settings at the Accessibility tab to normal (untick ReplaceDocument Colors)
6) Go to Color Mangement tab and change Settings -> Monitor Color, RGB -> Monitor RGB - sRGB
Copy link to clipboard
Copied
At least that worked for Adobe DC, might work for Photoshop as well
-
- 1
- 2