- Home
- Photoshop ecosystem
- Discussions
- why does the magic eraser tool delete everything?
- why does the magic eraser tool delete everything?
Copy link to clipboard
Copied
I'm having such a nightmare with photoshop at the moment, resisting the urge to throw my laptop out the window...
I learnt photoshop a few years ago and was fairly proficient but have come back to it after a year or 2 and with this new version I don't have a clue what i'm doing.
I'm trying to use the background eraser on a few images but when I click the magic eraser it just deletes everything. The background eraser tool turns all the areas I erase into rectangles and the find edges option just doesnt work at all.
I've read about rasterizing etc, dont have a clue what I means but I tried that as well as the smart object thing but it just deletes the entire image.
I just want to delete the background of this but it wont even let me do it by hand
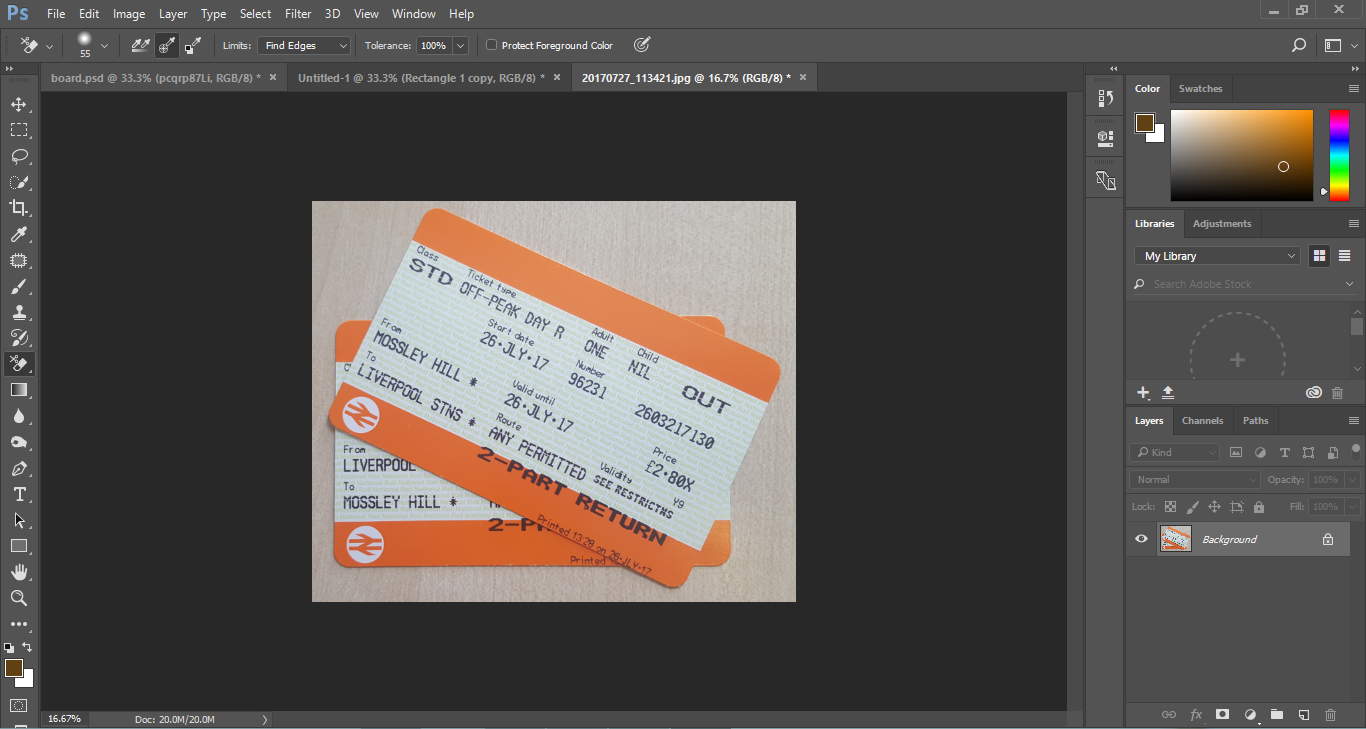
 1 Correct answer
1 Correct answer
The Magic Eraser is like the Magic Wand—it's a color-based tool, so you have to watch the Tolerance value. A lower value is less tolerant of a color-change. The default 32 is way to high for the background of your image—that's why it's eating away at the interior light colors. Try 10, and just keep clicking.
A better—but still good for beginners—approach is to use the Quick Select tool. Drag over what you want to keep until you get a nice smooth boundary around both tickets. Keep an eye on the te
...Explore related tutorials & articles
Copy link to clipboard
Copied
There are lots of ways of doing this. Try the Quick Selection tool or the Magic Wand tool. Also when you get a mo learn to use these tools non-destructively.
Lynda.com have excellent Photoshop online video tutorials and you can get a free 30-day trial.
Copy link to clipboard
Copied
The Magic Eraser is like the Magic Wand—it's a color-based tool, so you have to watch the Tolerance value. A lower value is less tolerant of a color-change. The default 32 is way to high for the background of your image—that's why it's eating away at the interior light colors. Try 10, and just keep clicking.
A better—but still good for beginners—approach is to use the Quick Select tool. Drag over what you want to keep until you get a nice smooth boundary around both tickets. Keep an eye on the text counters (the enclosed spaces inside a letter like a O or an dP). Then use Layer > New > Layer Via Copy to jump the tickets to a new layer, and hide the original layer.
At some point you will want to explore Select and Mask, which is a non-destructive way to refine the edge of the tickets to get exactly what you need.
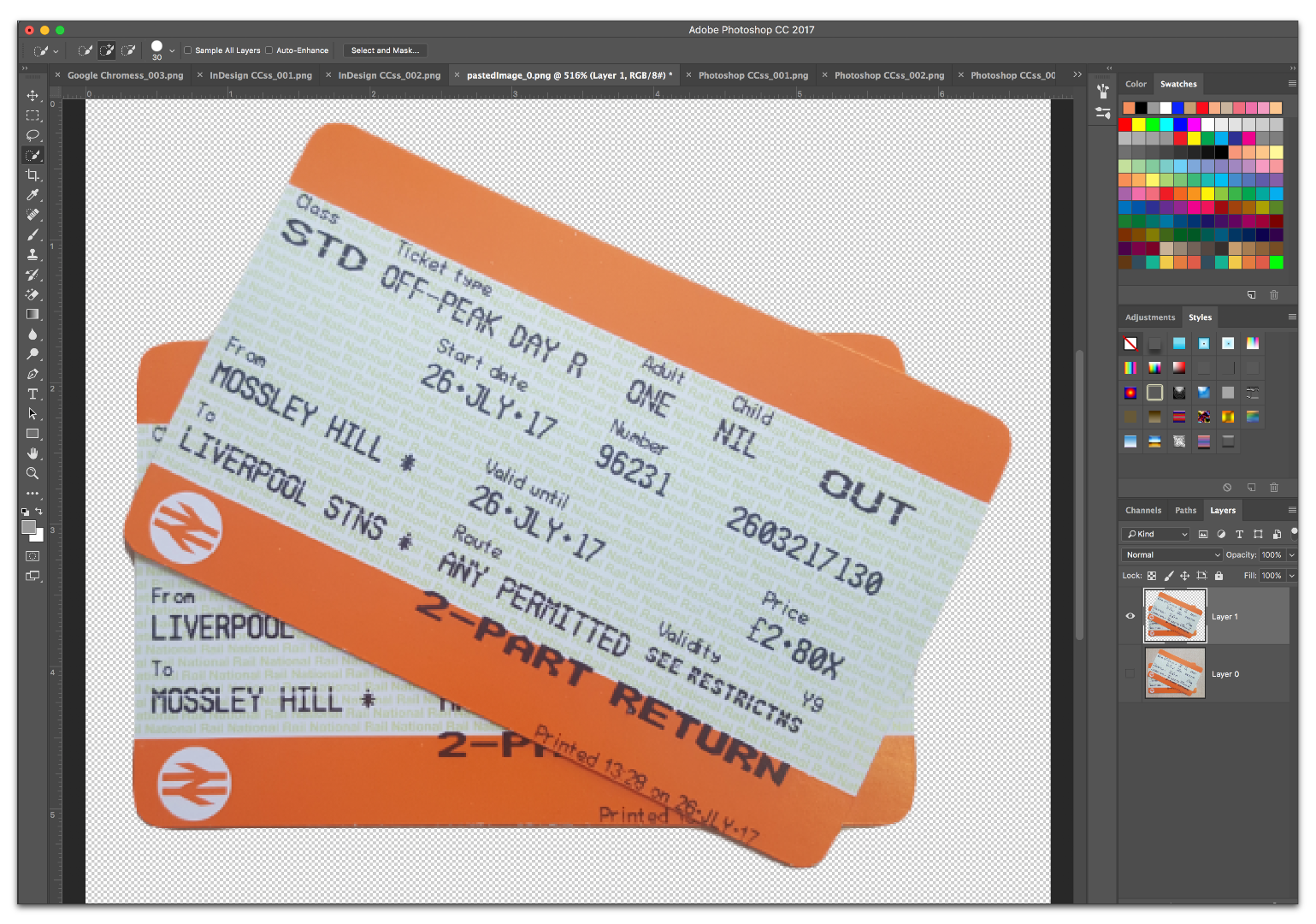
Find more inspiration, events, and resources on the new Adobe Community
Explore Now
