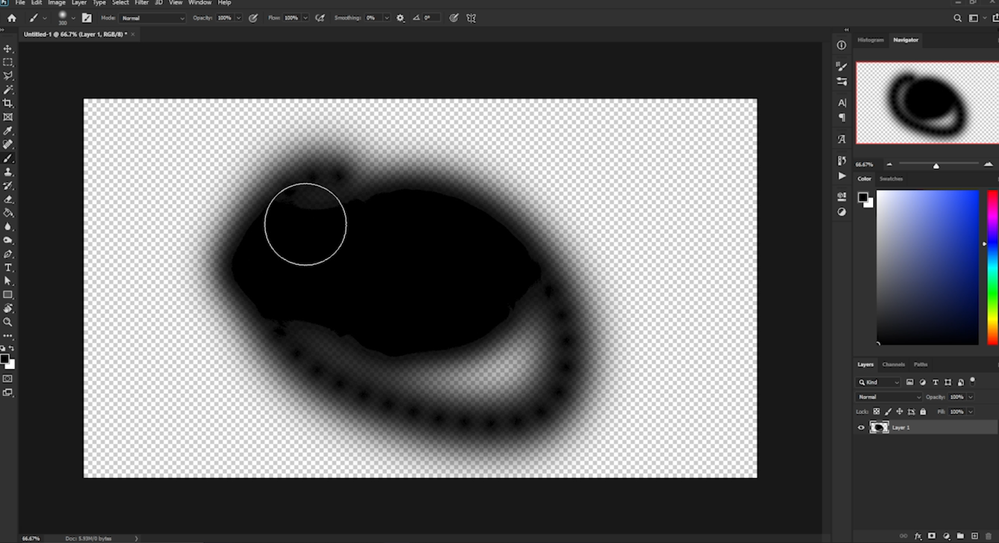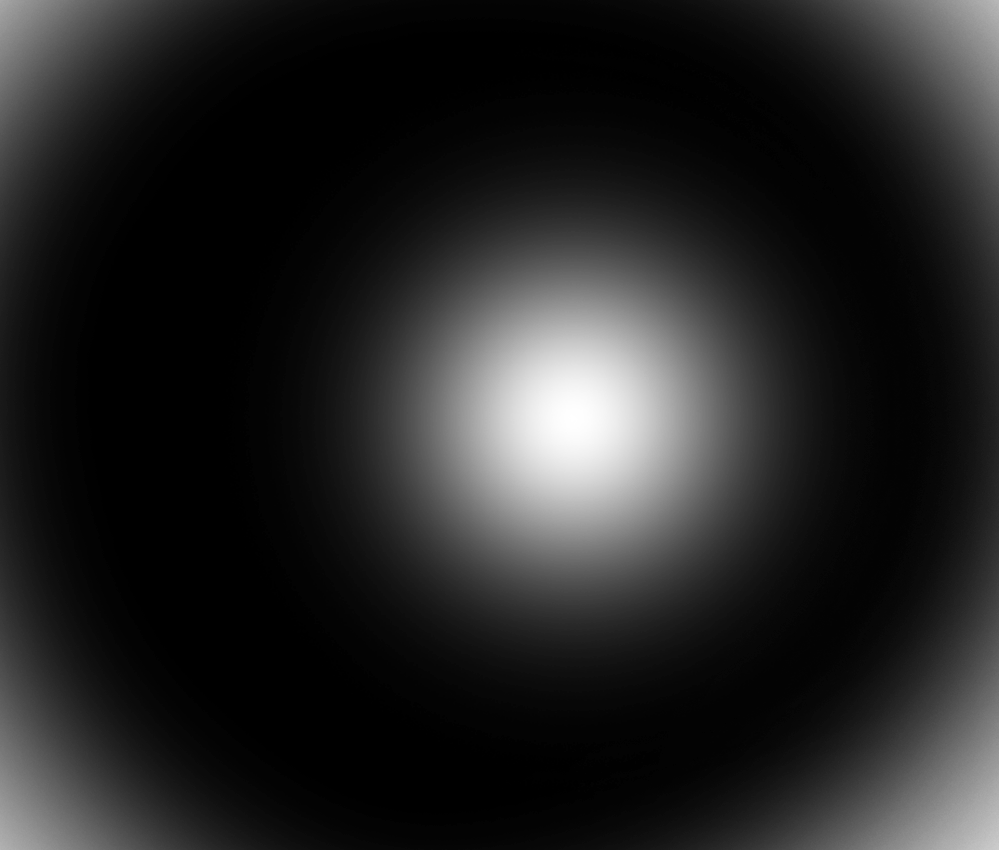- Home
- Photoshop ecosystem
- Discussions
- Why is my brush looking pixelated & dithered over ...
- Why is my brush looking pixelated & dithered over ...
Copy link to clipboard
Copied
This just started happening an hour ago and I'm pretty sure I must have done something to cause it, but for the life of me can't figure out how I did it. Can't seem to find a problem like this online either, all of them are usually solved by switching to the correct brush / changing blending mode.
Here's the gist: when drawing with a soft brush, or erasing with a soft eraser over a transparent background, the color appears to be distorted and edges pixelated. It looks just fine over a background, though.
Screenshot of the effect:
Video can be seen here.
Things I have tried: updated the drivers, checked & unchecked GPU acceleration, all to no avail, the issue persists. The files display fine in other programs, so it must be some view issue in Photoshop itself.
All help is greatly appreciated.
 1 Correct answer
1 Correct answer
It is just a preview rendering artifact, and has been that way for years. It does not affect your actual image.
Put a temporary solid layer at the bottom of the layer stack then remove it, or turn off visibility, before exporting/saving.
Dave
Explore related tutorials & articles
Copy link to clipboard
Copied
Here's another example where dithering and hard edges are clearly visible.
The image below was drawn with soft brushes and is almost entirely black:
However, this is what it looks like in Photoshop:
Copy link to clipboard
Copied
that's just the weird rendering that happens over the transparent grid pattern. You can disable the grid in Prefs.
Copy link to clipboard
Copied
I'm having the exact same issue!!!! And you seem to be the only person on Earth who has experienced it too.
Did you ever find a solution for this please?!
Copy link to clipboard
Copied
Having the exact same problem. Will report back if I find a soluion.
Copy link to clipboard
Copied
It is just a preview rendering artifact, and has been that way for years. It does not affect your actual image.
Put a temporary solid layer at the bottom of the layer stack then remove it, or turn off visibility, before exporting/saving.
Dave
Copy link to clipboard
Copied
Great thanks, think I maxed out my GPU today. I noticed once I imported the .psd into After Effects I did not see the artifacting. Thanks so much, good to know!
Copy link to clipboard
Copied
This has to do with blend gamma - the transparency "curve" from fully opaque to fully transparent.
There is a checkbox in Color Settings to "blend RGB using gamma x.x", and if you check this (default value 1.0), you get the same appearance whther transparent or white background. Unfortunately, you then get the "bad" appearance in both cases.
Photoshop uses a custom blend gamma value that will most closely correspond to how ink behaves on paper. I think it's somewhere around 1.5.
I don't know enough about the technical background here, but apparently blend gamma only applies when there is actually something to blend with - either a background color or an underlying layer.
In other words, I don't think there's an easy way around this.
Copy link to clipboard
Copied
any solution found? I think I tried everything
Copy link to clipboard
Copied
I've got the same issue and can't work like this. I'm drawing with a soft brush or using the gradient too and the (what should be) transpearent pixel is showing up at high contrast and dithered. It's probably that the monitor is having difficult time replicating the super suble color difference, but this has never been a problem before on default. I believe I've just done and update also.
Copy link to clipboard
Copied
Found a potential workaround — in my case, the source images had been exported as PNG renders from 3D software. I was getting the dithering when I tried to use layer masks. I simply copied the source PNGs and pasted them into a fresh PSD document and it fixed my issue. I think the first attempt was beholden to the color indexing of the PNG file (not the full gamut available).
Find more inspiration, events, and resources on the new Adobe Community
Explore Now