 Adobe Community
Adobe Community
- Home
- Photoshop ecosystem
- Discussions
- Why is the checkered pattern not appearing when I ...
- Why is the checkered pattern not appearing when I ...
Copy link to clipboard
Copied
Initially I am pressing Layer Mask and a light grey line is appearing around my cut out. And then I go back where I pressed Layer Mask and it is now saying Vector Mask. I am confused and for the life of me can not get my checkered patterns to complete the process and move it into a different document! Can you help me please??
 1 Correct answer
1 Correct answer
Hi
A couple of principles that may help you
Where a mask is white the pixels on the associated layer will be visible
Where a mask is black the pixels on the associated layer will be hidden, allowing the layer(s) below to show through
So if you make a selection of the object then use - Layer>Layer Mask >Reveal Selection to add a mask
If you make a selection of the background that you want to hide, use Layer >Layer Mask>Hide Selection to add a mask
You can adjust a mask later by clicking on it and paint
...Explore related tutorials & articles
Copy link to clipboard
Copied
As before what? Icon what? channel what? I just need the light cut out with no white boarder. No tutorials needed not helping me.
Your screenshot from post 5 shows that you had applied a Layer Mask that revealed the white background and hid the object.
If you had alt-clicked that Layer Mask’s icon in the Layers Panel (and those terms seem to be far from unclear) you would have seen and been able to edit the Layer Mask just like any other Channel.

Copy link to clipboard
Copied
This may be an easier way for you
Open the image and select the Crop Tool and Crop the image
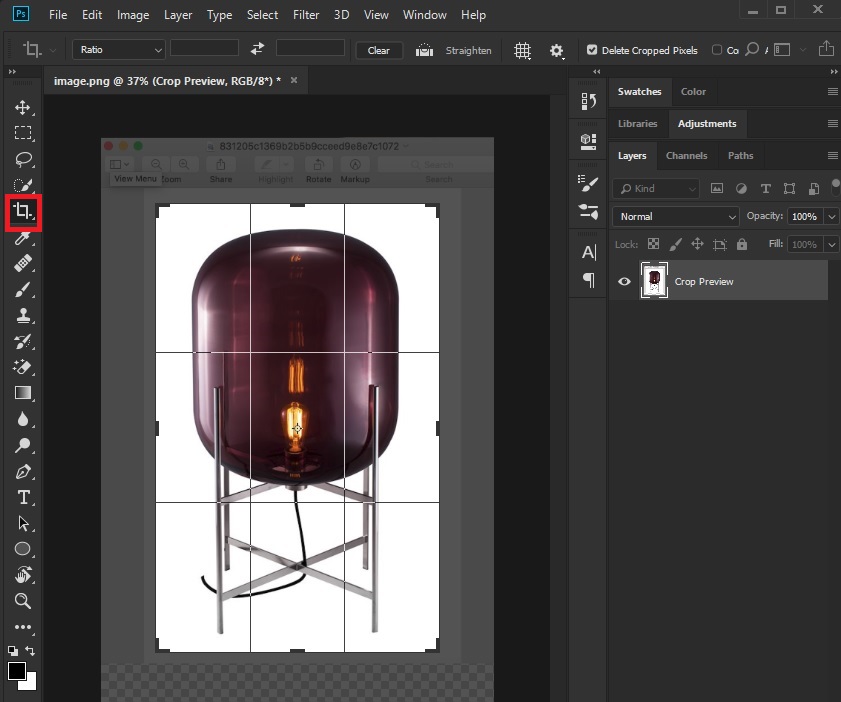
Then select the Magic Eraser Tool and click on the White parts to remove them
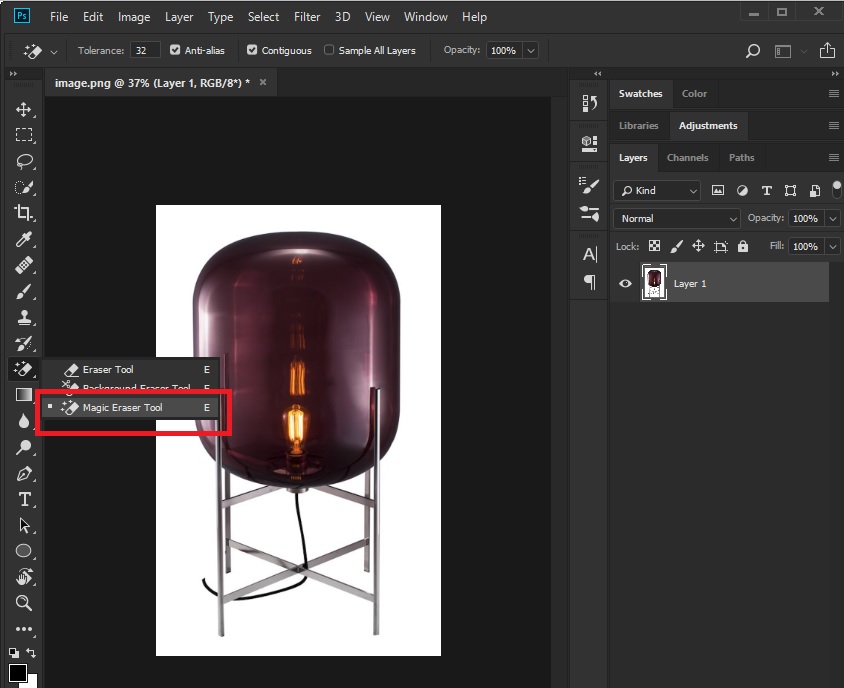
Result

Copy link to clipboard
Copied
I just now have tried not deleting. I have my magic want on white or does this need to happen before layer mask?

Copy link to clipboard
Copied
Hi
Take a look at these tutorials, it will help you understand about Layer Mask
Copy link to clipboard
Copied

Copy link to clipboard
Copied
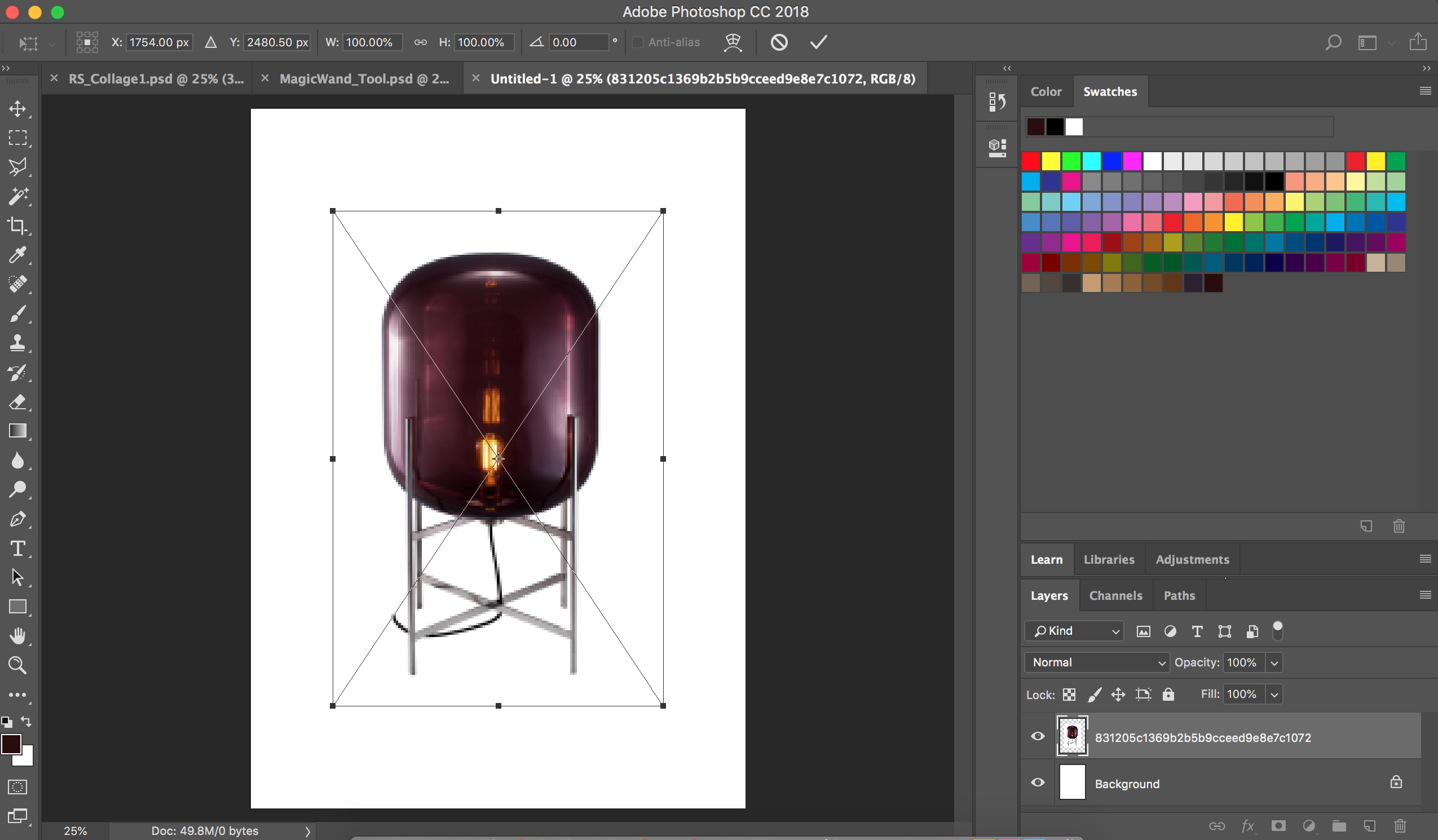

Copy link to clipboard
Copied
Is this what you want to achieve

Copy link to clipboard
Copied
Or you could use "Blend If"
Go to fx and select Blending Options

Then where it says Blend If press Alt and click on the slider to the right to separate them and adjust accordingly.
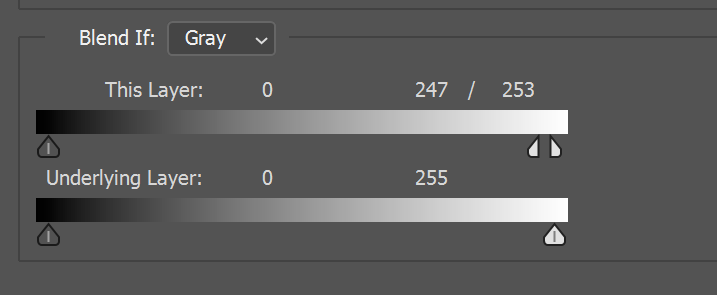
This should give you your desired effect.

Copy link to clipboard
Copied
Thank you. I will get back to this in the next 2 hours...
Again, thank you!!
Copy link to clipboard
Copied
Ok, got to the first part cropping and this is the result... It won't allow me to crop like you have cropped it on your image... If I pull in sides in the middle it pulls in every side. Its weird. Any suggestions...
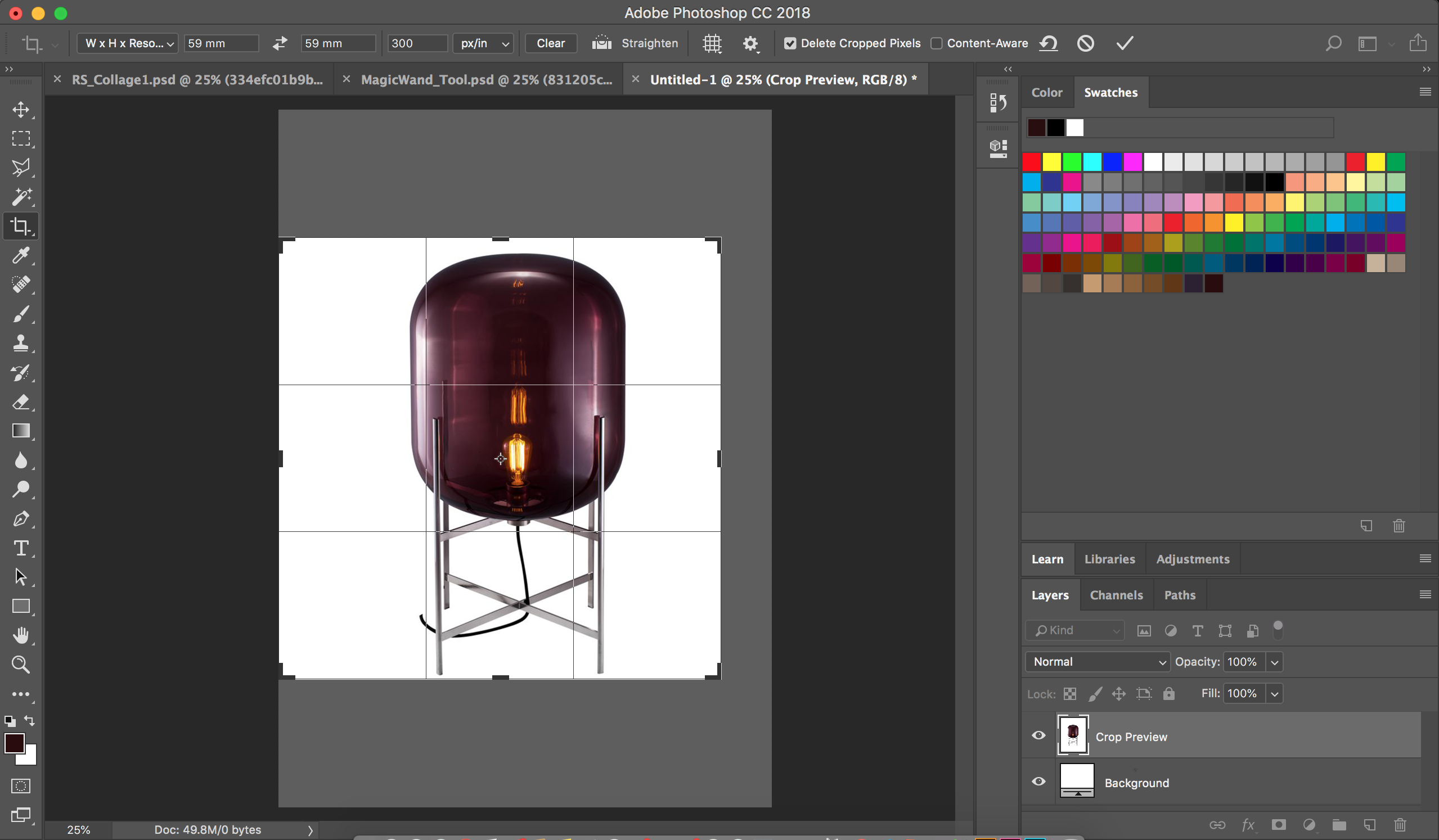
Copy link to clipboard
Copied
When I press crop it shrinks it down to this size... Is this normal?
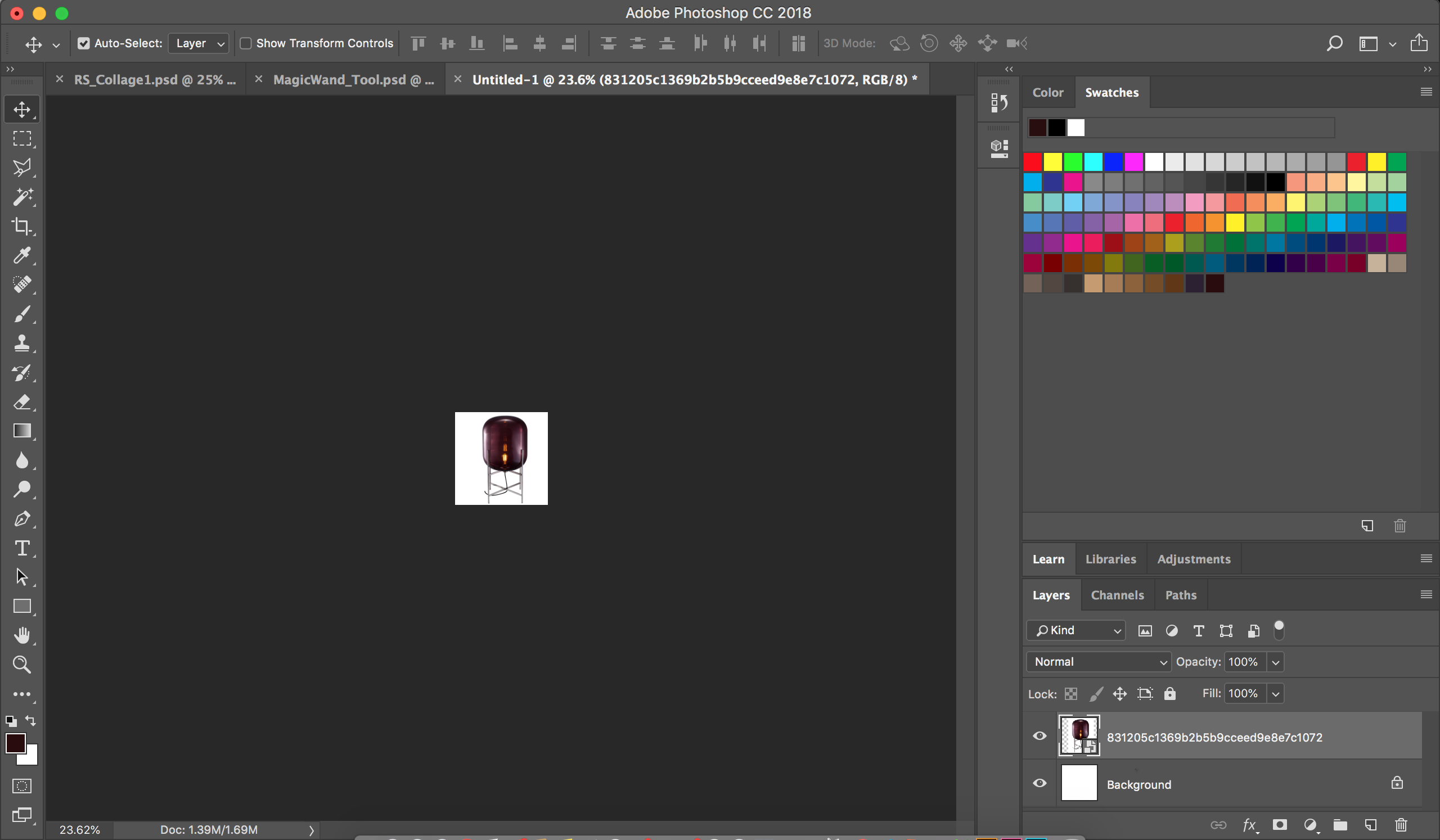
Copy link to clipboard
Copied
I have a lot of pictures to cut out I believe it is best if I can be directed on the proper way to do this. Can anyone help?
Copy link to clipboard
Copied
1. Your image is cropping to the proportions you have in the settings as shown in your screen shot. Just below the Red, Yellow and Green circles in the upper left corner are the crop tool settings... 59mm x 59mm. Clear those settings > click and drag the crop tool to what you want.
2. The best way to learn how to cut out backgrounds is to learn the different methods and practice. There are many ways to knock out backgrounds in Photoshop and the best method to use depends on the complexity of your original image. Do you have access to Lynda.com tutorials? Check out this clip: Photoshop tutorial: Removing and modifying a background | lynda.com - YouTube
3. Proficiency with Photoshop takes many - many hours of use... while we can help guide you with what tools to learn there are How to get started tutorials within Photoshop that will be faster than waiting for responses in the forum.
Copy link to clipboard
Copied
Cropped and Clipped THANK YOU.
I will now check out tutorial.
-
- 1
- 2
