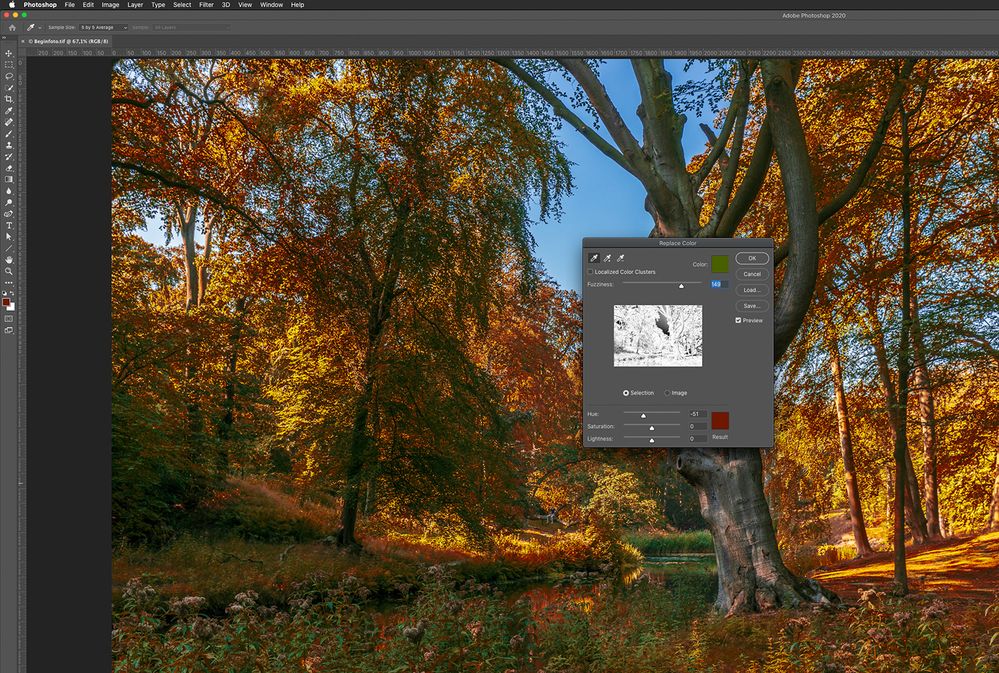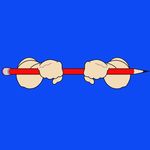- Home
- Photoshop ecosystem
- Discussions
- Why isn't Replace Color working?
- Why isn't Replace Color working?
Copy link to clipboard
Copied
I have a background that is beige, and I want it to be white. I've tried Replace Color, but it's not working. At first it looked like it worked, but the change didn't save, and now I can't even get it to change. I unlocked the background so it says Layer 0. I have Photoshop CC.
 1 Correct answer
1 Correct answer
The closer to white or black that a color is, the less well replace color works. I would try another method, like color range and curves or targeted Hue/saturation.
Explore related tutorials & articles
Copy link to clipboard
Copied
Which Photoshop CC version are you running?
Is the background a separate layer or just a background in an image that you are trying to change?
Copy link to clipboard
Copied
Version 20.0.3. It's the just background in an image.
Copy link to clipboard
Copied
The closer to white or black that a color is, the less well replace color works. I would try another method, like color range and curves or targeted Hue/saturation.
Copy link to clipboard
Copied
Make sure that you target the colour with the eyedropper/s and adjust fuzziness.
Further to Chuck's reply, I would recommend Lab colour mode, which truly separates the lightness component from the colour components. Give it a go and see if this works better than RGB for the edit at hand.
Copy link to clipboard
Copied
This must be the problem, because I can change the color to any darker, vibrant hue, but I can't change it to white, or even a lighter beige. I tried Lab Color, as Stephen suggested, but it didn't make a difference.
I used color range as you suggested, and it worked. For people reading this who have the same question, this is what I did:
I created a new layer and then chose Select > Color Range. I clicked on the background color. When I closed the dialogue box, there were "marching ants" around the black lines of the illustration, separating them from the main background color.
Then I went to Layer > New Adjustment Layer. If I had needed to change the shade of the color, I would have chosen Hue/Saturation as Chuck suggested, but since I just needed to make it #ffffff white, I chose Black & White.
Copy link to clipboard
Copied
Color adjustment tools don't work on pure black and pure white. That's not Photoshop, but the RGB color model.
In RGB mode, color is by definition the difference between the three channels. The more difference, the stronger the color. As you approach 0-0-0 and 255-255-255, there is less and less leeway.
To adjust color near black and white, you need to move the output endpoints in one or two of the three channels. For instance in a Levels adjustment.
Think of color adjustments like a rubber string attached to pins at either end.
Copy link to clipboard
Copied
My 'replace color' doesn't work right since I started with photoshop, many years ago. Always the latest Photoshop version. I can replace color, but I cannot choose the color I need, it sticks to a light bluish gray and that's it. No way to change it. Changing foreground and background color, trying all the droppers and sample tools and whatever I can find, but I am still stuck to the greyish blue/ bluish grey.
I have been googling innumerable times. Everyone tells me the background color decides which color it will be, but it doesn't.
Anyone any idea??
Copy link to clipboard
Copied
You do not seem to understand how Replace Color works. To replace a color, you select it by clicking with the eydropper tool (the eyedropper in the Replace Color dialog!!!) on that color in the image, adapt the range if necessery with the Fuzziness slider, and then move the Hue slider to change the color. Here's an example where I create an 'autumn' photo by changing the green colors in a photo I took in the summer.
Copy link to clipboard
Copied
Johan: Clearly he didn't, which is why he asked. That comment was so unnecessary.
Copy link to clipboard
Copied
Let me get this straight. It was unnecessary to tell him how this tool works and so how to solve his problem?
Copy link to clipboard
Copied
Johan Elzenga - thanks! You were right, I did it wrong because I didn't understand HOW it worked, and then of course I got no result at all.
I can make it work now, more or less. It is quite complicated and only gets me in the direction of what I want, not the exact result I need. In the past, I worked with Jasc (which is now Corel) and that had an extremely simple way to do it. I make many photos of works of art and have to make the surrounding background pure white. Jasc did that perfectly, within a half minute. No sliders or anything, and exactly the color I needed. I have to decide if I go back to Jasc/Corel, but Photoshop has other things I love, so I will probably end up using them alternately.
Copy link to clipboard
Copied
The "replace colour" function on photoshop DID work exactly as well and efficeiently as that on jasc and corel but was changed, deliberately, to work much less well or much less efficiently or not at all, for unknown reasons. The current 'solution' being offered is far more difficult, convoluted and inefficent than it need be. Just selecting one colour to change and selecting another which you want to change it to, ought to be the bare minimum which photoshop is capable of. Why they now want to make you jump through 20 hoops to achieve the square root of jumping through a single hoop is anyone's guess.
Copy link to clipboard
Copied
I'm using PS 2021, I want to change my background layer (in cmyk): 26-99-92-24 to 28-100-93-23 but the system refuses,
It is a seperate layer - in an image that has to be placed in an Indesign ducument (bookcover) that already exists in 28-100-93-23. I have been using this software for years - but after trying for several hours, I can't seem to be able to solve the problen - i am very ashamed,,,
Copy link to clipboard
Copied
color replac doesn't works with smart object, so U need to make sure that your image (layer) not a smart object.
1-click on your layer in layers menue.
2-mouse right click
3-select (convert to layer)
Copy link to clipboard
Copied
Thanks to this thread I know now how it works. Usually, I just need it for simple small jobs, and then I click on the replacer tool (not the dialog box), alt-click the color I need and paint over the color I want to change - taking care that the crosshairs (the little +) stays IN that color.
Find more inspiration, events, and resources on the new Adobe Community
Explore Now