Copy link to clipboard
Copied
As usual, Windows Update has removed the Open with Photoshop from the right click context menu.
As usual, I have forgotten the remedy.
Can anyone help please?
Cheers,
Colin
 1 Correct answer
1 Correct answer
For 'Non-Nerds' (like me) I find I can work my way through the Windows dialogs-
1. Select an image file to open (eg. JPEG) Right-Click and Select [Open With]

2. Most likely- you will NOT see Photoshop shown in the next screen! Click on [More apps]
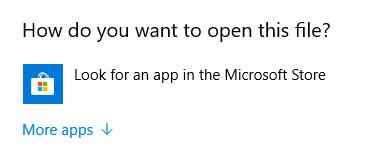
3. In the list that opens- Scroll ALL the way to the bottom and Click on [Look for another app on this PC]
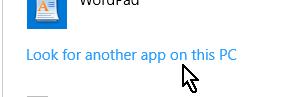
4. In the File Explorer window that opens navigate to and select {Photoshop.exe} which will be located in folder-
C:\Program Files\Adobe\Adobe Photos
...Explore related tutorials & articles

Copy link to clipboard
Copied
Hi
Take a look at this thread, there's a reg fix
Photoshop 2018 can't be set as default "open with" for any file type
Copy link to clipboard
Copied
Thanks but out of the 79 replies the answer given is not a reg fix. Anyway, I think you have put me on the right track; I have investigated reg fixes and applied the following but no luck.
Funnily enough, .jpeg is OK, but not .jpg.
- (For .JPG) Computer\HKEY_CURRENT_USER\Software\Microsoft\Windows\CurrentVersion\
Explorer\FileExts\.jpg\OpenWithList
If that exists, verify (Default) has the correct path verified in Step 1.
If path is not correct, double-click (Default). Type the following text in it:
"C:\Program Files\Adobe\Adobe Photoshop CC 2019\Photoshop.exe" "%1"
Copy link to clipboard
Copied
For 'Non-Nerds' (like me) I find I can work my way through the Windows dialogs-
1. Select an image file to open (eg. JPEG) Right-Click and Select [Open With]

2. Most likely- you will NOT see Photoshop shown in the next screen! Click on [More apps]
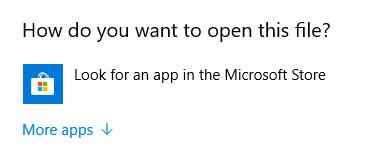
3. In the list that opens- Scroll ALL the way to the bottom and Click on [Look for another app on this PC]
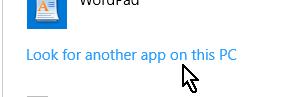
4. In the File Explorer window that opens navigate to and select {Photoshop.exe} which will be located in folder-
C:\Program Files\Adobe\Adobe Photoshop CC 2019\...
5. Repeat for other file types for Photoshop.
(Note to Lightroom-Classic users: Lightroom only opens .LRCAT file-types. Not image files!)
Copy link to clipboard
Copied
Perfect, thanks. Not sure why I didn't see it before but it was listed under "More apps".