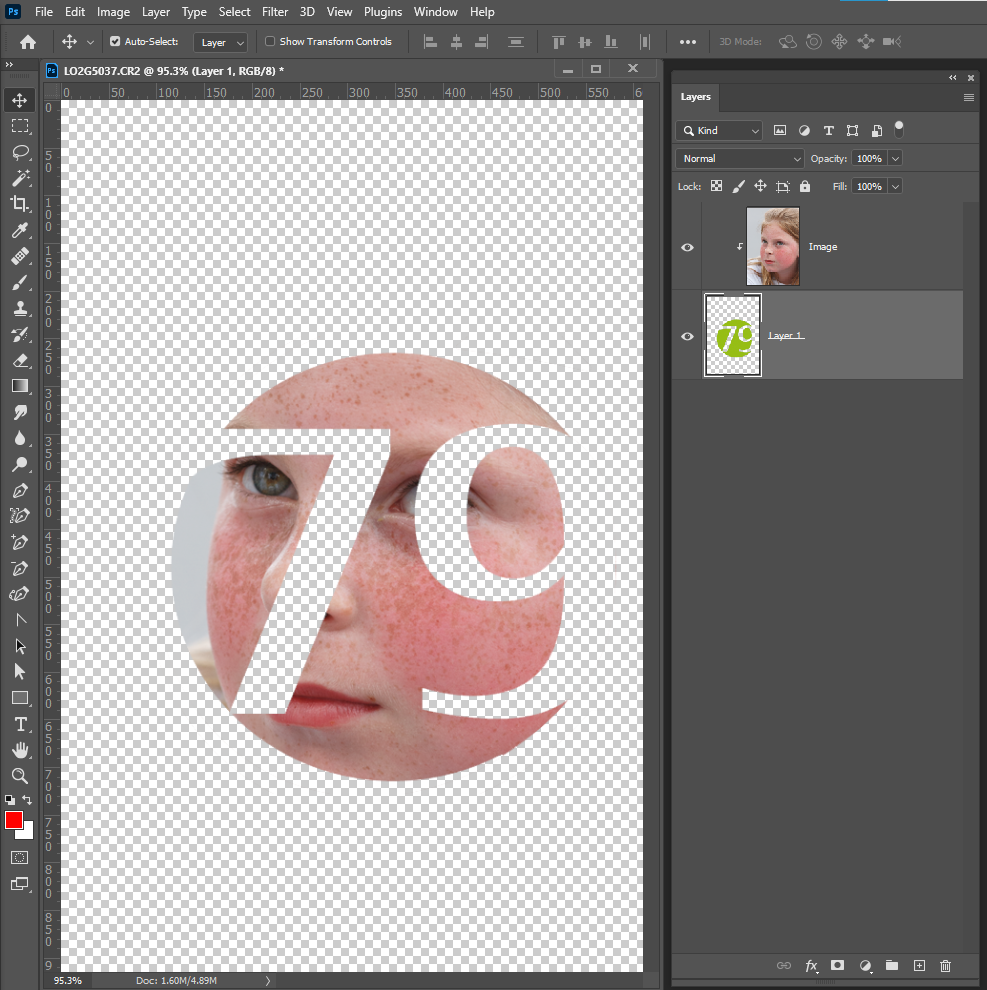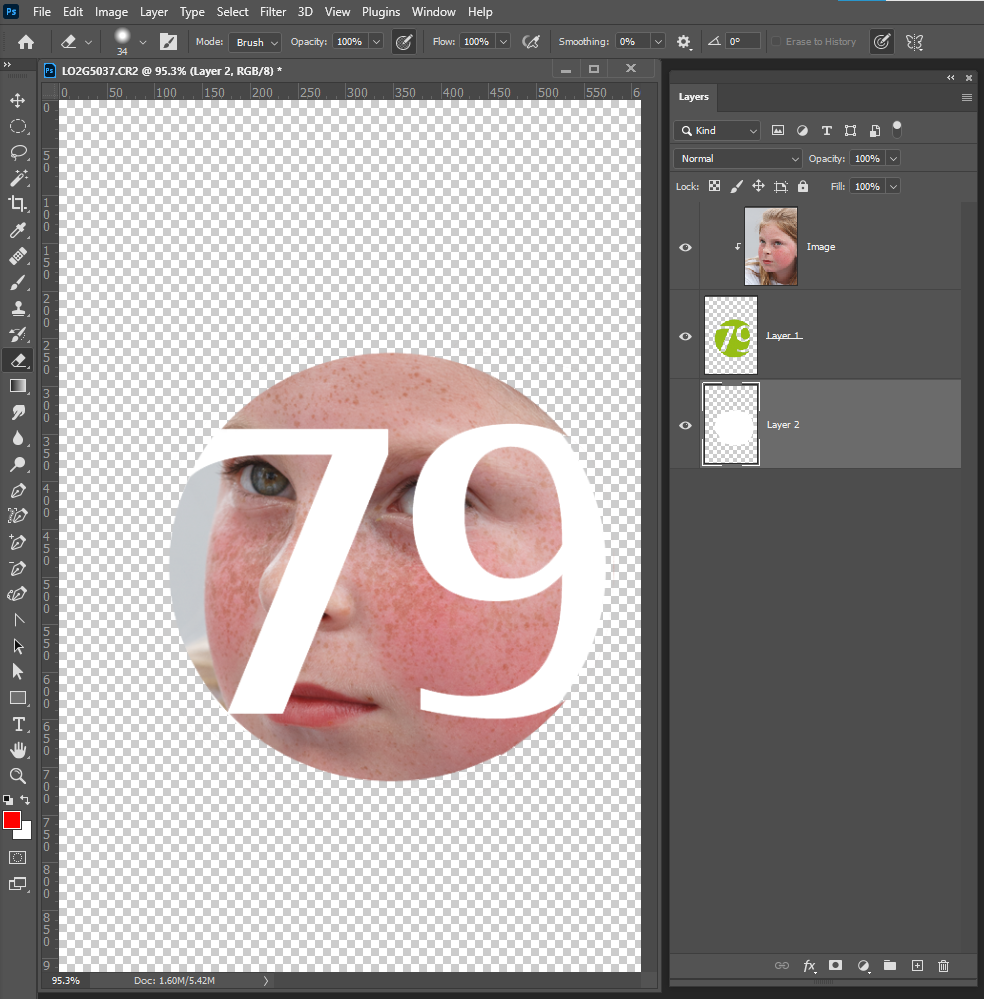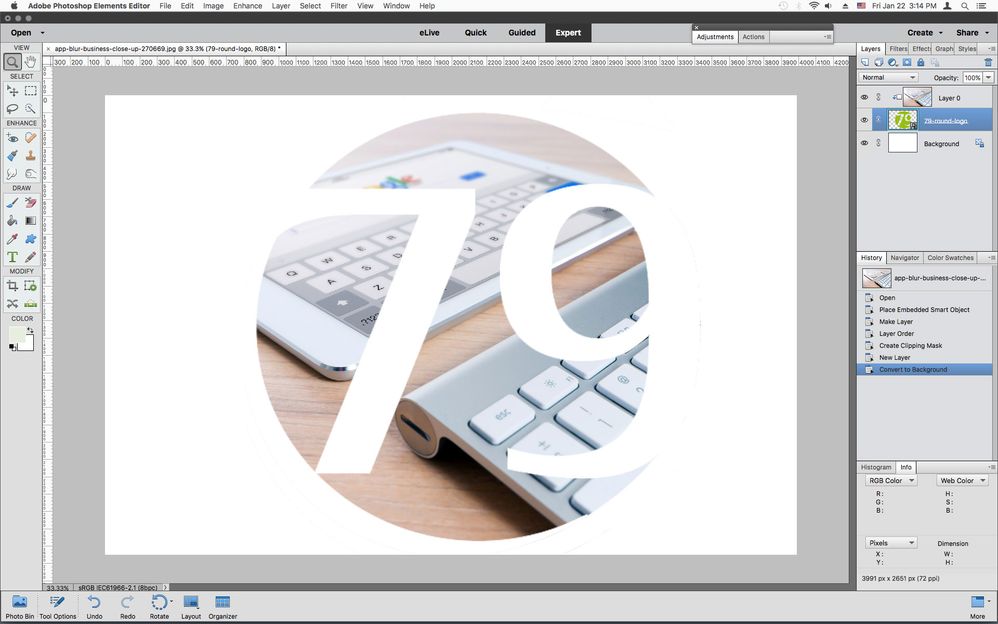Adobe Community
Adobe Community
- Home
- Photoshop Elements
- Discussions
- How do I transfer one image, to the shape of anoth...
- How do I transfer one image, to the shape of anoth...
How do I transfer one image, to the shape of another?
Copy link to clipboard
Copied
A portion of our logo has a particular shape to it.
I want to be able to place another image into it, superimpose I suppose.
Attached is the shape of our logo. Sorry about the edging. I want to be able to place another image such as the other one attached so it "replaces" the green in the logo.
I think you do it with Masks, but not sure. I have another software package that is old-hat, that can do it, but it would be better if I can do it in Photoshop Elements.
Copy link to clipboard
Copied
Iv'e done it to show what I mean, but in the other software, which doesn't make it easy to do it and adjust... which PS might do.
Copy link to clipboard
Copied
IMO the png file you posted is not a good Logo file. For all the is defined are the three green shapes. The there is not 7 and 9 shapes soe the PNG file will not work as a round logo. It is not round ar all. You can clip an Image to it and add a lower Circle Colo layer to fill in the 79
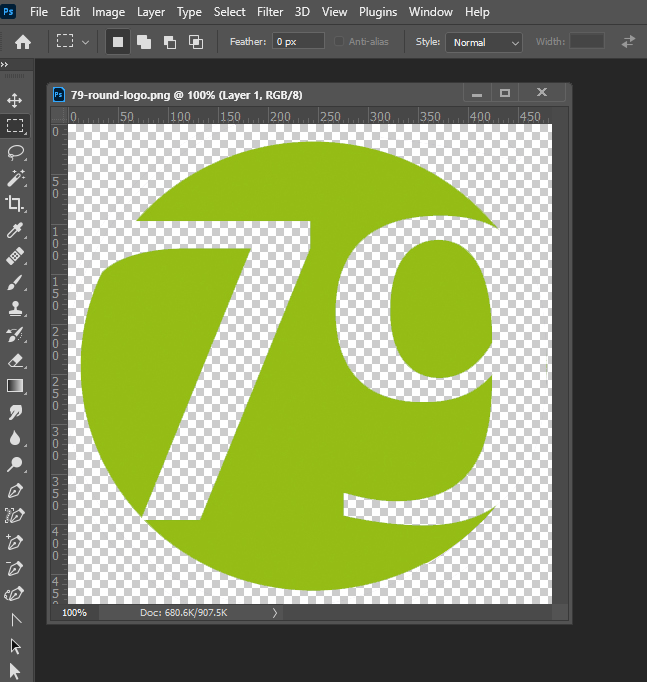
Copy link to clipboard
Copied
You can:
1. Open your background image
2, Go to File>Place to insert the logo.
(resize to taste and click the Grren Checkmark)
3. Double click the background layer thumbnail in the layers panel to
make it a Normal Layer and drag it above the Logo layer
4. Right click the Logo layer and click Create Clipping Mask
5. Add a new blank layer and go to Layer<New>Background from Layer
If you have any questions about the above steps feel free to ask.
Copy link to clipboard
Copied
Simon, you are actually posting in the Photoshop forum, and not the Photoshop Elements forum, so some of the advice you receive might not work for you. I personally know almost nothing about Elements, so can't tell you where the two applications overlap or differ.
Copy link to clipboard
Copied
Hi ,
I've moved your post from the Photoshop forum to the Photoshop Elements forum where you are more likely to get help with your issue that is relevant to that version, although I notice Jeff's reply uses Elements
Dave