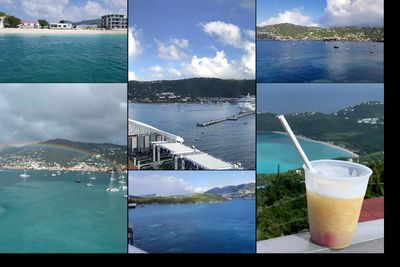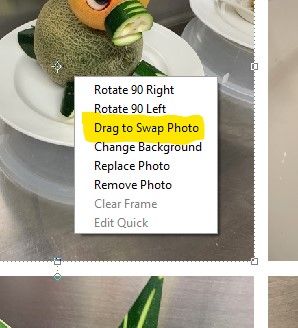Adobe Community
Adobe Community
- Home
- Photoshop Elements
- Discussions
- Photo Collage Border & Gutter Removal
- Photo Collage Border & Gutter Removal
Copy link to clipboard
Copied
I am using PSE 2020 in Windows 10 Pro. I just created a collage of 6 photos. Is it possible to remove the white border and gutter between photos? Or, maybe change it to a thin colored line.
This is the collage I just made. I'd like to remove the white border and white space between the photos.
Walter in Davie, FL
 2 Correct answers
2 Correct answers
Did you keep the 6 components in 6 layers?
That would mean moving the layers so that they join together.
You can always crop the white margins.
Select the entire group and after selecting the move tool use the left/right or up/down arrow keys. To change the background use the menu:
Layer >> New Fill Layer >> Solid Color
Click ok and choose your preferred color. Ensure you drag the new fill layer just above the white background layer.
Copy link to clipboard
Copied
Did you keep the 6 components in 6 layers?
That would mean moving the layers so that they join together.
You can always crop the white margins.
Copy link to clipboard
Copied
Hi Michel,
Thanks for your reply. I created the collage by starting in the Organizer, selecting the 6 photos and then using the Create>Photo Collage tool. I didn't look for layers, I just used what the Editor presented to me.
I'll try again looking at layers to see if that helps.
Thanks!
Walter in Davie, FL
Copy link to clipboard
Copied
Hi, again Michel,
I had some success using the layers. At first, I had trouble accessing the layers. I had to change the editing mode from Advanced to Basic before I could see the layers panel. After some experimenting, I found that stretching the layer mask reduced the borders and space between the photos.
I tried to leave a thin white line between the photos. That is a VERY tedious process - I'm not sure if it's worth the effort. The layer mask seems to almost snap to close the gap between photos with little effort. It would have been MUCH easier to just eliminate the white space completely!
I also tried to change the color of the background layer but couldn't figure it out. How do I change the background layer color?
Also, what is the best format to save as so it can be edited again - PSE or PSD?
This is what I wound up with after editing the layers. I did not try rearranging the photos into the original order.
Walter in Davie, FL
Copy link to clipboard
Copied
From the collage editor click Advanced Mode (top left) then click the layers button to see the layers pallet. Each photo is represented by a layer group including the picture and mask. If you select the entire group (DZ layer) you can move or nudge the positions using the arrow keys. It’s also possible to change the background layer from white to black, or any color of your choosing.
Copy link to clipboard
Copied
Hello 99jon,
You must have posted your reply while I was composing my 2nd reply to Michel.
The collage that you posted is exactly what I was trying to do. HOW do you get those consistent thin lines between the photos? I can't seem to do that with my mouse.
Walter in Davie, FL
Copy link to clipboard
Copied
Select the entire group and after selecting the move tool use the left/right or up/down arrow keys. To change the background use the menu:
Layer >> New Fill Layer >> Solid Color
Click ok and choose your preferred color. Ensure you drag the new fill layer just above the white background layer.
Copy link to clipboard
Copied
Thank you 99jon!!
Walter in Davie, FL
Copy link to clipboard
Copied
Hello 99jon,
I used your tips on my collage and had some success, but I still have a few minor problems. I hope you don't mind a few more questions. I've viewed all of your YouTube videos on collages. They were helpful, but I still have some questions.
1. After selecting the entire group and selecting the move tool, I use the left/right or up/down arrow keys to move the individual photos in the collage, I wind up with this image:
I had to save the collage and then use the crop tool to remove the excess black border on the right and bottom. Is there a better way to do this? Or is that the only way?
2. How do I rearrange the position of the photos in the collage? I would like to switch the location of the photo in the top-center with the photo in the bottom-right. How can I do this?
Thank you, I really appreciate your help! (This Photoshop Elements is not as intuitive as I wish it were.)
Walter in Davie, FL
Copy link to clipboard
Copied
I think the only way to do it is to manipulate the layout by dragging out to fill the canvas.
To change photo positions, do it in basic mode. Right-click and choose replace photo. You have to navigate to the folder to select the actual image. Then click place.
Copy link to clipboard
Copied
Hi 99jon,
I did a right-click on a collage in Basic mode. It turns out that there's an option on the pop-up menu that does just what I needed. Thanks for that suggestion!
Walter in Davie, FL
Copy link to clipboard
Copied
I find it far easier not to use the collage-template and instead of using the template buld the collage up manually (create new file and paste each photo in its own layer).
Best regards
Finn
Copy link to clipboard
Copied
Yes that’s a good possibility. In fact I have a YouTube demo showing how to do things manually for those who prefer not to use the built-in templates. You also get more control over the final size.