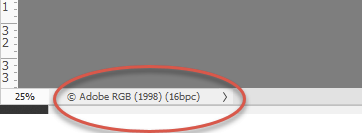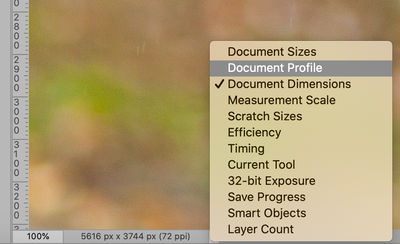Adobe Community
Adobe Community
- Home
- Photoshop ecosystem
- Discussions
- Adobe Photoshop is exporting images brighter than ...
- Adobe Photoshop is exporting images brighter than ...
Copy link to clipboard
Copied
As it says in the title, in the Export window in PS, the image is much brighter than it looks in the canvas, and the image is exported brighter too. I have checked the Color Profile under Edit>Color Settings and it's set to 'North America General Purpose 2'
I have checked my monitor calibration, and it's the Windows 10 default profile(s).
I've also looked through the settings to see if there's some option somewhere that brightens up the image during export that's not shown on the canvas, but I didn't find anything.
 1 Correct answer
1 Correct answer
a. What is the document profile? Check here:
b. What is your monitor profile set to? Your monitor profile in your operating system should be set to the profile for your specific monitor (prefereably one made with a hardware calibration device)
c. When you export are you checking both Convert to sRGB and Embed Color Profile?
d. The 10 million dollar question 🙂 What specific application are you using to view and compare the exported images when you say you are viewing outside of Photoshop
...Explore related tutorials & articles
Copy link to clipboard
Copied
a. What is the document profile? Check here:
b. What is your monitor profile set to? Your monitor profile in your operating system should be set to the profile for your specific monitor (prefereably one made with a hardware calibration device)
c. When you export are you checking both Convert to sRGB and Embed Color Profile?
d. The 10 million dollar question 🙂 What specific application are you using to view and compare the exported images when you say you are viewing outside of Photoshop ?
Dave
Copy link to clipboard
Copied
Thank you for your help on this!
a. I don't see that at the bottom of Photoshop, but it's just an .png opened via the File>Open box (or sometimes I click and drag from file explorer into PS)
b. Windows 10 Color Management says Device Profile is set to: System Default (sRGB IEC61966-2.1). Interesting thing about that though, when I opened up Color Management I noticed a checkbox that says 'Use my settings for this device' that was checked, and in the list it didn't have any profiles, so I unchecked that box and restarted PS, and NOW what's shown on the canvas matches up with what shown on the Export box and external programs, like Firefox or the windows file explorer.
So the issue has been fixed! Thank you for your help in nailing down the possibilities, I appreciate it
Copy link to clipboard
Copied
You got this all wrong, and you have just managed to turn all color management off. That's a recipe for disaster down the road.
Recheck "use my settings", and reassign sRGB IEC61966-2.1 as default monitor profile. This should optimally be a profile made by a calibrator, but if you don't have one, sRGB will often be close enough for non-critical use.
Now, here's where you missed Dave's point: you need to have an embedded color profile in the document. So you need to check "embed color profile" in the Export dialog. With this checked, you see the fully color managed version in Export, and to the point: it will now match Photoshop.
It will also match in Firefox. At default settings Firefox has all color management disabled for files that don't have an embedded profile. With the profile there, color management is turned on. You can change this in Firefox preferences, but for now the important thing is to always embed the profile.
Windows Explorer doesn't support color management at all, and is a lost cause. It will never display correctly, ever, under any circumstances. Disregard it.
Copy link to clipboard
Copied
"I don't see that at the bottom of Photoshop"
Click the pop-up menu to the right and choose Document Profile.
~ Jane
Copy link to clipboard
Copied
That's right.
The thing is, Photoshop's whole architecture relies on functional color management. The whole application is built around it, and you really need to make sure it's working. If not, you'll get severely burned. This isn't Windows Paint or some other toy.
Copy link to clipboard
Copied
I've just come back on line and seen the response. Although it may appear to have 'resolved' the issue, as D.Fosse has said you have actually disabled color management. Follow the steps in this thread and work with color management rather than against it. Once set up correctly it will save many issues around mismatched colour.
Dave
Copy link to clipboard
Copied
I wrote this a while ago, but re-used it here as it may help your understanding of colour management.
Colour Management simple explanation
Digital images are made up of numbers. In RGB mode, each pixel has a number representing Red, a number representing Green and a Number representing Blue. The problem comes in that different devices can be sent those same numbers but will show different colours. To see a demonstration of this, walk into your local T.V. shop and look at the different coloured pictures – all from the same material.
To ensure the output device is showing the correct colours then a colour management system needs to know two things.
1. What colours do the numbers in the document represent?
This is the job of the document profile which describes the exact colour to be shown when Red=255 and what colour of white is meant when Red=255, Green = 255 and Blue =255. It also describes how the intermediate values move from 0 through to 255 – known as the tone response curve (or sometimes “gamma”).
Examples of colour spaces are (Adobe RGB1998, sRGB IEC61966-2.1)
With the information from the document profile, the colour management system knows what colour is actually represented by the pixel values in the document.
- What colour will be displayed on the printer/monitor if it is sent certain pixel values?
This is the job of the monitor/printer & paper profile. It should describe exactly what colours the device is capable of showing and, how the device will respond when sent certain values.
So with a monitor profile that is built to represent the specific monitor (or a printer profile built to represent the specific printer, ink and paper combination) then the colour management system can predict exactly what colours will be shown if it sends specific pixel values to that device.
So armed with those two profiles, the colour management system will convert the numbers in the document to the numbers that must be sent to the device in order that the correct colours are displayed.
So what can go wrong :
- The colours look different in Photoshop, which is colour managed, to the colours in a different application which is not colour managed.
This is not actually fault, but it is a commonly raised issue. It is the colour managed version which is correct – the none colour managed application is just sending the document RGB numbers to the output device regardless without any conversion regardless of what they represent in the document and the way they will be displayed on the output device. - The colour settings are changed in Photoshop without understanding what they are for.
This results in the wrong profiles being used and therefore the wrong conversions and the wrong colours.
If Photoshop is set to Preserve embedded profiles – it will use the colour profile within the document. - The profile for the output device is incorrect.
The profile should represent the behaviour of the device exactly. If the wrong profile is used it will not. Equally if the settings on the device are changed in comparison to those settings when the profile was made, then the profile can no longer describe the behaviour of the device. Two examples would be using a printer profile designed for one paper, with a different paper. A second example would be using a monitor profile but changing the colour/contrast etc settings on the monitor.
The monitor profile is set in the operating system (in Windows 10 that is under Settings>System>Display >Advanced) which leads to a potential further issue. Operating system updates can sometimes load a different monitor profile, or a broken profile, which no longer represents the actual monitor.
Colour management is simple to use provided the document profile is correct, always save or export with an embedded profile, and the monitor/printer profile is correct. All the math is done in the background.
I hope that helps
Dave