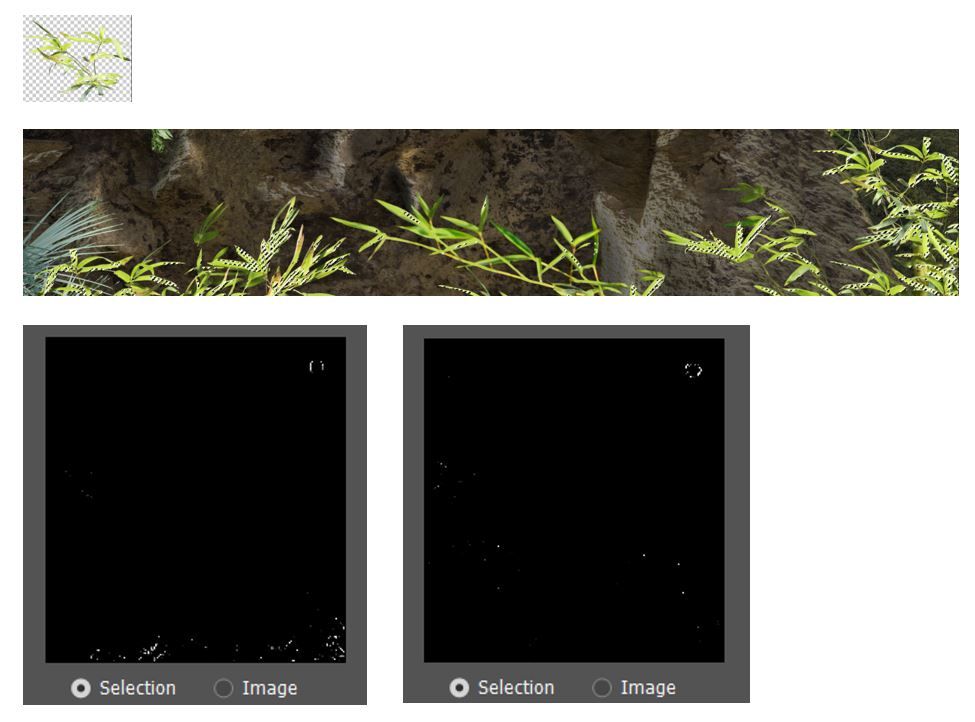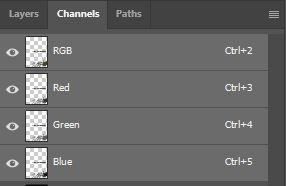- Startseite
- Photoshop ecosystem
- Diskussionen
- Confusion about color range selections
- Confusion about color range selections
Link in Zwischenablage kopieren
Kopiert
I’m using Photoshop 2021 in Windows 10. The first image below shows a bit of greenery. That piece is a separate layer, one of several layers, each with its own bit of foliage. If I activate that one layer and do a color range selection, my expectation is that the selection applies only to that one selected layer. However, as illustrated by the marching ants in the second image, the selection is applied to each of the layers. In fact, the color range preview pane in the third image shows that the selection is applied not only to those layers (represented along the bottom of the pane) but to any visible layer that includes pixels of that color (e.g., the layer represented at the top right of the pane). The only way I know to limit the selection to a single layer is to hide all other layers, which is inconvenient. Is that it? Or am I missing something?
A related question: In this file, there are no saved selections (i.e., no channels other than the 4 RGB channels). Yet, when I open the color range panel, I get the preview pane shown in the last image below. This is before any selection has been made. If no selection has been made, I would expect to see an empty, solid black pane. Where do these “selections” come from?
 1 richtige Antwort
1 richtige Antwort
I don't think you can restrict color range other than with layer visibility. You can however speed up that part of the process by Alt-Clicking on the eye icon in the layers panel to show only that layer then Alt-Click again to turn the other layers back on
Dave
Entdecken Sie verwandte Tutorials und Artikel
Link in Zwischenablage kopieren
Kopiert
Did you ever find a solution?
Link in Zwischenablage kopieren
Kopiert
No. I never did get a reply.
Link in Zwischenablage kopieren
Kopiert
I don't think you can restrict color range other than with layer visibility. You can however speed up that part of the process by Alt-Clicking on the eye icon in the layers panel to show only that layer then Alt-Click again to turn the other layers back on
Dave
Link in Zwischenablage kopieren
Kopiert
If no selection has been made, I would expect to see an empty, solid black pane. Where do these “selections” come from?By @Doc_Pit
To answer this part of your question, if you want to see an empty, solid black pane, then change the fuzziness from 40 to 0 when you open Color Range. Then click on the colors you want and use Shift to add; Option (Alt) to subtract. You can click in the image or in the dialog. Your screenshot cuts off a good part of the dialog.
@Doc_Pit wrote:
... (i.e., no channels other than the 4 RGB channels).
Also, to clarify, there are three (not four) color channels for RGB
- R: Red
- G: Green
- B: Blue
~ Jane
Link in Zwischenablage kopieren
Kopiert
Thanks very much for your responses.
Regarding the 4 RGB channels: I should have been more precise. I was referring to the one composite RGB channel and the three separate R, G, & B channels that appear under the Channels tab.
The problem with alt-clicking an eye icon is this: Yes, I can alt-click the icon to hide the other layers and alt-click again to reveal them ...IFF I don't do any work on the layer that is revealed while the others are hidden. Say, for example, I alt-click to reveal one layer and hide the others. I then do a color range selection on the layer that is revealed and use ctrl+J to copy that selection to a new layer. Next, I alt-click the eye icon again to reveal the hidden layers. That doesn't work. I now have to go down the stack and manually reveal each of the hidden layers.
Again, thanks very much for your responses.
Weitere Inspirationen, Events und Ressourcen finden Sie in der neuen Adobe Community
Jetzt ansehen