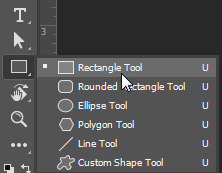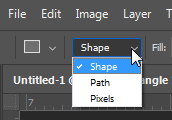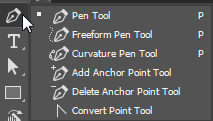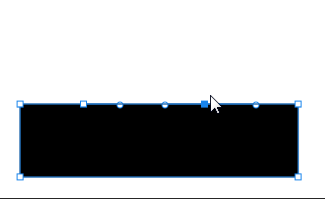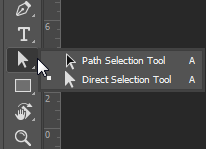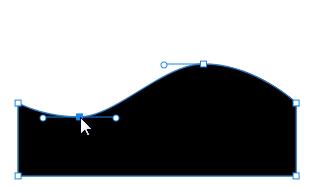Copy link to clipboard
Copied
 1 Correct answer
1 Correct answer
Rather than drawing the wave from scratch you could do this --
From the Shape tools, select the Rectangle tool.
Make sure that Shape is selected in the Options bar.
Drag over an area to create a rectangle.
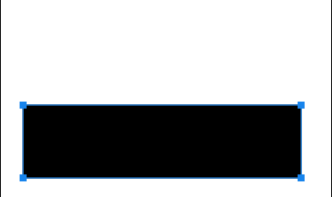
Select the Pen tool.
Click the top edge of the rectangle in two different place. That will add two anchor points.
Select the Direct Selection tool.
Press on a point and drag it into position.
Explore related tutorials & articles
Copy link to clipboard
Copied
I would draw it as a shape layer using the Pen tool. If you've never used the Pen tool, it does take a little getting used to.
Copy link to clipboard
Copied
Rather than drawing the wave from scratch you could do this --
From the Shape tools, select the Rectangle tool.
Make sure that Shape is selected in the Options bar.
Drag over an area to create a rectangle.
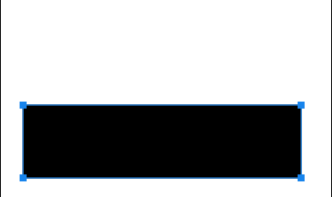
Select the Pen tool.
Click the top edge of the rectangle in two different place. That will add two anchor points.
Select the Direct Selection tool.
Press on a point and drag it into position.
Copy link to clipboard
Copied
Holy cow! You are a genius.
This looks like a simple and to-the-point solution. Thank you.
So, since I am a noobie, how would I incorporate this within the picture...?? Would I place the rectangle on the bottom edge of the picture and use "transparent"...?? Sorry, but baby steps for me...:(
Thanks again.
Copy link to clipboard
Copied
When Shape is selected in the Options bar (as in step 2), Photoshop will automatically create a new layer for you in the Layers panel. The shape will be on its own layer and the area around the shape will automatically be transparent. As long as that layer is above the layer that has the picture on it, the shape will appear above the picture.
Give it a try. If you get stuck on one of the steps, just let me know.
Copy link to clipboard
Copied
I had a chance to try out your suggestions and it was very easy to implement.
Thanks again.
Copy link to clipboard
Copied
Great!
Copy link to clipboard
Copied
Cancel
Copy link to clipboard
Copied
Oops, sorry. I used my work account above to reply. I meant to use this account to reply.