Copy link to clipboard
Copied
I have a .png image file that contains a single layer with text. How can i edit text in that image in Photoshop CC 2018?
Thank you for looking.
 1 Correct answer
1 Correct answer
OK, let's take it from the top:
1. Open the file, the one you posted that shows a logo & type on a transparent surround.
2. Add a mask by clicking on the symbol right next to the fx symbol at the bottom of the Layers panel. The mask is now next to your image on the layer in the Layers panel and note that it has a frame around it rather than a single line. That signifies that when you paint, you will be painting on the mask although you only see the image.
3. Choose the Brush tool and you will see a
...Explore related tutorials & articles
Copy link to clipboard
Copied
Since the type and image are on one composite layer, the type must be removed (and replaced with image) and a new Type layer added with the revised text. Removing the type and repairing the image varies in difficulty from easy to impossible depending upon the image. Please post the file so that we may offer useful suggestions.

Copy link to clipboard
Copied
Thank you, Norman_Sanders.

Copy link to clipboard
Copied
I see that the logo and type are on a single transparent layer.
Now, to preserve the current information and remove the type and replace it:
Add a layer mask and paint in black on the mask where you want to eliminate the type.
Then click on the Type tool, choose font, size and the color (located on the Options bar) and add your new text.
Save as a png file. To Save with layers so that copy may be changed again in the future save as a psd file.
To Save as a single layer file with a white background, save as a jpg.
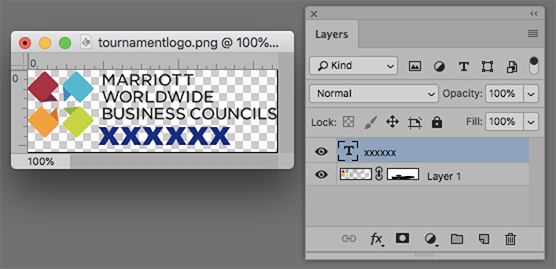
Copy link to clipboard
Copied
Thanks again. I'm having problems (I haven't used PS that much) with adding a layer mask and painting it black on the mask where I want to eliminate text. Any help is appreciated.
Fwiw, I want to change the text 20th to 21st.
Copy link to clipboard
Copied
OK, let's take it from the top:
1. Open the file, the one you posted that shows a logo & type on a transparent surround.
2. Add a mask by clicking on the symbol right next to the fx symbol at the bottom of the Layers panel. The mask is now next to your image on the layer in the Layers panel and note that it has a frame around it rather than a single line. That signifies that when you paint, you will be painting on the mask although you only see the image.
3. Choose the Brush tool and you will see a circle of brush size on the image. Tap the keyboard square bracket keys next to the letter P. One makes the brush larger, the other makes it smaller. Make it a size slightly larger than a letter in the bottom line of type, the line you are going to change.
4. Drag the brush along that type line. A black line will appear on the mask in the Layers panel and as you draw, the line of type will disappear.
5. Now choose the Type tool and in its Options bar, choose a font, a type size and color (black). Type the revised text. You are replacing the entire line, not just the number. When you are satisfied, click the Commit checkmark in the Type options bar.
6. To Save with layers so that copy may be changed again next year by just changing the type layer, save as a psd file.
7. Next, Save as a png file so the file looks like the one you posted, but with the revised type.
8. Optional: To also Save as a single layer file with a white background, save as a jpg.
Good job!
Copy link to clipboard
Copied
Bam! It doesn't get much better than that. Your instructions were sugar and right on. Thank you for your time and expertise. Cheers!
Copy link to clipboard
Copied
Thanks for the good news!
Find more inspiration, events, and resources on the new Adobe Community
Explore Now