- Home
- Photoshop ecosystem
- Discussions
- I can not figure out how to flip my text?
- I can not figure out how to flip my text?
I can not figure out how to flip my text?
Copy link to clipboard
Copied
Hi, I can not for the life of me figure out how to flip the text in my circle using PhotoShop CS6 (cloud version).
I made McDermott as one layer, then photography as another layer. I want Photography to be right side up within the circle, it's upside down as it is now. I saw a video someone posted on here about a similar question, but I tried that but my screen looked different than his?
Here is a logo I am trying to create for my photography. Once I get the Photography font turned right side up, I will insert a large M in the cirlce - but 1st things 1st....
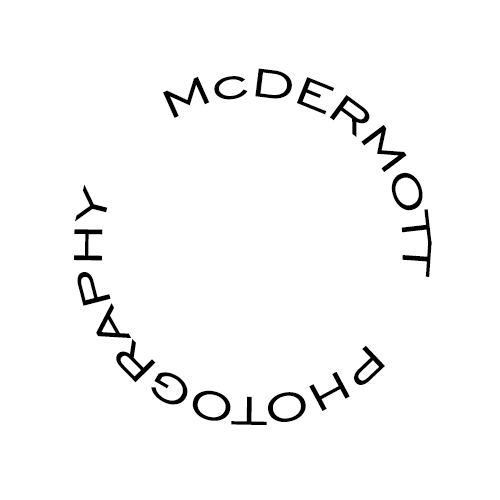
Explore related tutorials & articles
Copy link to clipboard
Copied
I'm a total novice - an infant really. I know the shift key, but what is baseline shift mean?
Thx!
Copy link to clipboard
Copied
Forgot to mention, I'm working on a MacBook Pro.

Copy link to clipboard
Copied
You might find this tutorial helpful http://www.photoshopessentials.com/photoshop-text/text-effects/flip-rotate-scale-letters/
Copy link to clipboard
Copied
I haven't read the tutorials, but the trick with this is to start at the top with text set to center justify. Or you could simply use Free Transform on the text layer.
Copy link to clipboard
Copied
I don't think the baseline shift is what I need, if you look at my current logo, see how McDermott is on top, and you can read it, as it is write side up. Now, look at "photography", it's on the lower section of the circle, BUT upside down.

Now, look at this pic I copied from the provided link on baseline shift.

See where it says "this text is on the bottom" - it's written write side up, where as mine (the word photography) is upside down. I want photography to be write side up. So, on the top of the circle, where it reads McDermott - on the lower 1/2 of circle, I want photography to be write side up - so the P in photography would be located by the M in McDermott if that makes any sense?
Thx,
Copy link to clipboard
Copied
No problem. I think you mentioned the answer back up the thread - you have to use two layers. Do what I said in post #5, and start at the top center with justify set to center, and type in the top half. This will create a named path for the top half text.
Go to your paths panel, ctrl (Cmd) click your circular path, and use the type tool at the bottom of the path. Don't worry if it is upside down.
Now select the direct selection tool (black arrow) and hovver over the text untill you see a double arrow, and carefully drag it inside the circular path so it is the right way up. You'll probably have to fix the character spacing after doing this.
Copy link to clipboard
Copied
I've been Stuggling on this For at least 30 minutes. And reading your (Trevor.Denis) comment above was the solution. THANK YOU SO MUCH!! (between versions the tools are located in different places) but YOUR ANSWER IS THE TRUE SOLUTION TO THIS!!!
Copy link to clipboard
Copied
Copy link to clipboard
Copied
Thank you so much!! (9 years later)
Copy link to clipboard
Copied
THANK YOU!!
Copy link to clipboard
Copied
I'm not clear on where you're struggling with this. The tutorial gives the end result you're looking for.
Follow the tutorial step by step. Replace the wording with your own.
i.e. replace "This text is on the bottom" with "Photography".
Either method (the tutorial or Trevor's method) will work. There's always more than one way to achieve anything in Photoshop. Just choose the way you understand best and which works for you.
Copy link to clipboard
Copied
Slowly getting there, I was able to get photography write side up, but now when I try to put McDermott inside the cirlce, that's coming out upside down...

Copy link to clipboard
Copied
One text layer or two?
Are you following the "baseline shift" tutorial or something else?
The "baseline shift" tutorial uses two text layers, one with baseline shift applied.
Copy link to clipboard
Copied
I am using 2 layers.
Copy link to clipboard
Copied
Thanks so much everyone for all of your help and input, I finally figured out what you all were talking about. Happy to report I got the basic circle done, will finalize my logo with an "M" inside the circle.
Kind regards again for all your help, I know this must have been a very simple matter for you all, but for a newbie it was super confusing....
Here is what I have thus far,
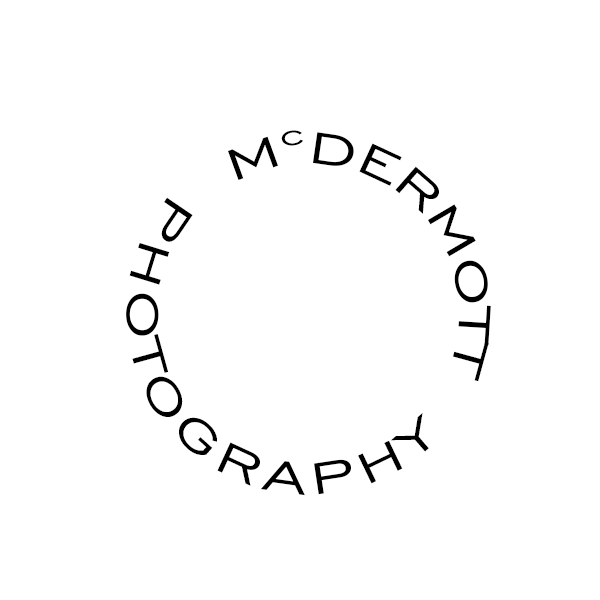
Copy link to clipboard
Copied
OK, think I finished my logo.


Copy link to clipboard
Copied
Good job. But if it was me I would prefer McDermot and Photography to be rotatated to left a few degrees so they occupy the top and bottom positions.
Copy link to clipboard
Copied
I will still play around with it, but this is the general idea I want to end up with. Kind of like the off centerness of mcdermott & photography, but will shift them over to see what that does.
Thx again everyone,
Mike
Copy link to clipboard
Copied
You can drag the text round using the Direct selection tool.
Copy link to clipboard
Copied
McDermottPhotography wrote:
I know the shift key, but what is baseline shift mean?
Simply shifts the vertical position of text relative to the baseline upon which it is sitting.
From the tutorial link posted above:
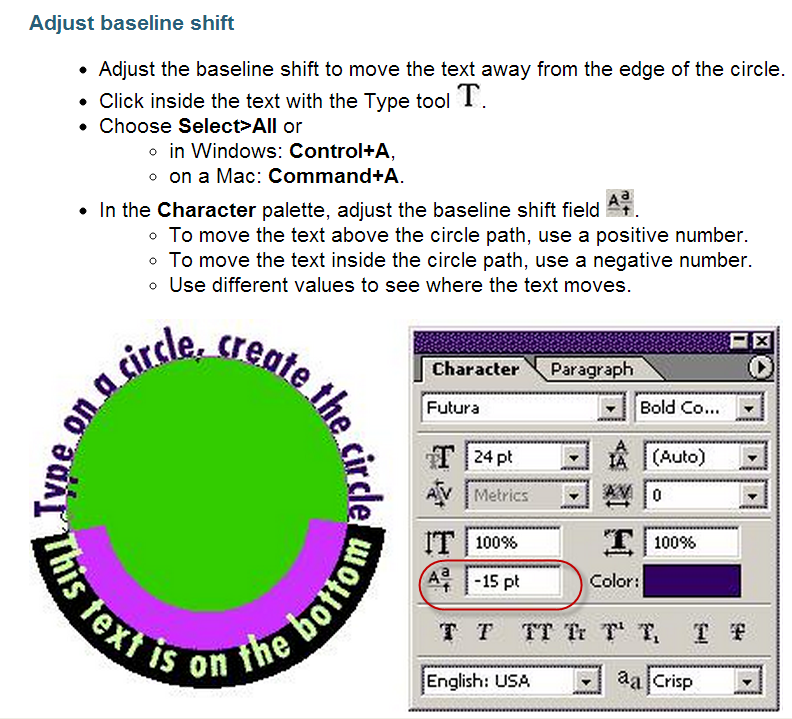
Copy link to clipboard
Copied
1. In the SHAPES toolbar, select the ELIPSE tool (not the marquee tool)
2. Make it the size you want and then type your text around the elipse
3. Highlight your TEXT and then ? Go to > EDIT > TRANSFORM** > FLIP HORIZONTALLY
4. Re-Adjust to suit your requirements
5. I use a WHITE BG color for the elipse and then select DARKEN in the LAYERS panel to make this invisible.
** Strangely sometimes TRANSFORM PATH comes up instead of TRANSFORM so pls note this.
Hope this helps someone.
I just did this logo up for a client Tikun Trace Minerals www.tikun.com so I am fairly sure that it works.

Copy link to clipboard
Copied
I solved this problem really easily (and after a lot of wasted time). The simple, elegant solution is to use the Warp Text feature and NOT the Text to Path feature! (Using PC here) just right click your text layer, choose Warp Text, and adjust from the options on that window, which are pretty self-explanatory. In order to do the bottom half of your cirlce text, you'll probably want to use the 'arc lower' setting. Good luck!

