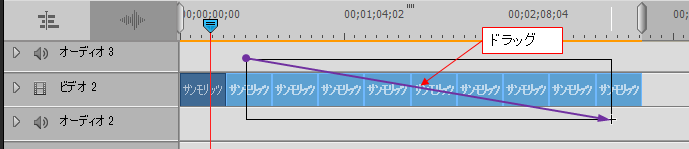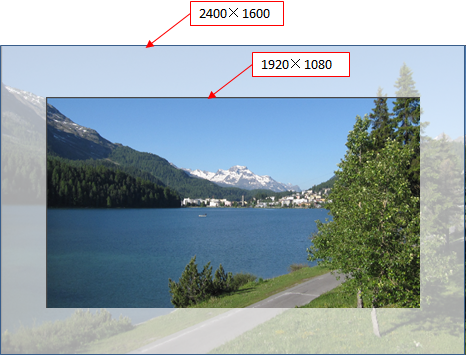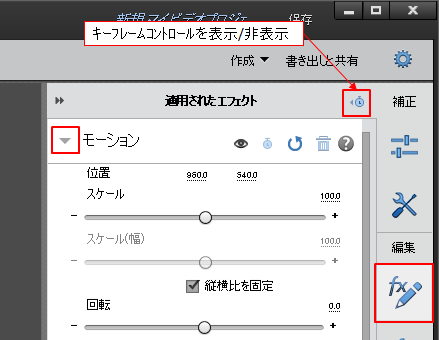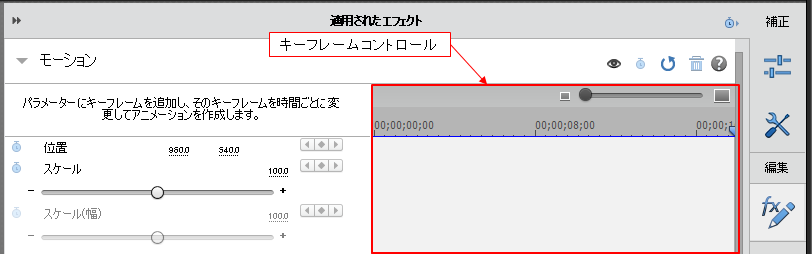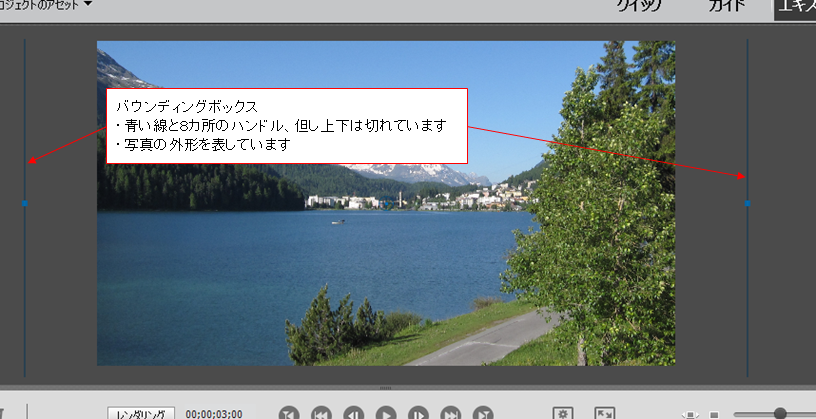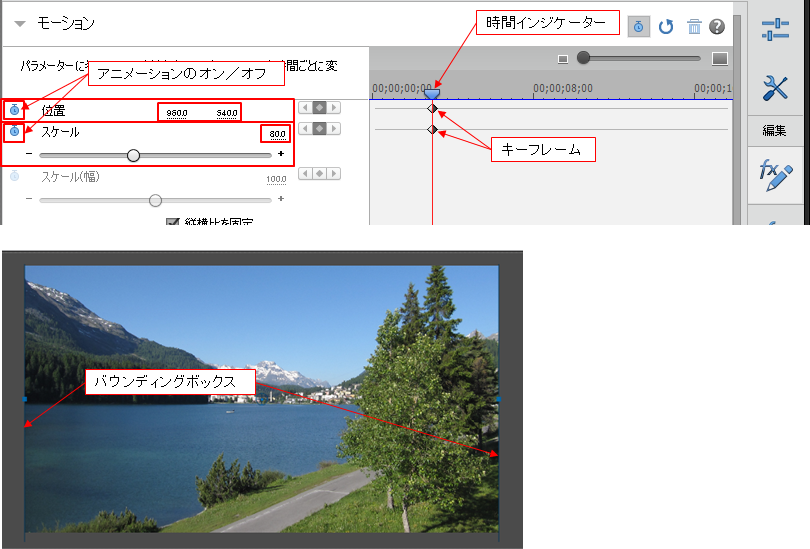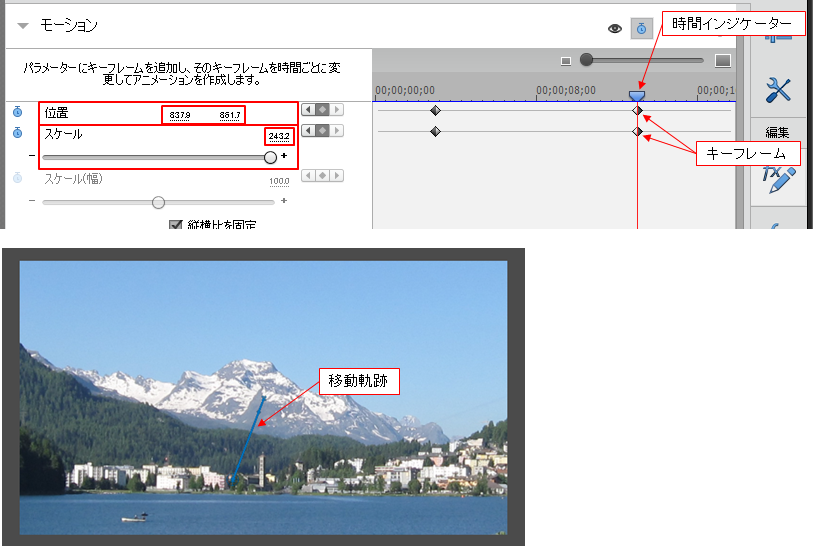- Home
- ホーム
- Premiere Elementsフォーラム
- ディスカッション
- Re: こんばんは、広石さん 同じサイズの写真を使用し、各写真クリップで、各フレームの位置とサイ...
- Re: こんばんは、広石さん 同じサイズの写真を使用し、各写真クリップで、各フレームの位置とサイ...
リンクをクリップボードにコピー
コピー完了
【パンとズーム】機能について、ご教授ください。
動画ではなく複数の静止画を連続して載せて、それを編集しています。
このとき、最初の一枚を【パンとズーム】機能で、希望したトリミングとスピード(パン速度、ズーム速度)で調整します。
しかし、2枚目からの調整で困っています。
2枚目以降もそれぞれ【パンとズーム】機能で1枚目と同じスピードになるようにひとつずつ調整しているのですが、
1枚目のスピードをそのまま2枚目以降にまとめて反映させる何か良い手段はありますでしょうか?
あるいは、何かスピードだけを確認(調整)する機能はどこかにあったりするのでしょうか。
というのも、ひとつずつ手作業でやると微妙にスピードが早かったり(遅かったり)して上手くまとめることが出来ません。
ちなみに、それぞれの写真に応じてトリミングする必要は特になく、一番最初の1枚目で決めたトリミングとスピードをそのまま使いたいと思っています。
よろしくお願いします。
 1 件の正解
1 件の正解
ここからは、キーフレームのコピー&ペーストの説明です。
⑨その他の写真クリップのデュレーションを18秒にします。
※「環境設定」の「一般」で、「再生画像のデフォルトデュレーション」を18秒に設定すれば写真読み込み時に18秒のデュレーションで読み込めます。
⑩1枚目クリップの上で右クリックし、開いたコンテキストメニューから「コピー」を選択し、続いて、その他の複数のクリップを選択し、その上でクリックして開いたコンテキストメニューから「エフェクと調整をペースト」を選択します
すると、1枚目クリップで設定したキーフレーム情報がその他のクリップにコピーされます。
以上で終わりです。
※複数のクリップを選択するには、クリップの一部または全体がかかるようにドラッグします(下図)。
キーフレームの打ち方は、慣れないうちは苦労の連続ですが、たくさん練習してものにすれば、オブジェクトを自由にアニメーションさせることが出来るようになります。編集も楽しくなるし、作品の品質が向上します。
キーフレームの打ち方は、私の愚策マニュアルを参考にして頂ければ、さらに詳細が分かると思います。マニュアルは下記リ
リンクをクリップボードにコピー
コピー完了
こんばんは、広石さん
同じサイズの写真を使用し、各写真クリップで、各フレームの位置とサイズ、各フレームの保持時間、各フレーム間のパン時間を合わせて設定すればうまくいくと思います。残念ながら、パンとズームでは、設定内容を他のクリップにコピー&ペースト出来ません。
また、各フレームの位置とサイズは数値的にドンピシャに合わせられませんので、多少の誤差は生じます。
もし、キーフレームの打ち方がお分かりなら、「モーション」エフェクトの「位置」と「スケール」パラメーターでキーフレームを打ってパンとズームと同内容のことを行えば、クリップの設定内容を他のクリップにコピー&ペーストできます。こちらの場合は、各フレームの位置とサイズは数値的にドンピシャに合わせることができます。
もし、キーフレームを打つ方法を行ってみたい場合は、その旨連絡頂ければ説明します。
リンクをクリップボードにコピー
コピー完了
こんにちは、150kwさん。
前回同様にご教授頂きましてありがとうございます。
返信が遅れてしまい申し訳ありません。
ご説明頂いた内容ですが、やはり当方が勉強不足な点があり、
よろしければもう少しお教え頂けますか?
「同じサイズの写真を使用し、各写真クリップで、各フレームの位置とサイズ、各フレームの保持時間、各フレーム間のパン時間を合わせて設定すればうまくいくと思います。」
→ 一番重視したいのはパン(ズーム)の速度です。どうしても複数枚をひとつずつ手作業で行うとこのパン速度を合わせるのが難しいです。そこで、各写真クリップで上記ご教授頂いた内容を行おうとするのですが、その際、「各フレームの位置とサイズについて」、どこに表示される数値を合わせていけばよろしいでしょうか?
当方のやり方として、まず最初に、自動解析された1フレームと2フレームが用意され、1フレームはそのままで、2フレームを毎回手動で調整しています。この際、手動の割合が数値化されているところがもしあれば、それを2枚目以降にそのまま使用したいと考えています。
また、それがキーフレームのことでしたら(本当に勉強不足で恐縮です)、是非ご教授いただけますと幸いです。
宜しくお願い致します。
リンクをクリップボードにコピー
コピー完了
こんばんは
写真のフレームサイズは仮定で説明しても構いませんが、もし分かっていればフレームサイズを教えてください。例えば、3648×2736ピクセル等。
リンクをクリップボードにコピー
コピー完了
こんにちは、150kwさん。
写真サイズは、2400×1600ピクセルです。
そしてまず、こちらを【パンズーム】で自動解析して1フレームと2フレームがあらかじめ用意されますが、この時の既に調整された状態の1フレームはそのまま使用しております(特別問題ないので)。
2フレームのみ調整しております。
よろしくお願いいたします。
リンクをクリップボードにコピー
コピー完了
「パンとズーム」の自動解析では下左図の様になりますが、
ここでは「キーフレーム」を使用した方法で、下右図の様に2フレーム目のサイズを小さくし、右上方へ移動する方法で説明します。
1フレーム目の保持時間は3秒、2フレーム目に移動するパン時間は10秒、2フレーム目の保持時間は5秒とします。
パンは、通常時間単位です。移動するスピードを同じにする場合は、移動距離から比例計算で時間を割り出せば良いと思います。
①フレームサイズ2400×1600写真素材ををタイムラインにドラッグ&ドロップすると、1920×1080のプロジェクト設定が行われ、プレビューウィンドウには写真全体が表示されるよう下図の様に表示されます。縦横比が異なることにより、プレビューウィンドウの両端には黒帯が入ります。
ビデオトラックに配置されたクリップのデュレーションを、3+10+5=18秒に伸ばします。
②ビデオトラックの写真クリップの上で右クリックし、開いたコンテキストメニューから「クリップ」→「フレームサイズに合わせる」を選択します。するとプレビューウィンドウの写真が拡大されます。薄い部分は非表示になります。
③ビデオトラックの写真クリップを選択し、「ツールバー」の「fx+鉛筆」アイコンをクリックして「適用されたエフェクト」パネルを表示させ、「モーション」の左側の三角印をクリックして展開し、さらに「キーフレームコントロールを表示/非表示」をクリックします。
④キーフレームコントロールが表示されます。
⑤「モーション」の文字の上をクリックします。「モーション」の展開が解除されると同時に、プレビューウィンドウの周囲に写真の外形を示す「バウンディングボックス」が表示されます(上下は切れています)。続いて、「モーション」を三角印で再度展開します。
⑥「時間インジケーター」を 3’00Fに移動します(タイムコード入力欄に「300」と数字を連続タイプし、「Enter」キーを押すと「時間インジケーター」は移動します)。
「位置」パラメーターは、座標は初期設定のままで、「アニメーションのオン/オフ」アイコンをクリックすると、「時間インジケーター」の時間に「キーフレーム」が打たれます。
次に「スケール」パラメーターの数値を80.0(1920÷2400=0.8)にします。スライダーで数値を徐々に小さくしてもOKです。この時「バウンディングボックス」も小さくなります。自動解析の1フレーム目の状態です。
最後に、「アニメーションのオン/オフ」アイコンをクリックすると、「時間にインジケーター」の時間に「キーフレーム」が打たれます。
これで、0'00F~3'00F間の写真の位置とサイズ(80.0%)が記憶されます。
⑦「時間インジケーター」を13’00Fに移動します(タイムコード入力欄に「1300」と数字を連続タイプし、「Enter」キーを押すと「時間インジケーター」は移動します)。
「位置」と「スケール」パラメーターでズームインの中心位置と拡大率を調整します。今度はキーフレームは自動的に打たれます。
⑧プレビューして確認します。
続く
リンクをクリップボードにコピー
コピー完了
毎回非常に分かりやすい解説ありがとうございます。
引き続きよろしくお願いいたします。
リンクをクリップボードにコピー
コピー完了
ここからは、キーフレームのコピー&ペーストの説明です。
⑨その他の写真クリップのデュレーションを18秒にします。
※「環境設定」の「一般」で、「再生画像のデフォルトデュレーション」を18秒に設定すれば写真読み込み時に18秒のデュレーションで読み込めます。
⑩1枚目クリップの上で右クリックし、開いたコンテキストメニューから「コピー」を選択し、続いて、その他の複数のクリップを選択し、その上でクリックして開いたコンテキストメニューから「エフェクと調整をペースト」を選択します
すると、1枚目クリップで設定したキーフレーム情報がその他のクリップにコピーされます。
以上で終わりです。
※複数のクリップを選択するには、クリップの一部または全体がかかるようにドラッグします(下図)。
キーフレームの打ち方は、慣れないうちは苦労の連続ですが、たくさん練習してものにすれば、オブジェクトを自由にアニメーションさせることが出来るようになります。編集も楽しくなるし、作品の品質が向上します。
キーフレームの打ち方は、私の愚策マニュアルを参考にして頂ければ、さらに詳細が分かると思います。マニュアルは下記リンクからダウンロードできます(ダウンロード期限;2019/11/20)。
また、このマニュアルはPremiere Pro CS5用に作成してありますが、Premiere Elementsでもボタンのレイアウト等が異なりますが、基本的には内容は同じです。
リンクをクリップボードにコピー
コピー完了
こんにちは、150kwさん。
早速ご教授頂いた内容でひとつずつ実践してみました。
こんな機能があるとは全く知りませんでした。
おっしゃる通り、道は険しそうですが、何より楽しく、
また、こちらのやりたいこと以上の内容でお答えくださりありがとうございます。
マニュアルもダウンロードさせていただきました。
ゆっくり学んでいこうと思います。
以前もそうですが、
求めていた解答以上のリアクションを返していただき大変助かりました。
重ねてお礼申し上げます。
リンクをクリップボードにコピー
コピー完了
こんばんは
>求めていた解答以上のリアクションを返していただき大変助かりました。
嬉しいお言葉、有り難うございます。
キーフレームは是非覚えてください。