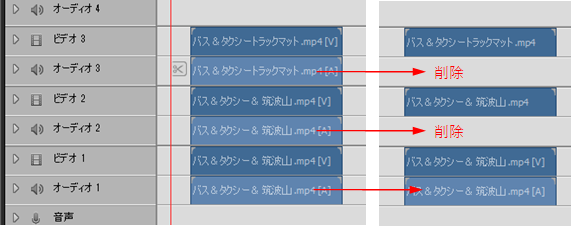- Home
- ホーム
- Premiere Elementsフォーラム
- ディスカッション
- P.E14で、複数の移動する人物に連動して動くモザイクを掛けたい。
- P.E14で、複数の移動する人物に連動して動くモザイクを掛けたい。
リンクをクリップボードにコピー
コピー完了
一つの移動する対象に対する連動モザイクの掛け方はご教示頂いております。
今回は、件名に示しますように複数の移動する対象に対して連動する複数のモザイクの掛け方についてお教え願いたいと思います。
具体的な例で申しますと、
沢山の落ち葉のある庭園で多くの園児達が戯れている様子を撮影した映像の中で、
駆け回る園児達の表情が、常に何人かが出たり入ったりしている状況です。
言葉だけではなかなか分かりづらいので、
Youtubeに投稿済みのリンクアドレスを紹介いたします。
2015年に編集しましたもので、
このときのモザイクは移動ができずやや大きめのモザイクをつぎはぎしてしようしたものです。
よろしくご教示の程お願いいたします。 2020.6.21 アドビ123
 2 件の正解
2 件の正解
こんばんは
※※山麓を飛んでいるバスとタクシー(?)にモザイクをかけ、モザイクが別々に動く方法のマニュアル(Excelファイル)を作成しました。これを参考にして理屈が分かれば何個でもモザイクをかけることがお分かりになると思います。
ファイルの受け取り方法
①下記URLのリンクをクリックすると、ギガファイル便のサイト(青色の領域)が開きます。
https://16.gigafile.nu/0630-c958f02f6eac85d27524569d8b117a62c
②そこの「ダウンロード開始」ボタンを押すと、Excelファイルが「ダウンロード」フォルダーにダウンロードされます。
・こちらでアップロード前にウィルスチェック済ですが、念のためウィルスチェックしてお使いください。
・ダウンロード期限は2020/6/30です。
・どなたでもダウンロードできます。参考にして頂ければ幸いです。
前回のモザイク作成マニュアルで、バウンディングボックスの移動はアンカーポイントをドラッグすると記載しましたが、バウンディングボックス内をドラッグしたほうが操作し易いですので申し添えます。
今
...こんにちは
>音声の復活はどこで行うのですか。
復活しなくても、音声はちゃんと残っています。
「ビデオ 1」&「オーディオ 1」と「ビデオ 2」&「オーディオ 2」は同じ映像素材です。
そのまま再生すると、オーディオトラックを2本を再生することになり、同じ音が重なりますので、音圧は確か3dB(1.413)倍になります。これを防ぐために片方を削除したのです。削除しても、もう片方が残っていますので、復活する必要はありません。
「ビデオ 3」&「オーディオ 3」は、元々音声のないタイトラーのマスクアニメーション画像を.mp4ファイルに書き出したものです。.mp4に書き出す際、音声ファイルは自動的に.mp4ファイル内に付加されます。元々音声がない訳ですから、この音声ファイルにも音声は入っていません。
で、この.mp4ファイルをタイムラインに配置すると、映像クリップと音声クリップが配置されますので、音声のない音声クリップは、目障りのため(笑)、削除したまでです。
リンクをクリップボードにコピー
コピー完了
Premiere Elementsは所有していませんが、
下記リンクの記事が参考になると思います。
https://blogs.adobe.com/elementsjp/tips/10147
https://blogs.adobe.com/elementsjp/tips/10224
リンクをクリップボードにコピー
コピー完了
Mukaidaさん。
早速の回答を頂きありがとうございます。
いずれのリンクもプレミアエレメント12のものですね。
一つ目のリンクは固定対象物に対応する固定モザイクの掛け方ですね。
質問個所で紹介しましたYoutube動画に示しますように、ちょうど私が5年前に
プレミアエレメント12を使用して行ったものそのものです。
対象物が移動するのにモザイクは固定であり無理がありました。
二つ目のリンクは単一の移動対象物に対する単一の移動モザイクの掛け方ですね。
これは、質問の冒頭に記載しましたように既に教授頂いております。
貴ご紹介のものは使用するエフェクトは異なりますが
プレミアエレメント14にも適用出来るものとして参考にさせていただきます。
ご親切にご回答お寄せ頂きありがとうございました。
今後ともどうぞよろしくお願い致します。 2020.6.22 アドビ123
リンクをクリップボードにコピー
コピー完了
こんにちは、アドビ123さん
ご希望の方法は、複数のオブジェクトに対して別々にモザイクをかけて、それぞれオブジェクトを追尾させますので、トラックマットのマスクを複数個作成し別々に動かすことが必要です。
ちょっとコツがありますので、またマニュアルで説明します。もう少しお待ちください。
リンクをクリップボードにコピー
コピー完了
150kwさん。
いつもいつも、お世話になっております。
別々にモザイクをかけて、それぞれオブジェクトを追尾させるとのこと。
これが解決できれば、前回の単一モザイクと合わせて
モザイクに関しては何でも出来そうですね。
期待しておりますのでよろしくおねがい致します。
充分睡眠取りながらじっくりとやってください。 2020.6.22 アドビ123
リンクをクリップボードにコピー
コピー完了
こんばんは
※※山麓を飛んでいるバスとタクシー(?)にモザイクをかけ、モザイクが別々に動く方法のマニュアル(Excelファイル)を作成しました。これを参考にして理屈が分かれば何個でもモザイクをかけることがお分かりになると思います。
ファイルの受け取り方法
①下記URLのリンクをクリックすると、ギガファイル便のサイト(青色の領域)が開きます。
https://16.gigafile.nu/0630-c958f02f6eac85d27524569d8b117a62c
②そこの「ダウンロード開始」ボタンを押すと、Excelファイルが「ダウンロード」フォルダーにダウンロードされます。
・こちらでアップロード前にウィルスチェック済ですが、念のためウィルスチェックしてお使いください。
・ダウンロード期限は2020/6/30です。
・どなたでもダウンロードできます。参考にして頂ければ幸いです。
前回のモザイク作成マニュアルで、バウンディングボックスの移動はアンカーポイントをドラッグすると記載しましたが、バウンディングボックス内をドラッグしたほうが操作し易いですので申し添えます。
今回のファイルにその内容を反映したマニュアルを別シートに入れてあります。
それから参考ですが、Windows 10のアップデートは1909迄とし、最新バージョンの2004にはくれぐれも上げないようにしましょう。14が正常に動作しなくなる可能性があります。私はまだ12を使用していますので、1903ですよ。
リンクをクリップボードにコピー
コピー完了
150kwさん。
①う~ん。山麓を飛んでいるバスとタクシーを模擬的に使うとはうまく考えられましたね。
分かり易い方法です。これなら、3個、4個とモザイクを増やしていけますね。
ところで、疑問点なんですが、使ってもいないのに質問とは心苦しいのですが...........。
今回の複数のモザイクの場合、それに単一のモザイクの場合もそうですが、
音声と映像のリンクを解除して音声クリップを削除とありますが、
書き出した後の編集映像には音声が無くなっているのですか。
音声の復活はどこで行うのですか。
②アンカーポイントを対象物の中心部に持ってくるには、
アンカーポイントをドラッグせずバウンディングボックスをドラッグして合わせた方が
操作し易いのですね。
③Windows10のバージョンとPE14の相性の件よく分かりました。
いつもいつも、本当に知りたい、解決したい事項について
マニュアルを介してご親切にお教え頂き、心から感謝致しております。
今後ともどうぞよろしくお願いいたします。 2020.6.23 アドビ123
リンクをクリップボードにコピー
コピー完了
こんにちは
>音声の復活はどこで行うのですか。
復活しなくても、音声はちゃんと残っています。
「ビデオ 1」&「オーディオ 1」と「ビデオ 2」&「オーディオ 2」は同じ映像素材です。
そのまま再生すると、オーディオトラックを2本を再生することになり、同じ音が重なりますので、音圧は確か3dB(1.413)倍になります。これを防ぐために片方を削除したのです。削除しても、もう片方が残っていますので、復活する必要はありません。
「ビデオ 3」&「オーディオ 3」は、元々音声のないタイトラーのマスクアニメーション画像を.mp4ファイルに書き出したものです。.mp4に書き出す際、音声ファイルは自動的に.mp4ファイル内に付加されます。元々音声がない訳ですから、この音声ファイルにも音声は入っていません。
で、この.mp4ファイルをタイムラインに配置すると、映像クリップと音声クリップが配置されますので、音声のない音声クリップは、目障りのため(笑)、削除したまでです。
リンクをクリップボードにコピー
コピー完了
150kwさん。
その通りですね。
断片だけ見て質問し、お手数を掛け申し訳ございません。
150kwさんの解説は、一つ一つよく分かります。
ありがとうございました。
今後ともどうぞよろしくお願いいたします。 2020.6.24 アドビ123