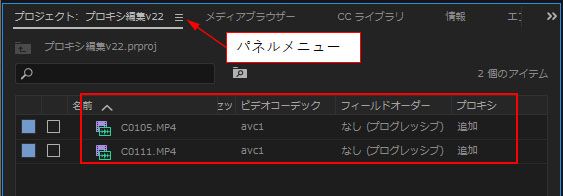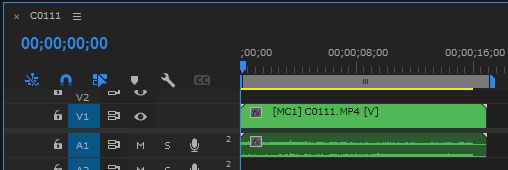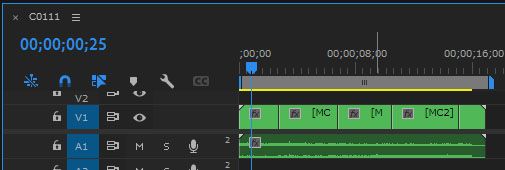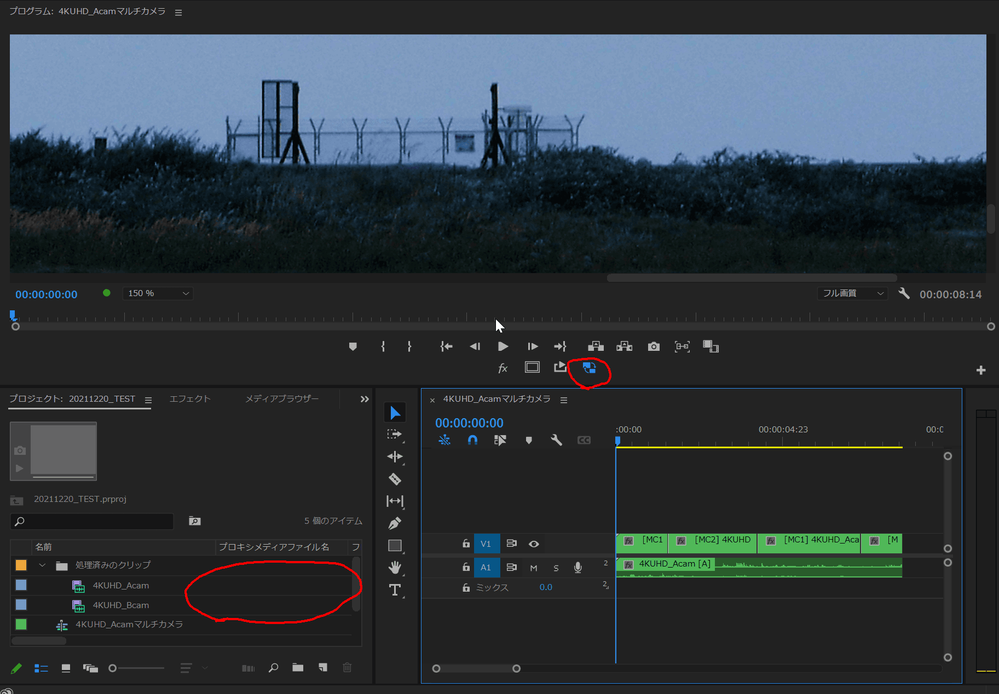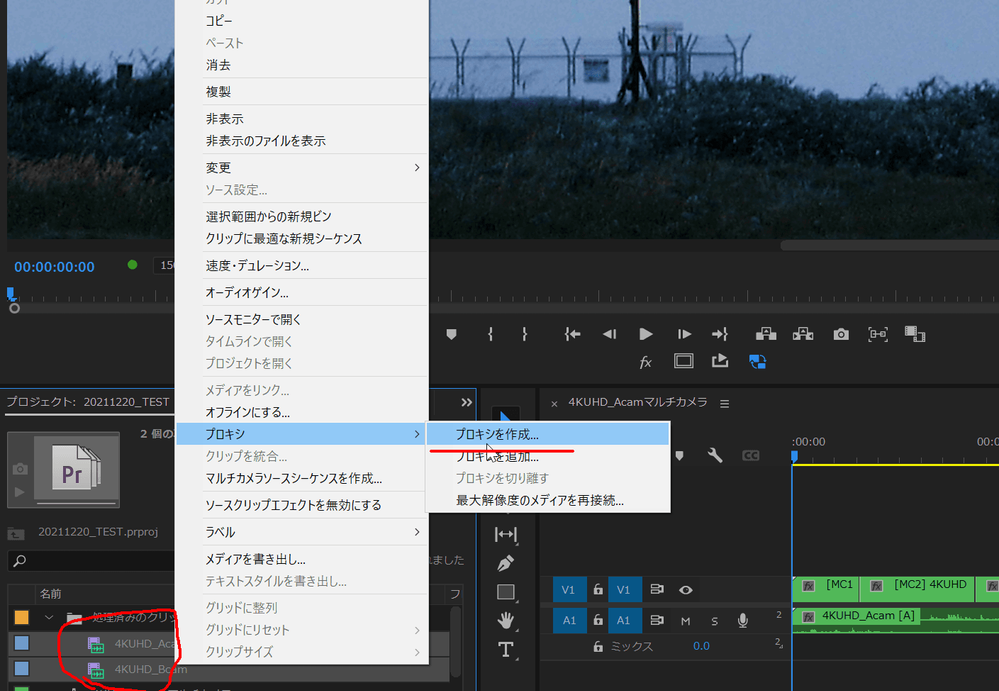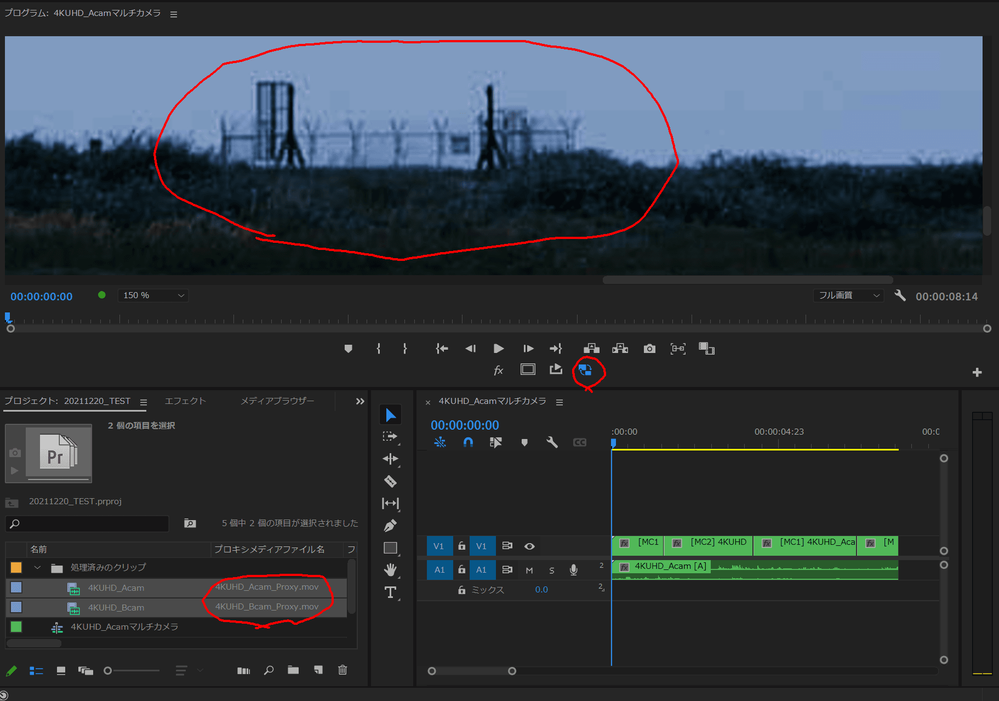リンクをクリップボードにコピー
コピー完了
プレミアプロ初心者(Windowsユーザ)です。
10個の映像でマルチカメラ編集をしています。マルチカメラシーケンスを作成してすでにタイムラインに乗り、カメラの切り替えも数箇所した状態です。
この状態から編集内容を保持したままプロキシを作成したいのですが、可能でしょうか。
また、自分なりに考えたところ、次の手順でやってみたのですが、合っておりますでしょうか。
マルチカメラ編集を設定するところから記載しますと、
①プロジェクトパネルに読み込んだ10個の動画と別撮りした音声を選択し、右クリックから[マルチカメラソースシーケンスを作成]。
②プロジェクトパネルに作成された[xxxxxxxマルチカメラ]というシーケンスをプロジェクトパネル右下の[新規項目]マークにドラッグ。
③動画と音声が1つずつに纏まったシーケンスがタイムラインに作成される。
④プログラムモニタのスパナマークから[マルチカメラ]を選択。
→プログラムモニタ上に10個の動画映像が表示される。
⑤再生しながらプログラムモニタ上の10個のカメラを切り替えて編集。 ←今ここです。
この状態からプロキシ作成をしてPCの負荷を軽減した区、以下の操作を試みました。
⑥プロジェクトパネル上の[処理済みのクリップ]というビンの中の10個の動画をすべて選択し、右クリックから[プロキシを作成]。
⑦メディアエンコーダが自動的に起動してプロキシ作成が終わったら、プログラムモニタ上の[プロキシの切り替え]ボタンをONにする。
これだけで、現在編集中の内容がプロキシ反映され、動作が軽くなるのでしょうか。
または、そもそもマルチカメラ作成からやり直さないと反映されないのでしょうか。
タスクマネージャで確認したところ、あまり負荷の軽減が見られなかったので、質問させていただきました。
よろしくお願いいたします。
 1 件の正解
1 件の正解
iPhoneのVFRの件、私は普段iPhone素材をほとんど扱わないので実体験に基づくものではないのですが、自動低照度FPSの設定とは関係なく、iPhoneの撮影素材はVFRになるのではないかと思います。
とはいえ、おっしゃる通り今回のようなケースでは、この設定はOFFにしていただいた方が良いのではないかと思います。
演奏系の映像で、VFRに由来する音ズレがどの程度悪さするかは、正直なところ私はテストしていないのでわからないのですが、過去の事例などをふまえますと、HandBrakeなどで一旦CFRに変換してから作業していただいた方が、トラブルは少ないように思います。
(HandBrakeで変換する方法をお試しになられる場合には、撮影時に選んだものと同じフレームサイズ・フレームレートで、Production standardというプリセットで書き出して頂くと良いのではないかと思います。)
リンクをクリップボードにコピー
コピー完了
こんにちは、Takemi7さん
マルチカメラ編集のカメラの切り替え作業時はPCへの負荷が増大するために(10カメラですとその傾向が顕著ではと思います。)、これを軽減する目的でプロキシファイルを使用しますので、プロキシファイルは、カメラの切り替え作業を行う前までに作成しておきませんと無意味だと思います。
ですから、マルチカメラ編集を行う映像素材を「プロジェクト」パネルに読み込んだ後すぐに、プロキシファイルを作成するのが無難だと思います。
参考ですが、
◆上記②の別方法
プロジェクトパネルに作成された[xxxxxxxマルチカメラ]というシーケンスアセットの上で右クリックし、開いたコンテキストメニューから「クリップに最適なシーケンス」を選択します。
◆上記⑤の作業
映像素材はフレームサイズ3840×2160でしょうか。カクカクして動作が遅いような症状を呈していませんか。症状があれば、プロキシファイルの作成で効果があると思いますが、スムーズに作業できればプロキシファイルを作成する必要はないと思います。
◆「プロキシ作成」で「プロキシを作成」ウィンドウ(下図)が表示されますが、プリセットは、一般的には「H.264 Medium Resolution Proxy」または「CineForm Medium Resolution Proxy」のいずれかを選択すると良いです。後者のプリセットは良いようです。
◆プロキシファイルはバックグラウンドで作成されますが(場合によってはMedia Encoderが表示されるかも)、プロキシファイルの作成有無を確認するには、
①「プロジェクト」パネルの「パネルメニュー」をクリックして開いたメニューから「メタデータの表示」を選択します。
②開いた「メタデータの表示設定」ウィンドウで、「Premiere Pro プロジェクトメタデータ」にチェックを入れ展開します。
③「プロキシ」にチェックを入れ、「OK」をクリックします。
④「プロジェクト」パネルの右の方に「プロキシ」項が追加されます。
⑤プロキシファイルが作成されると、「追加」と表示されます(下図赤枠部)。
リンクをクリップボードにコピー
コピー完了
150kwさん
ご回答ありがとうございます。
私の手順②の別方法、大変参考になりました!。
>◆上記⑤の作業
>映像素材はフレームサイズ3840×2160でしょうか。カクカクして動作が遅いような症状を呈していませんか。
まさにカクカクしている状態なので、プロキシ作成の質問をさせていただきました。
プロキシ作成のプリセットについても参考にさせていただきます。
また、プロキシファイルの作成有無の確認方法もためになり、助かりました!。ありがとうございます。
リンクをクリップボードにコピー
コピー完了
幾つか参考にしていただけたようで良かったです。
>まさにカクカクしている状態なので、プロキシ作成の質問をさせていただきました。
プロキシファイルは、マルチカム編集(カメラの切り替え)作業前に作成しておく必要があると思います。
今回、マルチカム編集(カメラの切り替え)作業途中で止まってしまった場合は、下記のようにすると良いと思います。
・「クリップに最適なシーケンス」を「タイムライン」と「プロジェクト」パネルから一旦削除し、
・「プロジェクト」パネルで「処理済みのクリップ」フォルダーを開くと、映像素材が入っていると思います。
・これらのクリップを選択して、プロキシファイルを作成します。
・「クリップに最適なシーケンス」を作成します。
・マルチカム編集(カメラの切り替え)作業を行います。
次回以降は、映像素材を「プロジェクト」パネルに読み込んだら、すぐにプロキシファイルを作成すると良いと思います。
リンクをクリップボードにコピー
コピー完了
150kwさんへ
すみません、お書きいただいた内容を私の手元の環境(Windows 10 Pro 21H1, Premiere Pro Ver. 22.1.2)で試してみたのですが、
>・「クリップに最適なシーケンス」を「タイムライン」と「プロジェクト」パネルから一旦削除し、
・「プロジェクト」パネルで「処理済みのクリップ」フォルダーを開くと、映像素材が入っていると思います。
・これらのクリップを選択して、プロキシファイルを作成します。
・「クリップに最適なシーケンス」を作成します。
こちらの操作では、削除したシーケンスと同じ設定のシーケンスが出来上がるので、何も変わらない(編集した部分が消えてしまうだけ)のように思うのですが、いかがでしょうか。
プロキシを作成せずにマルチカメラ編集を開始し、途中で素材クリップに対してプロキシを作成すると、編集中の内容にも反映されます。
もしかするとバージョンの違いなどで挙動に差があるかもしれないのですが、150kwさんのお手元の環境ではうまく動作していない状況でしょうか?
リンクをクリップボードにコピー
コピー完了
Ckunさん
私が行った手順です。参考になれば幸いです。環境はCkunさんと同じです。
①プロキシファイルを使用しないで、マルチマメラ編集が終わった状態です。
②「クリップに最適な新規シーケンス」を「タイムライン」と「プロジェクト」パネルから削除します。
③「プロジェクト」パネルで「処理済みのクリップ」フォルダーに入っている映像ファイルからプロキシファイルを作成します。
④「プロジェクト」パネルで「マルチカメラソースシーケンス」アセットを右クリックし開いたコンテキストメニューから「クリップに最適なシーケンス」を選択します。
⑤「タイムライン」パネルに「クリップに最適なシーケンス」が作成されます。
⑥マルチカメラ編集を行います(プロキシファイル使用)。
リンクをクリップボードにコピー
コピー完了
150kwさんへ
画像付きでのご返信、ありがとうございました。
お書きいただいた通りの方法で正常に動作はすると思うのですが、それ以前のことで
>②「クリップに最適な新規シーケンス」を「タイムライン」と「プロジェクト」パネルから削除します。
この削除する部分の理由が分からないという状況でございました。
>③「プロジェクト」パネルで「処理済みのクリップ」フォルダーに入っている映像ファイルからプロキシファイルを作成します。
という作業だけ行えば、自動的に①のシーケンスにてプロキシが使えるようになっているはずですので、②と④~⑥の作業は不要ではないかと思う次第です。
そして、
>④「プロジェクト」パネルで「マルチカメラソースシーケンス」アセットを右クリックし開いたコンテキストメニューから「クリップに最適なシーケンス」を選択します。
という手順を行うと、①のシーケンスと同じ設定のシーケンスができると思いますので、シーケンスを作り直す理由も特にないのではないかと思うわけでして、ひょっとして③の操作だけ行っただけでは、150kwさんのお手元の環境では①のシーケンスに自動的に反映されない不具合がでているのかな?と思ったということでございました。
リンクをクリップボードにコピー
コピー完了
文字ですとうまく伝わらないかもしれないので、画像付きで実例を挙げてみます。
まず、プロキシなしで、4KUHD(3840×2160 23.98p)の2カメマルチカメラ編集をしました。
「プロキシの切り替え」ボタンはプロキシ表示になっていますが、プロキシファイルは作成していないので、フル解像度のオリジナル映像が表示されています。
※画質変化が分かるよう、プログラムパネルは150%表示にしています。
次に、「処理済みのクリップ」フォルダに入っているクリップを右クリックして、プロキシを追加します。
プロキシの作成が完了すると、マルチカメラ編集済みのシーケンスにも反映され、プログラムパネルの表示にもプロキシが使われます。
画面上部の赤丸で囲った部分で、画像がぼやけて圧縮ノイズが多く画質の悪いプロキシが表示されていることを確認できると思います。
というわけで、
>または、そもそもマルチカメラ作成からやり直さないと反映されないのでしょうか。
というご質問の回答としては、既に編集しているシーケンスを削除して編集をやり直さなくても、プロキシファイルを作成するだけで大丈夫、ということになるのではないか、と、思っておりました。
リンクをクリップボードにコピー
コピー完了
Ckunさん
>この削除する部分の理由が分からないという状況でございました。
私は、次のように想定しました。
マルチカメラ編集中、動きが重くなってマルチカメラ編集を途中でやめた後、「クリップに最適な新規シーケンス」を削除して編集内容をリセットし、再度真っ新な「クリップに最適な新規シーケンス」を作成し直し、次にプロキシファイルを作成してマルチカメラ編集を最初から行う。
最初からプロキシファイルを使用してマルチカメラ編集をやり直したほうがトラブル等もなかろうと思った訳です。
リンクをクリップボードにコピー
コピー完了
もしかすると発生しているかもしれないシーケンス破損などの問題の予防的な意味で、一旦今まで編集したシーケンスデータを削除して一からやり直した方がスッキリする、というニュアンスだったのですね。
私が書いたような通常の方法ではプロキシに置き換わらないなど、不具合が発生しているなどの理由があってのシーケンス削除のご提案だと、深読みしておりました……。
編集作業の途中にプロキシを作成すること自体は、今回のようなケースのほかにも持ち出し編集などではしばしばおこなわれることなので、正しい使い方の範疇に入ると思います。
リンクをクリップボードにコピー
コピー完了
>そもそもマルチカメラ作成からやり直さないと反映されないのでしょうか。
150kwさんのご返信とは一見逆の内容になってしまうので混乱させてしまうかもしれないのですが、お書きいただいた手順でマルチカメラ作成後にプロキシを作成しましても、プロキシは正常に機能しますので、これ以降の作業でプロキシを使うことは問題なく可能です。
>タスクマネージャで確認したところ、あまり負荷の軽減が見られなかったので、質問させていただきました。
タスクマネージャーで確認できる負荷については、素材の仕様とプロキシの仕様によってあまり変化が見られない可能性もあるのですが、実際の編集作業においてコマ落ちなどが軽減されるか否かという点でご確認いただくといかがでしょうか。
プロキシが正常に機能しているか否かは、プログラムパネル左下のズームレベルを400%にしていただき、プロキシの切り替えボタンで切り替えることで画質が変われば正常にプロキシが機能していると判断できると思います。
なお、プロキシを作成して動作が軽くなるか否かについては、元素材を使用した時にどの要素が(おおまかにはファイルサイズの大きさによる転送レートか、コーデックの複雑さによる演算量か)過負荷を招いたかによるのですが、個人的にはフレームサイズが小さいProResもしくはCineFormをお使いいただくのが無難かと思います。
例えば、16:9の素材でしたら、640x360のProRes Proxyあたりですと、かなり負荷が軽くなるのではないかと思います。
※必要に応じて、プリセットを作成すると良いと思います。
Adobe Premiere Pro でのインジェストとプロキシワークフロー (https://helpx.adobe.com/)
リンクをクリップボードにコピー
コピー完了
Ckunさん。
ご回答ありがとうございます。
そうなのですね。プロキシは現段階からでも正常に動作するのですね!。
プログラムパネルのモニタを400倍にして確認する方法は後ほど試してみます。
素材はiPhone Se2 で撮影したものです。
ProResとかCineFormは、あまり詳しくないので後で調べてみます。
ありがとうございました!。
リンクをクリップボードにコピー
コピー完了
ProResやCineFormというのは、編集の途中過程で使いやすいように設計された動画の圧縮方式(コーデック)でして、H.264よりも処理(負荷)は軽いけれども同じ同じファイルサイズ(ビットレート)であればH.264よりも画質が劣る、という程度にとらえていただければよいと思います。
iPhone SE(第2世代)での撮影ですと、「高効率(H.265/HEVC)」と「互換性優先(H.264/AVC)」の違いやフレームサイズ(1080pや4Kなど)・フレームレートによっても負荷は変わってくると思うのですが、H.264のプロキシでも効果はあると思います。
プロキシとしてどのコーデックを選ぶかということは、お使いのパソコンのスペックや素材とプロキシを保存するドライブの速度にもよるので一概には言えないところです。
基本的には小さなフレームサイズのプロキシの方が軽くなると思いますので、大きな画面に映しながらではなくパソコン画面上で編集する場合には、かなり小さめのフレームサイズでも実用上支障は無いように思います。
リンクをクリップボードにコピー
コピー完了
すみません、大事なことを書き漏らしておりました。
iPhoneで撮影した素材はおそらく「可変フレームレート(VFR)」だと思うのですが、この形式はプロキシを用いたワークフローと相性が悪く、ズレなどが生じる可能性があります。
下記リンク先の最後の方に「プロキシ、統合またはトランスコードワークフローを使用する場合、編集前に VFR マテリアルを固定フレームレートにトランスコードすることをお勧めします。」と記載がありますように、Adobe Media EncoderやフリーソフトのHandBrakeなどで「固定フレームレート(CFR)」に変換してから使うことが推奨されています。
サポートされているファイル形式 (https://helpx.adobe.com/)
また、それとは別に、iPhoneのHEVC撮影素材を扱う際に映像が乱れたりノイズが入る現象もたびたびこのフォーラムに情報が寄せられていますので、もしそういった症状が出ていた場合には「一旦安全な形式に変換(トランスコード)する」という方法をご検討いただくと良いと思います。
リンクをクリップボードにコピー
コピー完了
Ckunさん
重ね重ね回答いただきありがとうございます。
ProResやCineFormの説明もありがとうございます!。勉強になります!。今後の撮影時からの参考にさせていただきます。
使用している動画はiPhone Se2の[互換性優先(H.264/AVC)]、[1080P][30fps]で撮影したものになります。
>iPhoneで撮影した素材はおそらく「可変フレームレート(VFR)」だと思うのですが、
こちら、iPhoneを確認してみたところ[自動低照度FPS]という項目にチェックが入っていました。。。
また、説明として[低照度のビデオを見やすくするために、フレームレートを自動的に30fpsから24fpsに落とします]と書かれていました。
ということは、私の動画は部分的に24fpsになっている可能性があるかもしれないということですね。
現在[演奏してみた]動画を作成しているところなので、よく見たら音ズレが微妙に出ている箇所があるかもしれないですし、Ckunさんが仰るように固定フレームレートに変換してみます。
※固定フレームレートに変換できるのですね!。ド素人のゆえにこれも知りませんでした。間違えた設定で撮影したらアウトだと思っていました。。。
iPhoneのHEVCが一般的ではない(?)ため、[互換性優先(H.264/AVC)]、[1080P][30fps]に各カメラを統一することは事前に調べて実施していたのですが、[自動低照度FPS]は考えていませんでした。
色々とご説明本当にありがとうございます!。
リンクをクリップボードにコピー
コピー完了
iPhoneのVFRの件、私は普段iPhone素材をほとんど扱わないので実体験に基づくものではないのですが、自動低照度FPSの設定とは関係なく、iPhoneの撮影素材はVFRになるのではないかと思います。
とはいえ、おっしゃる通り今回のようなケースでは、この設定はOFFにしていただいた方が良いのではないかと思います。
演奏系の映像で、VFRに由来する音ズレがどの程度悪さするかは、正直なところ私はテストしていないのでわからないのですが、過去の事例などをふまえますと、HandBrakeなどで一旦CFRに変換してから作業していただいた方が、トラブルは少ないように思います。
(HandBrakeで変換する方法をお試しになられる場合には、撮影時に選んだものと同じフレームサイズ・フレームレートで、Production standardというプリセットで書き出して頂くと良いのではないかと思います。)
新しいアドビコミュニティで、さらに多くのインスピレーション、イベント、リソースを見つけましょう
今すぐ検索