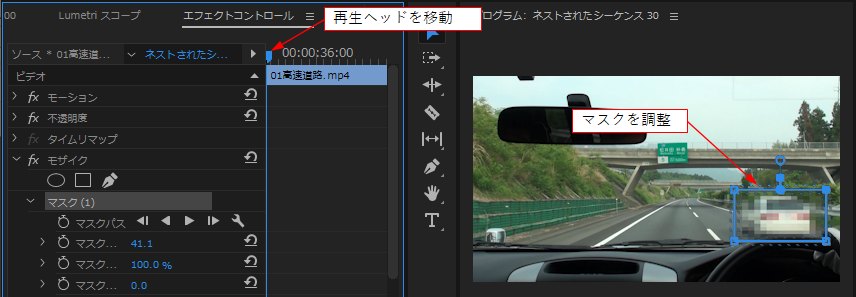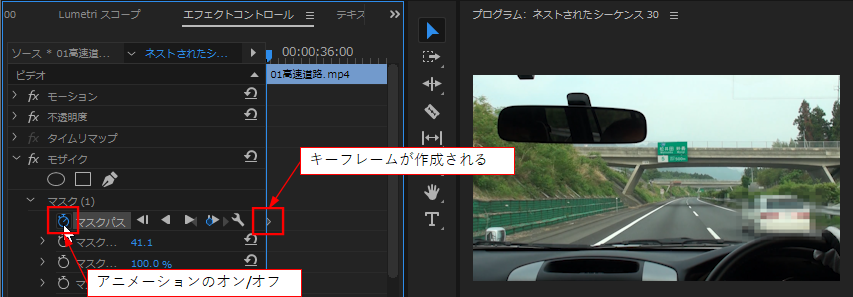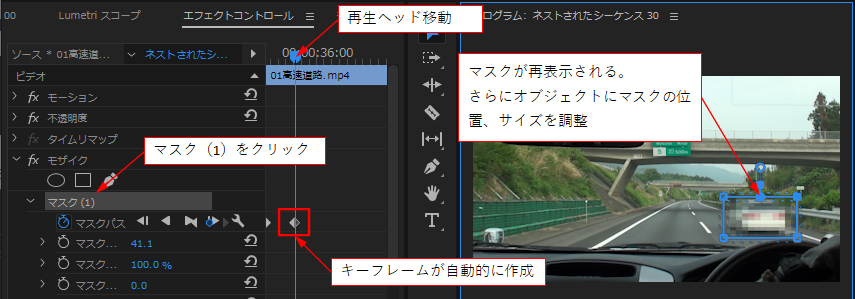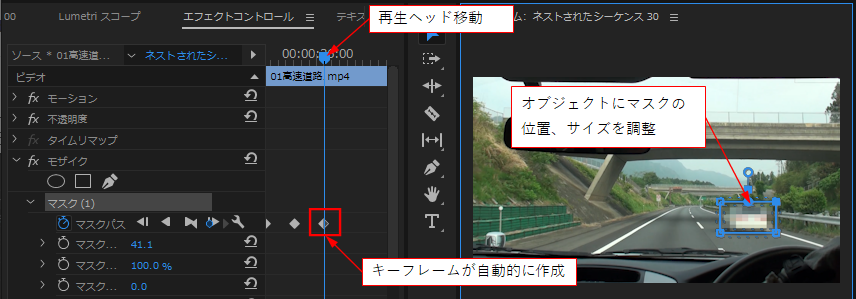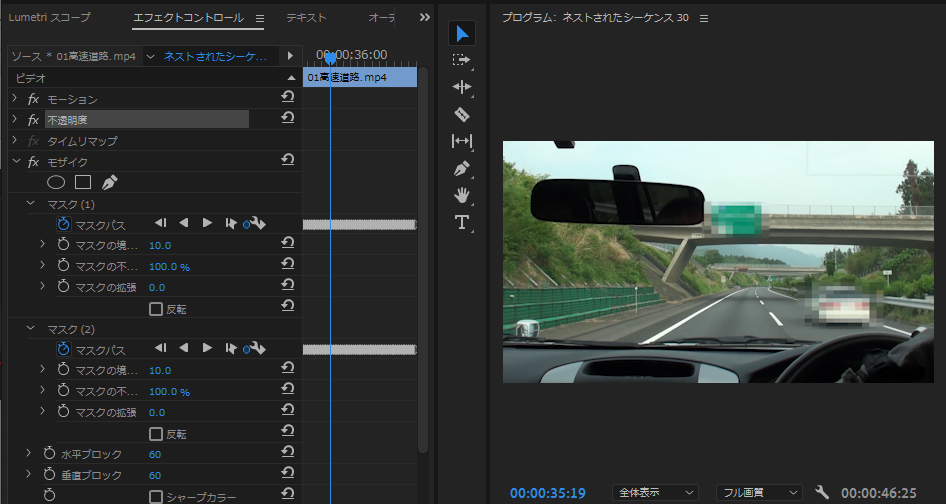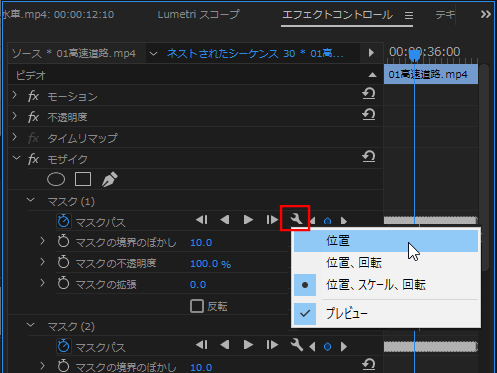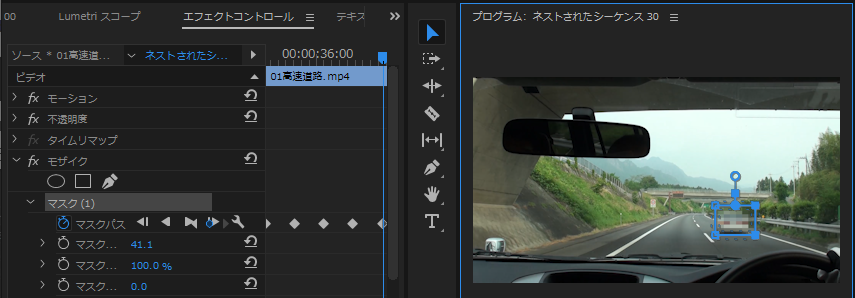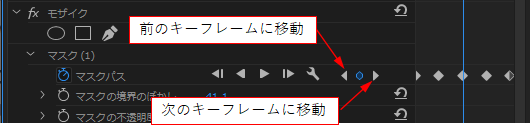リンクをクリップボードにコピー
コピー完了
モザイクをかけた部分を追従させるにはマスクパス→選択したマスクを順方向にトラックをクリックすればいいと聞いたのですが、このモザイクを複数出すにはどうすればいいでしょうか?
※2名の顔に追従するモザイクをかけたいと思っています
 1 件の正解
1 件の正解
オブジェクトが背景から認識できませんとうまくトラッキングできないと思います。映像を確認してないので、推定ですが、暗いのも原因かもしれません。
それでは、手動でキーフレームを打ってみましょう。
オブジェクトの動きがゆっくりしている場合は、手動で0.5秒おきくらいにキーフレームを打てば大丈夫だと思います。
①再生ヘッドをトラッキング開始時間へ移動し、オブジェクトにマスクの位置・サイズを合わせます。
②「アニメーションのオン/オフ」アイコンをクリックします。すると再生ヘッドの時間に「キーフレーム」が作成されます。マスクの青い枠は一旦消えます。
③「マスク(1)」をクリックすると、「プログラムモニター」のマスクの青い枠は再表示されます。次に、再生ヘッドを0.5秒(15フレーム)進め、オブジェクトにマスクの位置・サイズを合わせます。
すると、キーフレームが自動的に作成されます。
④再生ヘッドをさらに0.5秒(15フレーム)進め、オブジェクトにマスクの位置・サイズを合わせます。
すると、キーフレームが自動的に作成されます。
⑤上記④と同様にキーフレームを0.5秒(1
...リンクをクリップボードにコピー
コピー完了
お早うございます、kjr666さん
※ここの説明は「長方形マスク」を使用していますが、オブジェクトの形状に合わせ、「楕円形マスク」や「ペンマスク」を使用してください。
※追従がずれてしまう場合は、ずれたところでマスク位置・サイズを再調整し、再度「選択したマスクを順方向にトラック」ボタンをクリックしてください。
①元の映像です。ここでは、高速道路上の白い乗用車と案内標識の2カ所(矢印部)にモザイクをかけ、追従させます。
②「モザイク」エフェクトをかけます。水平・垂直ブロック数を調整します。
③最初は乗用車にモザイクをかけます。再生ヘッドを乗用車のモザイク適用開始時間に移動して「エフェクトコントロール」パネルの「モザイク」の「4点の長方形マスクの作成」を適用し、乗用車に「マスク」の位置・サイズを合わせます。
④「エフェクトコントロール」パネルの「モザイク」の「マスク(1)」の「マスクパス」の「選択したマスクを順方向にトラック」ボタンをクリックし、「マスク」を追従させます。追従が終わると、「マスク(1)」の「マスクパス」にはキーフレームが作成されます。
ここまでは作成出来ているのではと思います。
⑤次に案内標識にモザイクをかけます。再生ヘッドを案内標識のモザイク適用開始時間に移動して「エフェクトコントロール」パネルの「モザイク」の「4点の長方形マスクの作成」を適用し、案内標識に「マスク」の位置・サイズを合わせます。
⑥「エフェクトコントロール」パネルの「モザイク」の「マスク(2)」の「マスクパス」の「選択したマスクを順方向にトラック」ボタンをクリックし、「マスク」を追従させます。追従が終わると、「マスク(2)」の「マスクパス」にはキーフレームが作成されます。
⑦上記⑤~⑥を繰り返せば、複数のオブジェクトにマスクを適用することができます。
下図は「エフェクトコントロール」パネルと「プログラムモニター」の内容です。参考にしてください。
リンクをクリップボードにコピー
コピー完了
https://www.youtube.com/watch?v=QPbqjfaMTxU&t=157s
この動画を参考にしたのですが、これほどマスクが動いていないのに追従しません。あと再生するにつれてマスクがどんどん小さくなるという意味不明の現象が起こります。
リンクをクリップボードにコピー
コピー完了
動画中でも、「完全なものではない。」と説明があるように、オブジェクトの状態、背景の状態によってマスクがオブジェクトを良く認識できず、ずれてしまう場合があります。
この場合は、
・手動でマスクを修正するか
・マスクがずれ始めた時間に再生ヘッドを移動し、マスクの位置・サイズを再調整してトラッキングを開始します。するとキーフレームが上書きされます。動画では一旦クリップを切断してマスクをかけると説明していますね。
・自動でトラッキングすると、キーフレームは1フレーム単位に打たれますが、オブジェクトの動きがゆっくりの場合は、キーフレームを例えば0.5秒おきに手動で打つという方法もあります。
>あと再生するにつれてマスクがどんどん小さくなるという意味不明の現象が起こります。
Premiere Proが背景の中からオブジェクトの境界を良く認識できていないのではと思います。
マスクのサイズを最初に設定したサイズから変更したくない場合は、
「マスクパス」の右端にある「レンチアイコン」(下図赤枠部)をクリックし、開いたメニューから「位置」を選択しておくと良いです。「位置」のみがトラッキングの対象になります。
リンクをクリップボードにコピー
コピー完了
カットをしたのでクリップが複数分かれているのですが、対象のクリップ全部に一度にトラッキングってできますか?
リンクをクリップボードにコピー
コピー完了
>カットをしたのでクリップが複数分かれているのですが、
動画のようにクリップを切断し、複数に分けたということでしょうか。
>対象のクリップ全部に一度にトラッキングってできますか?
クリップを分けた場合はクリップ毎にトラッキングすることになります。
リンクをクリップボードにコピー
コピー完了
うーんダメですね、トラッキングしても全く追従しませんね。マスクが全然動きません。夜で背景が暗いのですがこれが関係してるのでしょうか?
リンクをクリップボードにコピー
コピー完了
オブジェクトが背景から認識できませんとうまくトラッキングできないと思います。映像を確認してないので、推定ですが、暗いのも原因かもしれません。
それでは、手動でキーフレームを打ってみましょう。
オブジェクトの動きがゆっくりしている場合は、手動で0.5秒おきくらいにキーフレームを打てば大丈夫だと思います。
①再生ヘッドをトラッキング開始時間へ移動し、オブジェクトにマスクの位置・サイズを合わせます。
②「アニメーションのオン/オフ」アイコンをクリックします。すると再生ヘッドの時間に「キーフレーム」が作成されます。マスクの青い枠は一旦消えます。
③「マスク(1)」をクリックすると、「プログラムモニター」のマスクの青い枠は再表示されます。次に、再生ヘッドを0.5秒(15フレーム)進め、オブジェクトにマスクの位置・サイズを合わせます。
すると、キーフレームが自動的に作成されます。
④再生ヘッドをさらに0.5秒(15フレーム)進め、オブジェクトにマスクの位置・サイズを合わせます。
すると、キーフレームが自動的に作成されます。
⑤上記④と同様にキーフレームを0.5秒(15フレーム)おきに打ちます。
※キーフレームを打つ間隔は、動きの緩急に合わせ調整してください。
※タイムコードを入力時は、例えば1秒15フレームの場合は「115」と連続タイプすればセミコロンやコロンが自動的に挿入されます。
リンクをクリップボードにコピー
コピー完了
このやり方だと途方もない時間がかかってしまうのですが、マスクが外れたところだけ修正するというやり方はできないでしょうか?
リンクをクリップボードにコピー
コピー完了
>このやり方だと途方もない時間がかかってしまうのですが、
クリップのデュレーションが何秒なのか分かりませんが、1分くらい迄でしたらあっという間に終わると思いますが。
最初は多少時間がかかると思いますが、練習してコツを掴めば素早くできるようになると思います。
>マスクが外れたところだけ修正するというやり方はできないでしょうか?
できますよ。
マスクが外れたキーフレームへ再生へっドを移動し、マスクの位置・サイズを調整します。
できれば、マスクが外れた以降のキーフレームをすべて削除し、外れたところから再度トラッキングをすると良いです。
※「前のキーフレームに移動」や「次のキーフレームに移動」アイコンをクリックすると、再生ヘッドはキーフレーム間をすばやく移動します。
リンクをクリップボードにコピー
コピー完了
ありがとうございます。とりあえずやってみて慣れてみようと思います。
リンクをクリップボードにコピー
コピー完了
こんばんは
キーフレームを自由に打てるようになると、オブジェクトをアニメーションすることができるようになり、編集が楽しくなるとともに作品の品質が向上しますよ。
練習に練習を重ねて是非マスターされると良いです。
なお、キーフレームの打ち方については宜しければ愚作マニュアルをご覧ください。マニュアルはExcelで作成してあり、下記リンクからダウンロードできます(ダウンロード期限;2021/06/17)。
https://shared-assets.adobe.com/link/dd5c39fb-f3f4-41e0-4340-65483c9457f3
それから、「正解」をクリックして頂き有り難うございます。
リンクをクリップボードにコピー
コピー完了
ありがとうございます。いつも学びになっており、とても感謝しております。