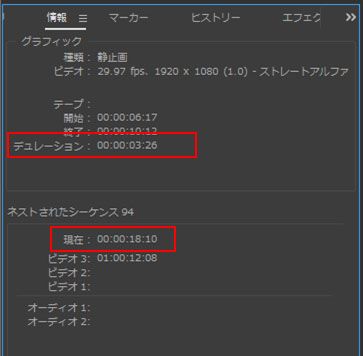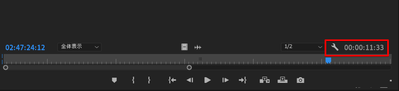リンクをクリップボードにコピー
コピー完了
こんにちわ。
本日は各カットの長さを把握する方法をご教示していただきたく
投稿いたしました。
1本の映像をカット割りしたときに
1つ1つのカットの長さを把握したいと考えております。
現在は合理的なやり方がわからず、1つ1つのカットにカーソルを合わせて
デュレーションの長さをメモしています。
これらを一括でまとめて把握する方法をご教示いただければと存じます。
よろしくお願いいたします。
 1 件の正解
1 件の正解
こんにちは、Yuto_solarさん
「情報」パネルを表示し、「タイムライン」パネルで対象のクリップを選択するとデュレーションが表示されます。
「情報」パネル(下図)の上半分に選択したクリップのデュレーションが表示されます。下半分はクリップが配置されているシーケンスで再生ヘッドがある位置の時間です。
※「情報」パネルは、「プロジェクト」パネルや「エフェクト」パネルなどと同じところにあります。見当たらない場合は、メニューの「ウィンドウ」→「情報」を選択してチェックを入れると表示されると思います。
リンクをクリップボードにコピー
コピー完了
こんにちは、Yuto_solarさん
「情報」パネルを表示し、「タイムライン」パネルで対象のクリップを選択するとデュレーションが表示されます。
「情報」パネル(下図)の上半分に選択したクリップのデュレーションが表示されます。下半分はクリップが配置されているシーケンスで再生ヘッドがある位置の時間です。
※「情報」パネルは、「プロジェクト」パネルや「エフェクト」パネルなどと同じところにあります。見当たらない場合は、メニューの「ウィンドウ」→「情報」を選択してチェックを入れると表示されると思います。
リンクをクリップボードにコピー
コピー完了
150kw様
ご回答いただきありがとうございます。
情報パネルで確認できることを知りませんでした。
見やすく、大変勉強になりました。
ありがとうございました。
リンクをクリップボードにコピー
コピー完了
こんばんは
>情報パネルで確認できることを知りませんでした。
お役に立てて良かったです。
クリップはマウスで選択しても良いし、メニューの「シーケンス」→「再生ヘッド位置を自動選択」を選択し、ターゲットトラックを「オン」にしておくと、再生ヘッド位置のクリップが自動選択されます。
それから、「正解」をクリックして頂き有り難うございます。
リンクをクリップボードにコピー
コピー完了
沢山のクリップを日々沢山扱う場合にはXML書き出ししたものをもちいて……といった具合に自動化できるかもしれませんが、私が知る限りではお書きいただいている「クリップにカーソルを合わせて1,2秒後に表示される表示」を見るのが最も手軽なのではないかと思います。
私の場合は、クリップのあたりに再生ヘッドをもってきて、「X」キーを押してプログラムモニター右下の「デュレーション」を見ることも多いです。
実質、さほど時間は変わらないかもしれないのですが、その方が早い気がすることと、数字の表示が少しだけ見やすいというのがその理由です。
(一つのクリップだけではなく、数個のクリップで構成したブロックごとの時間をイン点・アウト点を打って出すことの方が多いので、その癖があるというのも大きな理由でもあります。)
「情報」ウィンドウについてはすでにご返信がありますので、割愛いたしますね。
リンクをクリップボードにコピー
コピー完了
Ckun様
ご回答ありがとうございました。
Xキーを普段使用していなかったので
こちらも勉強になりました。
おっしゃる通り試してみたところ、
少し待つ必要がないため、早く確認ができました。
ありがとうございました。
リンクをクリップボードにコピー
コピー完了
自分の場合だとタイムラインのクリップをダブルクリックすることでソースパネルに表示されるので、その時間を見るという方法を取ってます。
同じ素材を使っていてもソースパネル上ではタイムラインで表示している範囲でソースパネルに表示されるので便利です。