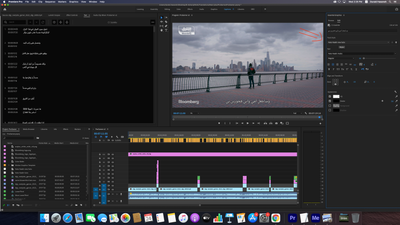- Home
- Premiere Pro (Beta)
- Discussions
- DISCUSS: New Captions Workflow in Premiere Pro
- DISCUSS: New Captions Workflow in Premiere Pro
DISCUSS: New Captions Workflow in Premiere Pro
Copy link to clipboard
Copied
UPDATE: January 29, 2021
Since the innitial post back in October of last year we have made a ton of progress and some of the details originally posted here are no longer acurate. I have updated the post to be more accurate to the state of things today.
Here are some important changes to be aware of
- The Premiere Pro beta is now version 15 (starting January 26, 2021)
- The captions workflow in on by default - no need to enable it
- The beta menu has been removed (because you don't need it anymore - the advanced beta features are always on)
- Applications for speech to text early access has closed and those who have been accepted should have recieved an email. The email you used to apply needs to match the email (Adobe ID) you use to log into creative cloud. If you did not recieve an email stating that you have been accepted, or if you are logged into creative cloud using a different email you will contininue to see the message stating that speech to text is coming soon.
- Broadcast closed captions are now supported CEA 608/708, OP47, Teletext, EBU Subtitles.
- Exporting is working (burned-in, sidecar, embedded) and queue to Media Encoder is working too now.
Thanks to everyone for testing and for all your awesome feedback! - Francis
The captioning workflow in Premiere Pro is getting a complete makeover and you can be the first to try it out! We have a new text panel for editing and viewing your captions as text. Captions now have their own track on the timeline so they can be edited just like video. Styling uses the power of the Essential Graphics panel so you can make fantastic looking captions.
Best of all – we will be adding speech to text and auto captions powered by Adobe Sensei – coming later.
Some important things to know before you start testing this feature
- Just like any beta software, we do not recommend using this for mission critical projects since features are likely to change over time.
- The Premiere Pro beta has been updated to the next major version – 15. This means your projects will NOT be backwards compatible with the current shipping version of Premiere Pro – 14.x. All projects created in Premiere Pro Beta, even if you don’t use captions, will be saved as version 15.
- Opening existing projects in Premiere Pro Beta will ask you to save a copy of your project in the new project version. Take extra care with Team Projects since you do not get a version update warning and you can mess up the project for your entire team!
- If you have existing captions in a project that gets upgraded, we will convert from the old style captions to the new style. We will do our best to match the styling, but do not guarantee a pixel-perfect transition.
So, if you’re good with all that, read on . . .
Enabling the Feature:
- Update to the latest Beta version - you're done. It's on by default now
Quickstart Guide:
Download this sample project to follow along PR New Captions Workflow quickstart.zip
- Open the sequence The climber - start here and familiarize yourself with the spoken dialog.
- Open the Text panel from the window menu and make sure it’s showing the Captions tab.
- Locate the SRT file in the project panel The Climber - subtitles.srt
- Drag the SRT file into the sequence and drop it anywhere.
- A new caption track is created, and all the caption items are placed at the correct time.
- Place the playhead over one of the caption items to select it. This should activate the Essential Graphics panel into editing mode.
- Change the Style in the Essential Graphics panel by choosing a different preset from the Style dropdown.
- Notice the font, size, color, and background have been updated.
- Play the sequence and watch the captions follow along in the Text panel.
Play around with visual styles in the Essential Graphics panel and try editing the text in the Text panel. Read on for more detailed info on the various pieces of the workflow.
The Text Panel
Open the Text panel from the Window menu. This is where you interact with text and it has two tabs – Transcript and Captions
- Text panel – open from the Window Menu
- Transcript tab – This is where you can create automatic speech to text transcriptions, navigate the transcript, and create automatic captions. This is only available to those who been accepted into the eary access program for speech to text. All others will continue to see the "coming soon" graphics.
- Captions tab – Navigate and edit caption text.
- Search – find characters, words and phrases in your captions.
- Next / Previous search result – use to navigate search results.
- Replace / Replace All – used to replace search results with new text.
- Add Caption – this will place a blank caption at the playhead in the current sequence
- Caption number – a sequence number to count your captions
- Timecode – TC start and stop of the current caption item. This is not editable. To change the timing of the caption, edit it in the sequence.
- Caption text – the text of the caption itself. Double click to edit.
The Caption track - working with captions in the Sequence
We have completely reimagined the way captions work in Premiere Pro. If you have used captions previously in Premiere Pro, this is totally different – much better we think. Please tell us what YOU think by leaving a public comment below.
Create and delete caption tracks
There are a few ways to create a new caption track. You can drag an SRT file onto the Sequence or use the “Create new captions track” button in the Captions tab of the Text panel. To delete a caption track, right-click on the caption track header and choose “delete track”
Drag an SRT file on the sequence
Dragging an SRT caption file onto the Sequence will automatically create a new caption track at the top of the Timeline.
Keyboard Shortcuts
To see all the keyboard shortcuts available for captions, open the keyboard shortcuts menu from the Premiere Pro menu and search for "caption". Here are some notable ones. There are many other which do not have default assignments.
- Add a captions track - option/alt + command/ctrl + A
- Add a new caption segment at the playhead- option/alt + command/ctrl + C
- Go to next caption segment in the timeline - option/alt + command/ctrl + UP
- Go to next caption segment in the timeline - option/alt + command/ctrl + down
Captions tracks
- Caption track setting – the CC button
This can hide the caption track area or solo just the active caption track if you have more than one. It is useful if you want to declutter your timeline. It does not turn off the active caption track from rendering in the program monitor, however.
- Hide all caption tracks
- Show all caption tracks
- Show active caption track only
- Active Track/Visibility – the eyeball icon
This will enable/disable Program Monitor viewing of the Caption track selected. Only one Caption track can be active at a time, so when you make one track active, the other tracks will automatically be disabled. You can also choose to disable all Caption tracks. Inactive Caption tracks will dim making it easier to note your active Caption track.
- Label
By default, this will show the caption track format (eg Subtitles, CEA-708, CEA-608, etc.) You can right-click the Caption track header and choose Rename to choose a custom name (same functionality as A/V tracks)
- Right-click the caption track header
Additional caption tracks can be added by right-clicking in the caption track header – choose “Add Track”. You can also delete or rename a caption track in the same way.
- Caption tracks area
Caption tracks will always be at the top of the sequence. Additional caption tracks are added on top. This will continue until you have reached 25% of the Timeline vertical space, then the tracks will stop “growing” and scroll bars will appear to the right. Caption tracks will never take up more than 25% of the upper space of the Timeline. This is dynamic, so if you increase or decrease the Timeline panel height, the 25% will adjust accordingly.
- Track Lock
Lock the track to prevent editing. This functions the same as A/V tracks.
- Track Targeting
The Caption track header has a ‘Toggle the track targeting for this track’ button with same functionality as A/V tracks.
- Sync Lock
The Caption track header has a ‘Toggle Sync Lock’ button with same functionality as A/V tracks.
Editing timing of caption items on the track
You can use all the familiar editing tools that you are used just like editing video and audio.
- Select (one or many) You can select multiple Caption track items by Shift-selecting each item or marquee/lasso select items or use Select All (which will also include other items in tracks like video, audio, etc.)
- Trim
- Ripple Trim
- Razor/Add Edit: You can add an edit/razor a Caption item as you would with any Timeline item and Track Targeting is supported. The difference is that when you razor a Caption item, both items will have the same text which you can then modify in the Text panel
- Copy/Paste: paste of Caption item(s) follows Track targeting which allows you to copy and paste captions items between tracks.
Styling with the Essential Graphics panel
Open the Essential Graphics panel from the Window menu. This is where you choose things like font, size, color and position. Make sure you have at least one caption selected. This will activate the Edit tab of the Essential Graphics panel. If you have created and stylized text in Premiere Pro before, the following should be very familiar to you. However, for captions we are adding small enhancements such as zones, and vertical text alignment.
Styles
- Create Master Text Styles for consistent styling across the entire captions track. A style saves all the settings made in the Essential Graphics panels, including font, alignment, color and more. Setting a Master Text Style to one caption applies it to all captions on the track. You can have different styles for different tracks.
- Sync from Master Style and Push to Master Style: When changing the look of a caption you may want to push this change to the entire track for consistency, that’s were Push to Master Style comes into play. Or you might want to revert an edit to a caption back to the Master Style. Then use Sync from Master Style.
Text
- Font: Set font, font style and font size.
- Paragraph Alignment: For horizontal alignment use Left align text, Center align text, Right align text and Justify. We have now also added Vertical alignment with Top align text, Center text vertically and Bottom align text. This defines how a caption grows when adding additional lines. As an example, there is a good chance you will want a caption to be bottom aligned, this way a single line caption and the second line of a two-line caption will always be in the same vertical position.
- Tracking: Loose or tighten the space between characters.
- Leading: Loose or tighten the vertical space between lines.
- Faux Styles: Bold, Italic, All Caps, Small Caps, Superscript, Subscript, Underline.
Align and Transform
- Position captions with zones: You can choose from different zones to position your caption in different areas on screen, e.g. bottom center.
- Fine tune position: Through Set Horizontal and Set Vertical Position you can add an offset to your zone setting.
- Change the text box size: If you want to shrink or expand the text box size you can do this through Set Horizontal Scale and Set Vertical Scale. This will affect text wrapping and paragraph align settings.
Appearance
- Fill: Change the color of your captions.
- Stroke: Add single or multiple strokes. The Graphics Properties menu under the wrench menu gives you more control over stroke styling.
- Background: Add a background box. You can choose the color, add additional padding and change the opacity.
- Shadow: You can add a shadow and fine tune with controls such as opacity, angle, distance and more.
Transcribing the dialog into captions
You have three options for transcribing your audio and creating captions: speech to text, use a third-party service, or do it by hand.
Speech to text
- Text Panel > Transcript tab
- Only available for those who have applied and been accepted to the speech to text early access program. Other will not have access to this feature.
Use a third-party service
If you already have a workflow that uses a third party transcription service, you can bring in that file. SRT is the best option.
- Import the SRT file into your Premiere Pro project just like any piece of media
- Drag the SRT from the project panel into your sequence and let go anywhere
- A new caption track is automatically created, and the captions are placed on the track
Do it by hand
For short sequences, doing it by hand may not too much trouble.
- Open Text panel from the Window menu
- Go to the Captions tab of the Text Panel
- Press the “Add Captions Track” button – a new captions track is added to your current sequence
- Place the playhead at the beginning of your first piece of dialog (hint – use the waveforms in the audio to help align)
- Press the “+” button near the top of the Captions tab of the Text Panel to add a blank caption
- Double click on <Type your caption here> to go into edit mode
- Type out the caption text
- Trim the end of the caption in the timeline to align with the end of the spoken dialog
- Repeat for each caption you wish to add
- See the other sections on Working with captions in the Sequence and Styling with the Essential Graphics panel for more details on editing and styling.
Exporting your sequence with captions
There are three options for exporting captions: burned in, sidecar file, or embedded into the video file.
- Make sure the caption track you want exported is visible by toggling the eyeball on (Toggle Active Captions Track).
- Choose File > Export
- Open the Captions tab in the export settings and choose burn in, sidecar or embedded
- Burned in and sidecar are supported with any encoding preset
- Embedded is limited to pro codecs like MXF OP1a, DNX, and Prores and requires that the caption track format be set to one of the broadcast standards like CEA-608
- Click Export
- Sidecar files will be saved next to the video file with the same name
- Queueing to Media encoder is supported too
Happy captioning! Once again, we welcome your feedback. Please leave comments below.
Copy link to clipboard
Copied
Why can't I use the merge captions shortcut FROM THE TIMELINE!? I have to open the stupid panel and then SCROLL SCROLL SCROLL (because CLICKING ON A CAPTION DOESN'T TAKE ME TO THE CAPTION IN THE PANEL— WHY!?) until I find it, then select it there and invoke the same shortcut!?
Copy link to clipboard
Copied
It is also just abysmally slow to edit text on these captions in the program viewer... I mean I'm waiting 5-10 whole SECONDS to see a sentence finish typing, one character at a time, after I've typed it — on a 16-core Mac Pro with a W5700x 11gb card and 96gb of ram on RAID 0 with only prores422 items in the timeline... That's just... pitiful...
Copy link to clipboard
Copied
Yeah, why? At least that worked in the previous versions.
Copy link to clipboard
Copied
I was referring to CLICKING ON A CAPTION DOESN'T TAKE ME TO THE CAPTION IN THE PANEL
Copy link to clipboard
Copied
Hello Team
I can't figure out how to delete or rename or update the settings of trackstyles
lets say I want to rename or delete or Update an existing style, how to do it?
Copy link to clipboard
Copied
Copy link to clipboard
Copied
I've added a feature request regarding the new captions workflow, moreso for the social media workspace. There are a few items in essential graphics that could really make this workflow robust.
Here is the feature request: https://adobe-video.uservoice.com/forums/911233-premiere-pro/suggestions/42934152-captions-customiza...
Here is the forum post describing in detail: https://community.adobe.com/t5/premiere-pro/captions-customizability-v15-0/m-p/11902110#M335168
Thank you for the overhaul on the captions workflow!
Copy link to clipboard
Copied
Hi there,
I don't seem to be able to keep my caption's style (font, background, position and size) when exporting my captions as an SRT file, whether it's a direct export or a sidecar file when exporting the sequence.
Does anyone know how to get around this please?
Copy link to clipboard
Copied
The SRT format does not support your styling. It's a format that only includes timing (in and out points) and text.
There's nothing Adobe can do about this. It's like styling a Word doc, and expecting everything to carry over to a .txt file. It just won't.
Copy link to clipboard
Copied
Copy link to clipboard
Copied
PLEASE, stop the text panel and cursor from getting back all the way up to the begining of the document so often. It gets really annoying when working with bigger projects.
Also editing multiple rows of one line becomes very frustrating when UP and DOWN keys actually lead to another line, AND there's no keyboard shortcut to open it for edition (like Windows's F2 rename function), which forces me to click all my way back to the right spot. I actually don't get what UP and DOWN (also CTRL+ALT+UP/DOWN) keys are suposed to help with, if i still have to double-click on that specific line to edit it.
Copy link to clipboard
Copied
Hi Sukara, thanks for the feedback on text scrolling - we'll continue to investigate better behavior there.
As for keyboard navigation and shortcuts, Up and Down in the Text panel will take you to the previous or next caption segment, while Up and Down in the timeline will take you to the previous or next edit point.
To use a shortcut for editing the caption, open the Keyboard Shortcuts dialog and search for "Edit selected caption text," which will allow you to map any command you'd like to edit the captions. This command will work both in the Text panel and Program Monitor.
Hope that helps!
Premiere Pro Experience Designer
@parker_gibbons
Copy link to clipboard
Copied
Great that the subtitle function was finally improved. Thanks!
Here's my problem/question.
We need to have captions for two languages that both show at the same time.
It seems that it's possible to create more than one track, but only one is shown at a time?
If we put the two languages on two lines in the same track, we need to adjust the font separately, which seems to be not possible. It is, however, possible to create a second track and then copy and paste the text with different font from the second into the first track, so that there are now two lines with different fonts, which is of course time wasting. Any solution for that?
Also, any way to enlarge the font size in the input panel to make it easier on the eyes when writing the captions?
Copy link to clipboard
Copied
Also, I just realized, when starting to add captions that I need to scroll down each time in the left-hand panel to get to the current one. Really? That is very impractical.
Copy link to clipboard
Copied
Also, is it possible to set adding a new caption to the end of the previous caption instead of at the playhead?
Copy link to clipboard
Copied
Twelli,
I am hopeful the team will add this functionality. There are a number of users asking for it.
See "Show Multile Caption Tracks" in this post in the regular forum. You can use nesting to allow 2 (or more) caption tracks to be visible at the same time.
Stan
Copy link to clipboard
Copied
Thanks for the quick reply!
Copy link to clipboard
Copied
As of now, I'm completely and utterly disapointed in this. What once was extremely simply, now there are aprox 15 steps to do the same, with terrible results. I work in television, and use a service for captions, delivering in 608/708 captions for broadcast. Prior versions were simple: send the video/audio to captioning, receive a 608/708 .mcc caption file, place on upper 2 tracks, export to mxf Op1a. There are times we have to edit after receipt of captions, or cut segments out and send with the truncated captions. No problem at all.
Now.... seriously. You have gone out of your way to make this into a ridiculous clown car of captioning. The amount of steps just to add to a timeline? And the end results have been catastrophic - the captions are not embedded as they should be. (They're simply not there) Not to mention, you can't simply click on a couple edited timelines and export captions now either. Come on Adobe, this is just terrible.
Copy link to clipboard
Copied
Tim, very important issues. I don't know if it helps with the no-embed-export, but check this post out:
The other issue applies to both embeds as you describe, but really any scenario where movement of video clips occurs and the captions need to move with the workflow. A workaround using nesting can help sometimes, but in others it just will not work. This is an important function that needs to be added.
Staff, I understand the cautionary comment early in the reference guide: captions are best done at the end of editing. However, Tim's workflow is one example of difficulty working around the current state. And there are other editors that are in team workflow requiring them to use captions/transcripts from early in the edit. Is there a plan for addressing this captions-move-with-editing?
Stan
Copy link to clipboard
Copied
I am not sure what is causing your problems, but i can verify that what you are describing is not an issue with the new captioning system.
I also work at a TV station and have nearly identical workflows and everything works exactly the same as in premiere 14.
I export an MCC file from captionmaker and I import a MXF op1a file into premiere with a half hour show. I drop the MCC file onto my timeline and it puts it up there at the top, i see 608 and 708 captions, they play back fine and i can export then out to a MXF op1a file and re-import them into premiere and it still shows the 608 and 708 captions and they still work perfectly. I can send the file to our ITX playout servers and it sees the captions and they play out on air just fine.
They only difference in the beta other than the captions being at the top on there own new lines instead of a video layer ( which i think is great) is the fact that they render out INSANLY faster. In premiere v14 a half hour shows takes 7 minutes to render and in v15 it renders in under a minute!! I have saved so much time with the new version, it has been a utter godsend.
Anyways I hope you can figure out what is wrong with your system, however i feel you are being unfair to Adobe to claim their software is broken when it is clearly not.
Copy link to clipboard
Copied
Tim and Digitiman, what operating systems for each of you? I assume Mac for both.
Digitiman, thanks for the input.
For users with these workflows, the definition of mission critical.
Stan
Copy link to clipboard
Copied
All of our edit suties are running windows 10
Copy link to clipboard
Copied
Yes, I am running Mac. I've been a rather huge fan of Adobe and we changed our systems from Avid to Adobe due to the workflow and features around 5 years ago.
While the new caption workflow sounds promising, it feels more like it's geared toward creating "me-me influencer social media", similar to the path Apple/Final Cut took a few years ago. Where you could just drop accurate 608/708 captions on a timeline and, if needed, cut out a few sections and include the captions, it's now morphed in to a whole other animal.
I tried (7) 30 min shows this morning, and all came back into Pr for review without captions. I'd list all the darn steps I took (Import the captions, drag to timeline, choose 708, service 1 - captions now on timeline, but both tracks say 708 (though one looks more similar to 608). Export the timeline (from both media encoder and in-project) to mxf op1a with embedded captions, only to verify there are no captions embedded. We then opened 2020, dropped in the captions and exported with no problems at all. I've since started experimenting with changing the track to 608 on one, 708 on the other, bringing in different formats but so far, nothing.
While I did figure how to cut a section out (video and captions) and place in a new timeline, exporting the captions was a whole other bag of worms. Where one would simply right click on the sequence and choose "export captions", now the dog and pony show has moved to creating sidecar files, which if you don't have your track turned in to whatever format you want (stl, scc, etc), you gotta redo (even though you select the format in the export (create sidecar--choose type).
Adobe has done good things, but this - from my standpoint - is a real step back. And to give you an idea, last year we did over 1,200 (30) min captioned shows for broadcast across the US, so this is something I take serious. Yes, I'd love it if Adobe would add support for other formats (mpg especially), but it is what it is.
Copy link to clipboard
Copied
I agree with your frustration with all the overwhelming feature requests by people who dont understand what closed captioning is and want it to do all of these crazy new things when closed captioning has a very fixed standard and televisions can decode and display it and they cant do crazy colorful flying animations effects and whatnot. those things are meant to be done in after effects or partly in premiere for text animation.
anyways back to the issue at hand I am feeling like this might be a bug in the mac software. Do you have access to a windows machine anywhere you can test with?
I am also a bit unclear on these extra steps you are taking. I am using the new speech to text function and captioning with it and it is working great for me. However if i use my old workflow nothing has changed at all for me, If i drop an MCC file onto my timeline then the 608 and 708 captions both immediatly appear automatically and i can simply click the export button and use my same standard MXF XDCAM 50 preset with embedded captions selected and it exports in 1 minute and works perfectly.
Actually looking at what you typed you said you "chose 708 service 1" when you dropping them on your timeline. maybe that is the issue, i do not pick a type as that function is for creating new captions. The MCC file already has 608 and 708 both so it can't be changed to something different. I dont choose anything in that window, I drop the caption file on the timeline, and click ok and they work just fine. Try that maybe?
Good luck, i'm out and will check back monday to see if you figured it out.
Copy link to clipboard
Copied
You are correct in where I may of gone wrong - I just tried importing the caption file without selecting anything, and it now shows as 608/708. However, it does NOT embed the caption file in the end product (we encode mxf op1a XDCam 35mbps with embedded, highly successful results up to 2020). After encode, the file is brought back in to verify the results, and no captions have been embedded.
Again, this is where Adobe took something that worked all right and changed the interface, functionality and reliability. Very similar to Apple's FCPx, which really left film and broadcast professionals out to dry. Rather than focus on what actual users requested (ability to embed 608/708 to mpg, mp4, other formats), we've been given something we already had the functionality to do in previous versions, though with a shiny new interface. ~Not to mention, YouTube and other social media platforms have the ability to create their own captions.
In a nutshell, it appears we've lost the ability to embed 608/708 captions reliably for broadcast, as required by the FCC. We've now lost the ability to easily cut down full timelines to sections and simply export the updated sequences as .scc/.stl (now we have to go through 10 extra steps). Rather than simply clicking on the captions and being able to easily edit (it was a bit clunky, but it worked), we now have an array of choices and selections to distract from the actual simplicity of what captions were created for. What an absolute failure to focus on what people have consistently asked for. FCPx all over again.