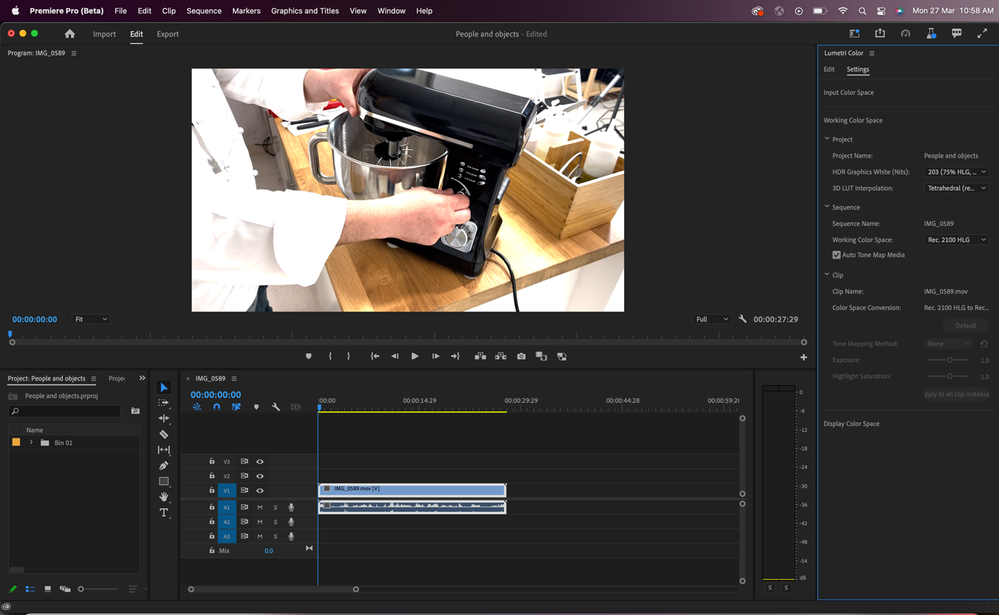- Home
- Premiere Pro (Beta)
- Discussions
- Re: Now in beta: New ‘Settings’ tab in the Lumetri...
- Re: Now in beta: New ‘Settings’ tab in the Lumetri...
[Released] Now in beta: New ‘Settings’ tab in the Lumetri Color panel
Copy link to clipboard
Copied
Edit: This feature is now shipping in Premiere Pro v24. Thanks to everyone who provided feedback while it was in beta!
Note: since the message below was posed, we have updated the color settings user experience. Please refer to the post here for more information.
With the latest update to Premiere Pro in Beta, we have made finding and using color settings easier. Color settings in the application are now in one place in the new ‘Settings’ tab in the Lumetri Color panel. So, if you want to quickly select the Media Color Space or add an Input LUT while editing and doing color correction, you can do so within the Lumetri Color panel without hunting for settings in different dialogs.
As an advanced user, you can find all color settings from ‘Auto Tone Map Media’ to ‘HDR Graphics White (Nits)’ across the application in one place to quickly update while color correcting and grading.
Screen above shows the Lumetri Color panel with the new ‘Settings’ tab.
The screen above shows the zoomed-out view of the new ‘Settings’ tab.
The color settings are organized under three sections ‘Input Color Space’, ‘Working Color Space’ and ‘Display Color Space’ for you to easily find the setting based on where they are in the color workflow, such as specifying metadata for source (input) media or editing the color space or specifying the display settings.
If you just want to use basic color settings, you will find some settings such as specifying input (source) Color Space, Working Color Space, and input LUT useful.
As an advanced user, you can interact with the below settings:
1. Input Color Space – This section allows you to choose the color settings at the source media level like specifying the color space of the source (input) media if you want to override the color space that Premiere Pro has selected. If you work with log videos, you can also select if you would like all log videos to be auto-detected as log and color converted to the selected Working Color Space or have the application recognize them as Rec. 709.
2. Working Color Space – This section allows you to select the color settings that apply to the Working Color Space of your video. For example, which color space should be chosen and be visible in the Program Monitor or used for color conversion. You can also select the Tone Mapping Method or HDR Graphics White (Nits) to be used when working with HDR videos.
3. Display Color Space – In this section, you can find some settings applicable to Display Color Management, if you have a different monitor/device than your Working Color Space. For example, turn Display Color Management on to see your HDR videos on a non-HDR monitor while editing to know how your final output will appear on HDR display devices.
The settings under various sections are further organized under ‘Clip’, ‘Sequence’ and ‘Project’ and will be enabled only when the corresponding clip or sequence has been selected. Project or application-level settings will apply to the whole Project or application respectively.
The settings are in sync with settings spread across dialogs today like Modify Clip, Sequence Settings, Project Settings, source settings and Preferences.We have, additionally, consolidated all settings in these dialogs in a new Color tab to make them more discoverable. So, if you have created a new sequence and want to modify color settings while editing video and audio settings in one go, you can do so easily as well within the same dialog. The same applies for other dialogs like Project Settings and Modify Clip as well. We have also incorporated color settings like HDR Grpahics White Nits and 3D LUT interpolation in Team projects.
Please try out the new Lumetri Color panel ‘Settings’ experience in Beta and let us know what you think!
The dialog above shows the Sequence Settings dialog with a new consolidated color section.
Copy link to clipboard
Copied
And apparently, until they change it again ... clip CM is back in the Project panel Modify/Interpret Footage dialog.
Copy link to clipboard
Copied
We now have an expanded color management panel in Lumetri ... take a look:
Although what the bottom Sequence tab is about, I don't know ... I couldn't get that 'triggered' whether highlighting a clip in the Sequence, Project panel bin, or Source monitor. It was always grayed out.
Neil
Copy link to clipboard
Copied
Love revisions to the colour settings page. Definitely fewer questions about what does what/is activated where.
The bottom of the sequence clip with the tone mapping method seems to be enabled when your footage is PQ/HLG/?? and your sequence is 709(?), to tone-map from HDR to SDR.
Copy link to clipboard
Copied
Thanks for the comment ... I keep hoping for tool-tips or something, ya know? lol
Copy link to clipboard
Copied
Could we have these options expanded to secondary monitor full screen previews as well? Whenever I turn on color management it tones it to 2.4, would love to have it match the new 2.2 preview option.
Copy link to clipboard
Copied
Is that just full screening the Program monitor, or the Transmit out function?
Copy link to clipboard
Copied
"Adobe Monitor 2" in my transmit device section, it's my secondary monitor.
Copy link to clipboard
Copied
Running via Transmit Out?
Copy link to clipboard
Copied
It's the included one in the software, I'll be frank and I'm not sure how to différance what ou mean by that. I enable the preview, and my secondary monitor that is attached to the same gpu previews my preview window. When color management is enabled it shifts the gamma, would like it to reflect like the gui preview window with a gamma 2.2 option. I do apologize if I'm misinterpreting your question. But as far as I can tell, it's mercury out via software onto my second monitor, it responds to the color management option.
Copy link to clipboard
Copied
In the Preferences area with the display controls, is the Transmit Out box checked for that monitor?
If so, Premiere puts a "clean" full monitor feed on it, while the Program monitor is still showing in the window and monitor your main UI is set to.
Copy link to clipboard
Copied
I believe he is saying when using mercury transmit the monitor does not match the new color pipeline. Is there a setting to also change mercury transmit to match the new rec-709a for example?
Copy link to clipboard
Copied
That may be, but I wanted a specific answer. Simply to make sure. As this does need specificity.
And ... if so, and others can also replicate, then we'll have the needed data to get this sorted out.
Copy link to clipboard
Copied
What Disarms said is what I mean, Mercury transmit doesn't reflect the new preview gamma options with color management enabled, unlike the preview in the gui. I apologize for not being able to convey that properly.
Copy link to clipboard
Copied
Thanks for the clarification! Yea, this is something that needs other users to try and replicate. My system is down and packed due to moving the shop, or I'd be testing myself.
Would LOVE anyone else testing and posting on this!
Copy link to clipboard
Copied
Hi All,
Based on your feedback, we have updated the settings user experience. You can find the details here. Thanks a lot for your valuable comments and feedback.
Thanks,
Neerja
Copy link to clipboard
Copied
Is there a way to add a batch remove for lumetri color effect, or even just all effects from master clips please? There is still now way to view .r3d in rec 709 without adding a LUT and when you do that at the master level there's no way to remove it all at once. When you have 100s of clips that is not possible. When editing the client does not want to see log material in the source viewer while pulling selects.
Copy link to clipboard
Copied
Hi,
We don't have auto-detect support for .r3d footage at this point. Have you tried using an adjustment layer to add or remove the LUT? Please let us know if you have faced any issues.
Thanks,
Neerja
Copy link to clipboard
Copied
Thank you for the response. That does not solve the issue. I would like to put a lut on the master clip itself so that way when reviewing footage with clients or for dailies it is not in log. The current problem with that route is premiere does not allow a way to batch remove Master effects. If we cannot get auto detect for Red footage can we at least get a batch remove effects for master clips as we do for timeline clips. Going 1 by 1 is not feasible when there are 100s of clips. Thanks!
Copy link to clipboard
Copied
Oh my, when you've got rushes or dailies to sort through with clients, either remote or in-person, you're right, you don't want 'log' imagery.
My computer isn't "up" at the moment, we've been moving the shop. So I can't really check ... sorry bout that! ... but I suppose you can't do a color management option, select clips, in a bin, then in the Lumetri panel's newly remodeled Edit section, apply an Input LUT ... ? But I think that's already been covered here.
And past that, I don't know of a way in Premiere to do that ... which ain't good.
Copy link to clipboard
Copied
I do have an idea, could be get per monitor gamma settings for mercury transmit when using the software full screen preview? I have three displays above me, each calibrated to a different standard for preview, it would be super useful to be able to set not just the GUI preview gamma, but also the gamma of all the mercury software outputs.
-
- 1
- 2
Find more inspiration, events, and resources on the new Adobe Community
Explore Now