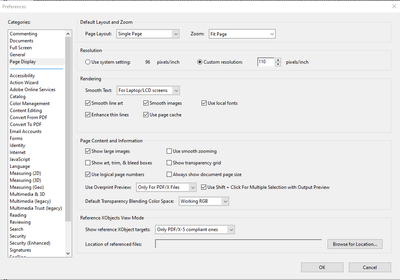- Home
- Acrobat Reader
- Discussions
- Can I disable the floating page overview numbnail ...
- Can I disable the floating page overview numbnail ...

Copy link to clipboard
Copied
I would like to turn off the small overview of the entire page that appears on the right side in Adobe Acrobat Pro DC.
I don't find it useful, often covers up the text that I'd like to read when I've maximized the document to take up the entire screen's width. How could I stop this from appearing?

Thank you for your help!
 3 Correct answers
3 Correct answers
Here's what worked for me using Adobe Reader DC on Windows 7 (yes, I know it's obsolete for internet use, but it works).
- Go to Edit > Preferences > Page Display.
- At the bottom of the page is a section called Reference XObjects View Mode.
- In the dropdown box next to Show reference XObject Targets, select Never.
- Don't forget to click on OK.
The thumbnail disappears; you don't need to restart or anything.
Please let me know if this works for anyone else.
I really like your method. Thank you.
With a document open, it allowed me to View > Show/Hide > Toolbar Items > Show Page Display Tools > Uncheck Fit to Width Scrolling.
So now I have zero page display tools checked.
Also, at the top of the "Page Display" Preferences page, Default Layout and Zoom, I selected "Page Layout: Single Page Continuous" and Zoom: Fit Width", instead of default.
I also made sure that within "Documents" underPreferences, the top box under Open Settings - "Restore last view
...Hello everyone,
This Floating overview thumbnail appears when "Single Page View" is selected under the Acrobat>View>Page Display setting.
To disable this floating page overview, change "Single Page View" to "Enable Scrolling."
This will bring it back to normal mode, and thing floating thumbnail will disappear.
Thanks,
Akanchha
Copy link to clipboard
Copied
It took me awhile but I finally got rid of it by setting the Default Layout & Zoom to "Single Page" & Zoom to "Fit Page".
I got there by Edit > Preferences > Page Display
Copy link to clipboard
Copied
Scratch that, the "thumbnail" has re-appeared. Hey Adobe, can't you finally take care of this ?
Copy link to clipboard
Copied
Having the same issue. it's irritating.
Copy link to clipboard
Copied
this^ at least enabled the "x" on its upper right to now work for me
CHRIST I struggled with this for so long......... sweet seven pound Jezus Christ all mighty!!!!!
Adobe,.... sincerely F*ck your product; I'll download a different PDF viewer
Copy link to clipboard
Copied
Hi there 🙂
To get rid of the thumbnail, click on View in the top menu.
Within View, click on:
Show/Hide > Toolbar items > Show Page Display Tools > Uncheck each one, but keep 'Fit to Width Scrolling' checked.
While you're there, Show/Hide has a lot of items to customize. I like to have the Undo, Redo, Search, and Zoom controls checked.
Just remeber, if you'd like better control of your View, click on the menu item View and play around in there until it's all set the way you'd like.
I wish Adobe would include Save As, in addition to Save, under View>Show/Hide>Toolbar Items>Show File Tools>Save As
~Vicki
Copy link to clipboard
Copied
Here's what worked for me using Adobe Reader DC on Windows 7 (yes, I know it's obsolete for internet use, but it works).
- Go to Edit > Preferences > Page Display.
- At the bottom of the page is a section called Reference XObjects View Mode.
- In the dropdown box next to Show reference XObject Targets, select Never.
- Don't forget to click on OK.
The thumbnail disappears; you don't need to restart or anything.
Please let me know if this works for anyone else.
Copy link to clipboard
Copied
I really like your method. Thank you.
With a document open, it allowed me to View > Show/Hide > Toolbar Items > Show Page Display Tools > Uncheck Fit to Width Scrolling.
So now I have zero page display tools checked.
Also, at the top of the "Page Display" Preferences page, Default Layout and Zoom, I selected "Page Layout: Single Page Continuous" and Zoom: Fit Width", instead of default.
I also made sure that within "Documents" underPreferences, the top box under Open Settings - "Restore last view settings when reopening documents" was checked.
I think that should really help, too.
I clicked OK for each setting change (OCD) just to be sure, and once finished, I closed Acrobat, reopened and well, that should cover it.
Thank you, chiropterist, for your heads-up about the Reference XObjects View Mode setting. Thank you! Thank you!!
Copy link to clipboard
Copied
Hello everyone,
This Floating overview thumbnail appears when "Single Page View" is selected under the Acrobat>View>Page Display setting.
To disable this floating page overview, change "Single Page View" to "Enable Scrolling."
This will bring it back to normal mode, and thing floating thumbnail will disappear.
Thanks,
Akanchha
Copy link to clipboard
Copied
No, it does not. Mine is set to that and this infuriating feature continues to apear. How many years will this indie company need to solve this problem? 50??
Copy link to clipboard
Copied
This is incorrect. I do not have "Single Page View" selected. Instead, I have "Enable Scrolling" selected. The floating page overview still pops up at random when I mistakenly hit the scrolling wheel in my mouse. I want to disable it altogether. Please allow us to make it go away permanently unless we enable it somehow. Right now, there seems to be no way to do that. Thank you.
Copy link to clipboard
Copied
Thank you!
Copy link to clipboard
Copied
None of these solutions work. It's insane. I went to preferences, clicked the dropdown box next to Show reference XObject Targets, to Never, then I changed Single Page View to Enable Scrolling, saved and closed the PDF, then reopend it and the floating mini preview pane (or whatever Adobe calls it - I call it Annoying) immediately popped up again. Surely, there must be a way to make this thing go away????? Its not needed & not helpful. And trying to click the tiny white X in the upper right corner never works. Comeon Adobe, fix this.
* sorry for venting. I'm just frustrated. Everything used to be so much easier before, back with Adobe Professional.
Copy link to clipboard
Copied
After 2 days, it will be 5 years of dicussion of "How disable the floating page overview "numbnail" that appears on the right of screen?". Adobe pays for nothing to employers, if they can't solve it in 5 years. Just add Preference and let people do their jobs with joy.
Copy link to clipboard
Copied
This is incredible. How is the team of Adobe so incompetent? 5 Years to solve something that a person without any experience with access to the code could solve. Shameless customer service.
Copy link to clipboard
Copied
Copy link to clipboard
Copied
I know this thread has been going on for years. I came across a solution a while back and it seems to work fine.
First, I want to let everyone know, the Thumbnail does not pop-up randomly. It pops up when you double click the roller on your mouse, if you have one.
Also, some of the prior instructions are for Acrobat DC and do not work on the latest version. I am currently using the Acrobat reader, Version 2024.004.20243 64 bit.
A while back, I found an answer that seems to work. I don’t know which forum I found it on but I can’t take the credit myself. Although tedious, it does work consistently and on multiple platforms.
What one needs to do is position the exact tip of the mouse arrow on the center pixel of the x on the thumbnail box then left click. Be aware, it is extremely precise but depending on the screen resolution more or less difficult to get to. I think one pixel off will not work.
Another point is if your arrow has a shadow, it has to be the point of the actual arrow, not the shadow. With a little practice it gets easier.
A third point is if you double click the center mouse button, it will re-appear. So, unless you want the navigating thumbnail, do not double click the center button on your mouse.
I have found this solution works well when I am projecting a 50+ page document during a hybrid zoom (in room and remote) meeting where the shared screen and projected screen is the document.
It sure would be simpler if Adobe would simply make it so you could click anywhere on the little x.
Good luck.
Copy link to clipboard
Copied
I personally have found that this behavior has been trigger by a double click of middle scroll. Avoid this when possible. I have not found a way to disable it. I have noticed that the x to close it does work, but has an absurdly small region you can click on. You need to aim for the topmost pixel on the left of the x. It is closable, hope that helps.
Copy link to clipboard
Copied
Going to full screen and clicking the X worked for me....
Find more inspiration, events, and resources on the new Adobe Community
Explore Now