- Home
- Acrobat Reader Mobile
- Discussions
- How to get crash logs from iPad/iPhone
- How to get crash logs from iPad/iPhone
How to get crash logs from iPad/iPhone
Copy link to clipboard
Copied
When Acrobat Reader crashes, the crash log on your iOS device will be automatically sent to Adobe.
When you relaunch Acrobat Reader after crash, the following dialog will be displayed.

Checking if your iOS device has crash logs
Go to your iOS device's Settings
- Settings > Privacy > Diagnostics & Usage > Automatically Send (for iOS 8 or newer)
- Settings > General > About > Diagnostics & Usage > Automatically Send (for iOS 7 or older)
Syncing data with iTunes
To get crash logs from your iOS device manually, you need to sync your device with iTunes running on your desktop computer. See Apple's documentation - iOS: Syncing your data with iTunes
Obtaining Crash Logs
For Mac
1. Open Finder.
2. Select Go > Go to Folder from the menu.
3. Enter (or copy & paste): ~/Library/Logs/CrashReporter/MobileDevice
into the Go to Folder dialog.

4. Click the Go button.
5. Navigate to the folder with your device name.
6. Select the crash logs with the file name Adobe Acrobat_<DATE_TIME>_<DEVICE_NAME>.crash.
For older versions, the file name is Adobe Reader_<DATE_TIME>_<DEVICE_NAME>.crash.
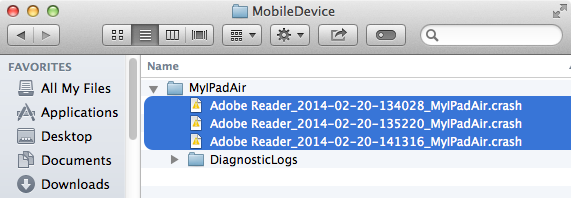
7. Copy the files to your Desktop.
8. Open your email program.
9. Attach the crash log files to email. (Do not attach a zip file.)
10. Attach the PDF document that was open when Reader crashed.
11. Add a brief description of what you did when Reader crashed.
12. Send the email to adobereader-ios@adobe.com.
For Windows 10, 8, 7, or Vista
1. Open Windows Explorer.
2. Enter %APPDATA% in the Address bar.
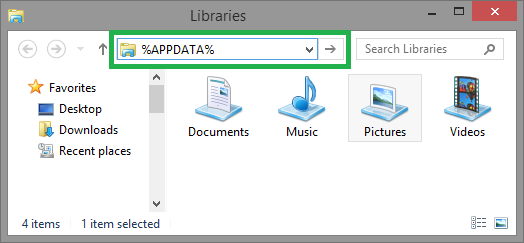
3. Press the Enter key.
4. Navigate to Apple Computer\Logs\CrashReporter\MobileDevice\<DEVICE_NAME>
Typically, a full path is
C:\Users\<USERNAME>\AppData\Roaming\Apple Computer\Logs\CrashReporter\MobileDevice\<DEVICE_NAME>
where <USERNAME> is your Windows user name and <DEVICE_NAME> is your iOS device name.
5. Select the crash logs with the file name Adobe Acrobat_<DATE_TIME>_<DEVICE_NAME>.crash.
For older versions, the file name is Adobe Reader_<DATE_TIME>_<DEVICE_NAME>.crash.
6. Copy the files to your Desktop.
7. Open your email program.
8. Attach the files to email. (Do not attach a zip file.)
9. Attach the PDF document that was open when Reader crashed.
10. Add a brief description of what you did when Reader crashed.
11. Send the email to adobereader-ios@adobe.com.
For Windows XP
1. Click the Start button.
2. Select Run from the Start menu.
3. Enter %APPDATA% in the Run dialog.
4. Click the OK button.

5. Navigate to Apple Computer\Logs\CrashReporter\<DEVICE_NAME>
Typically, a full path is
C:\Documents and Settings\<USERNAME>\Application Data\Apple Computer\Logs\CrashReporter\<DEVICE_NAME>
where <USERNAME> is your Windows user name and <DEVICE_NAME> is your iOS device name.
6. Select the crash logs with the file name Adobe Acrobat_<DATE_TIME>_<DEVICE_NAME>.crash.
For older versions, the file name is Adobe Reader_<DATE_TIME>_<DEVICE_NAME>.crash.
7. Copy the files to your Desktop.
8. Open your email program.
9. Attach the files to email. (Do not attach a zip file.)
10. Attach the PDF document that was open when Reader crashed.
11. Add a brief description of what you did when Reader crashed.
12. Send the email to adobereader-ios@adobe.com.
Thank you for helping us improve Adobe Reader for iOS!
Have something to add?
Find more inspiration, events, and resources on the new Adobe Community
Explore Now