- Home
- Acrobat Reader Mobile
- Discussions
- How to open PDF documents in Adobe Acrobat Reader ...
- How to open PDF documents in Adobe Acrobat Reader ...
How to open PDF documents in Adobe Acrobat Reader for iOS, Part 2 (iPad version)
Copy link to clipboard
Copied
This is the second part of the document explaining how to use the iOS "Open In" feature to open PDF documents in Adobe Acrobat Reader for iPad.
![]()
Latest version for iPad, Part 1 for Mail, Safari, iBooks, Adobe Document Cloud, Dropbox:
Latest version for iPhone:
Older versions for Adobe Reader for iOS:
- For iPad on iOS 7, see How to open PDF documents in Adobe Reader (iPad on iOS 7 version).
- For iPhone on iOS 7, see How to open PDF documents in Adobe Reader for iOS (iPhone on iOS 7 version).
- For iOS 5 or 6, see Opening PDF Files in Reader for iOS (iPhone and iPad).
Basic Principle
If you see nothing but a PDF document, tap anywhere on the PDF document to display a toolbar. Chances are, the toolbar contains the Share icon or the "Open in..." label that you can tap. If you still cannot find the "Open in Adobe Acrobat" option anywhere, long-press (press & hold) the PDF document.
Here is the Share icon for iOS.

Note: Tap/click images below to enlarge and see more details.
Open from Gmail
Gmail displays a PDF attachment icon with two options: (a) View in built-in PDF viewer or (b) Save to Google Drive.
1. Tap the attachment file name (not the Google Drive icon) to open the PDF document in the built-in PDF viewer.
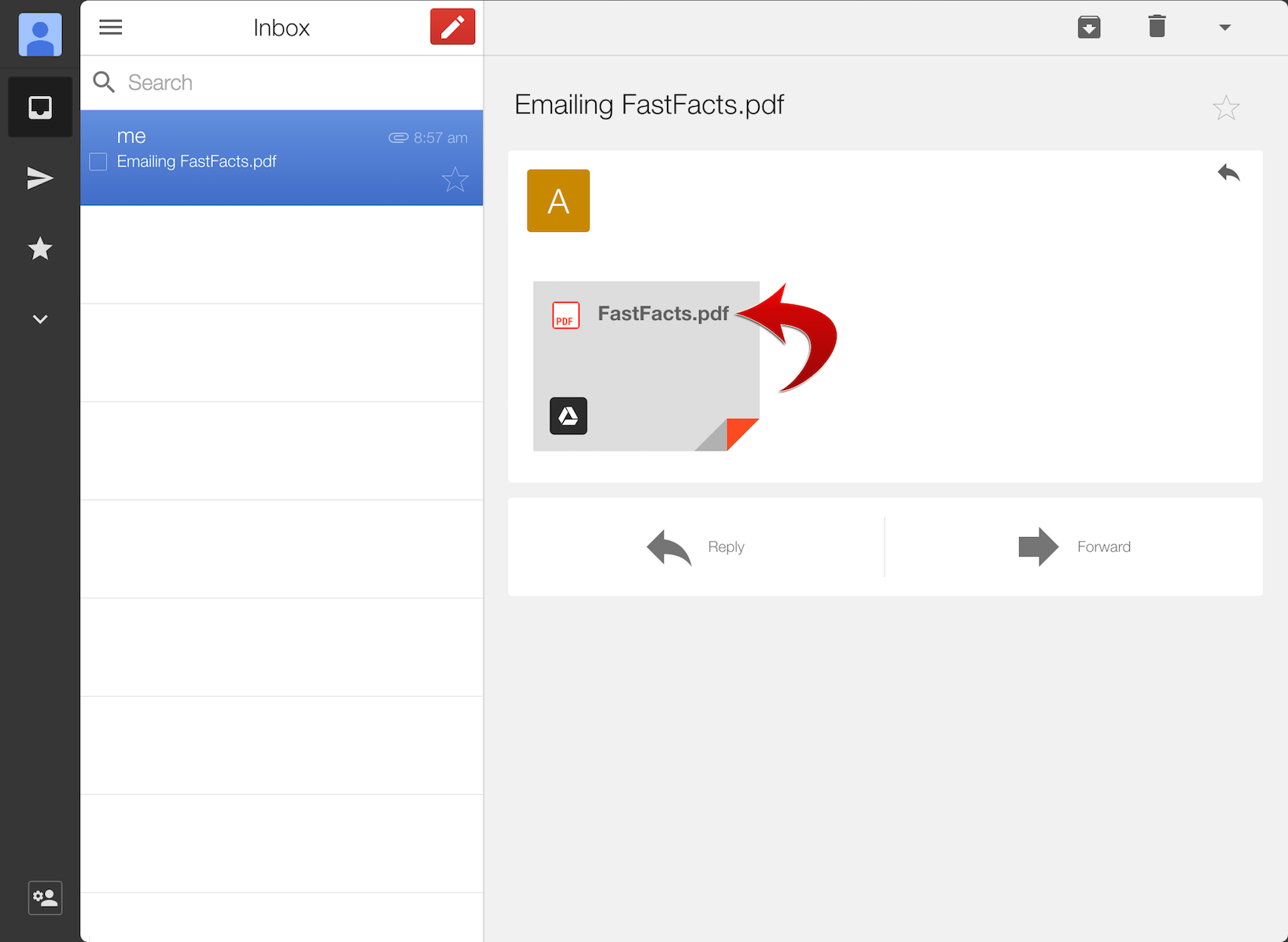
2. Tap anywhere in the PDF document to display the toolbar (if not shown already).
3. Tap the Share icon in the upper-right corner.
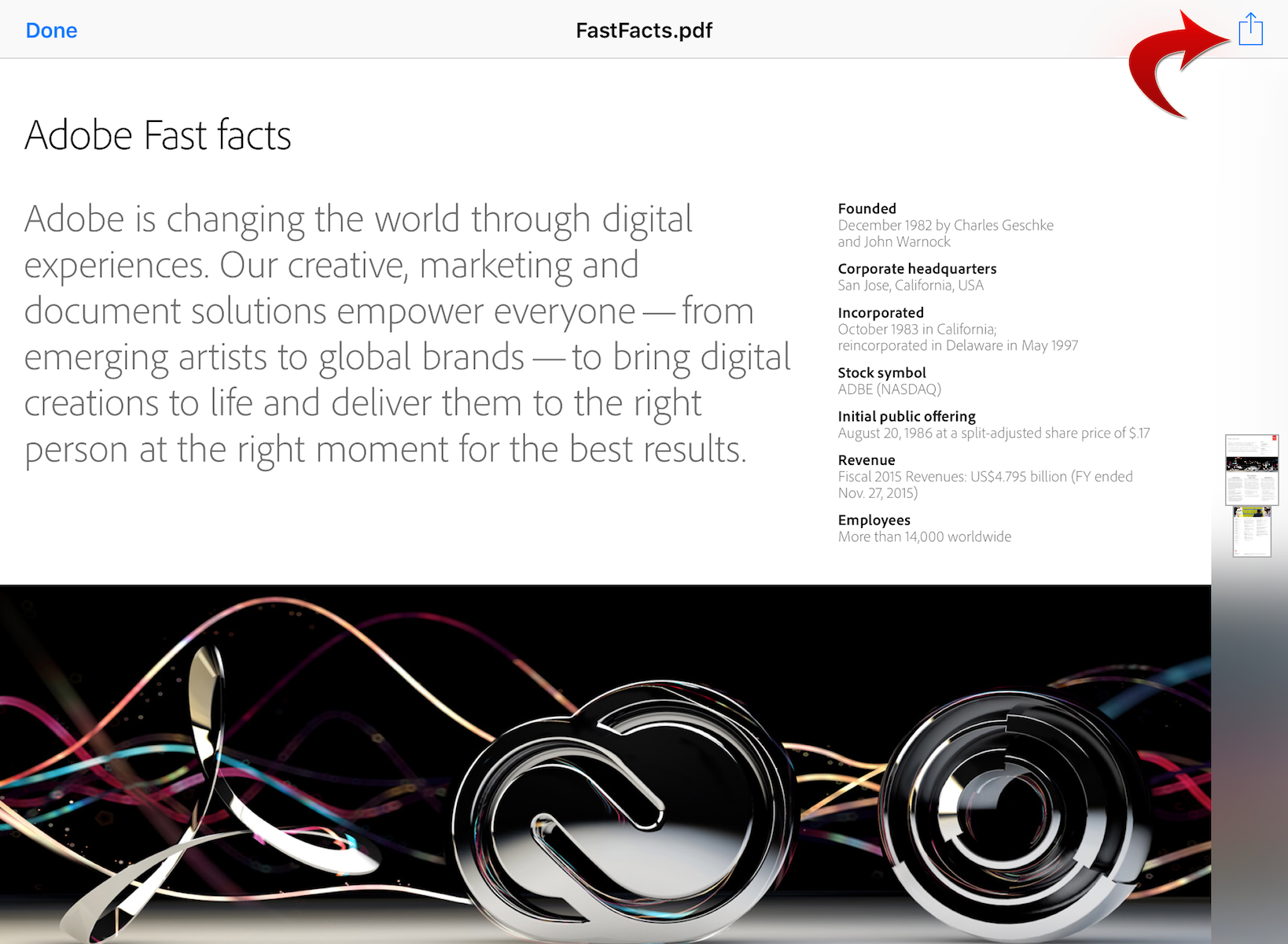
4. Tap the Acrobat icon in the popover that appears.
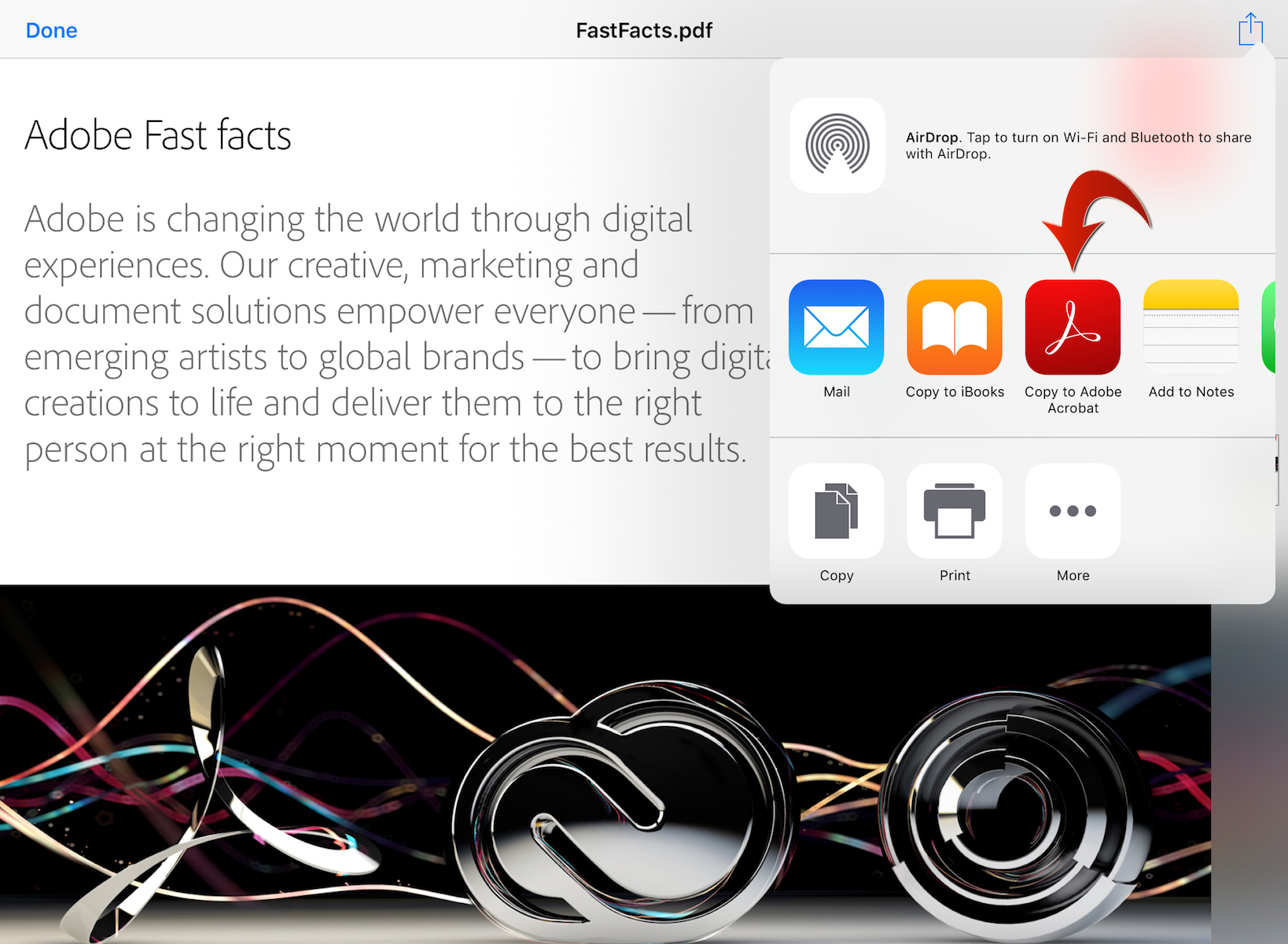
Open from Google Chrome
Please note that tapping the Share icon in Google Chrome's top toolbar does not show the "Open in" option for Acrobat Reader for iOS.
1. Tap the PDF document to display the bottom toolbar.
2. Tap "OPEN IN..." in the bottom toolbar.
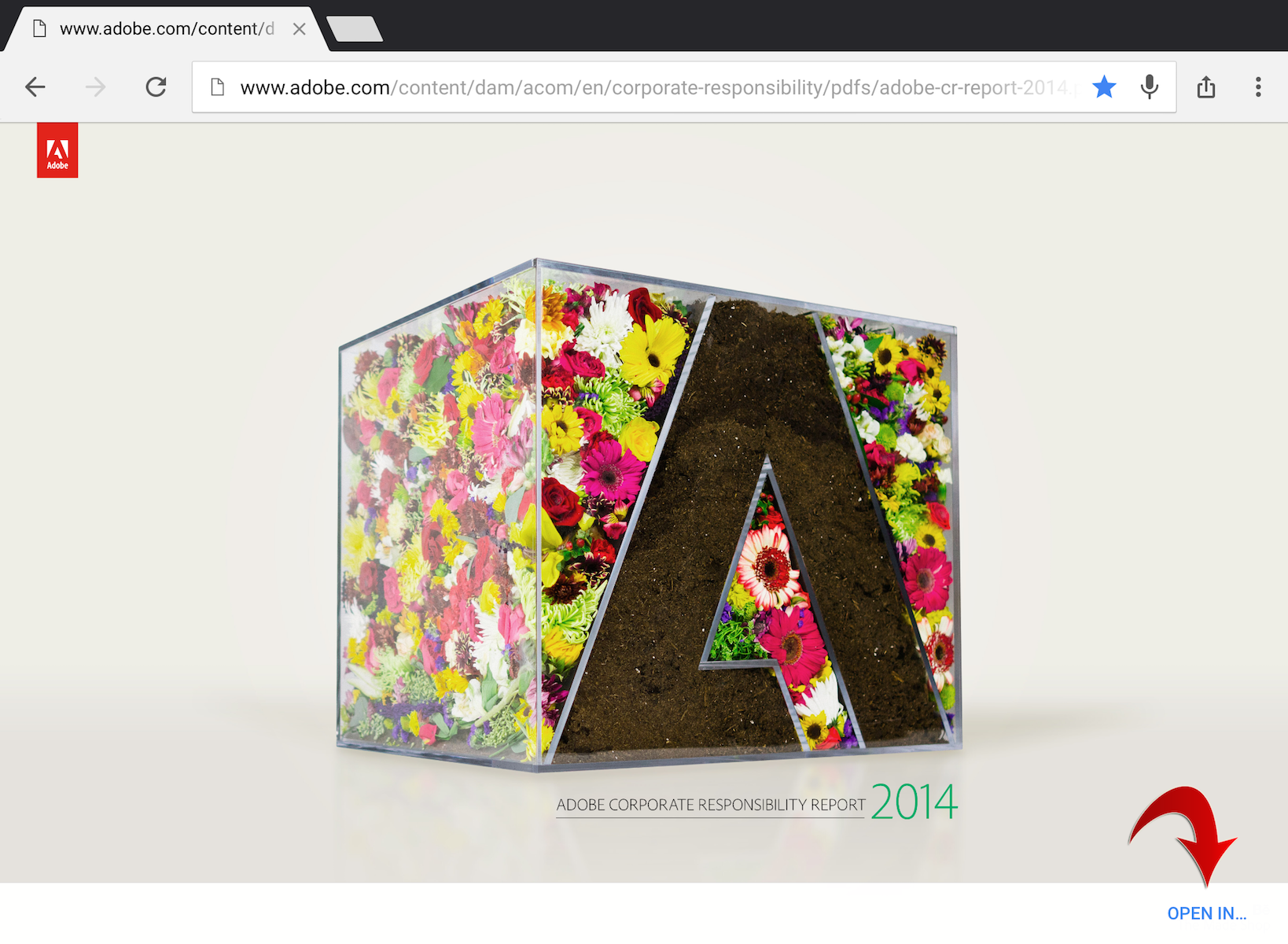
3. Tap the Acrobat icon in the popover that appears.
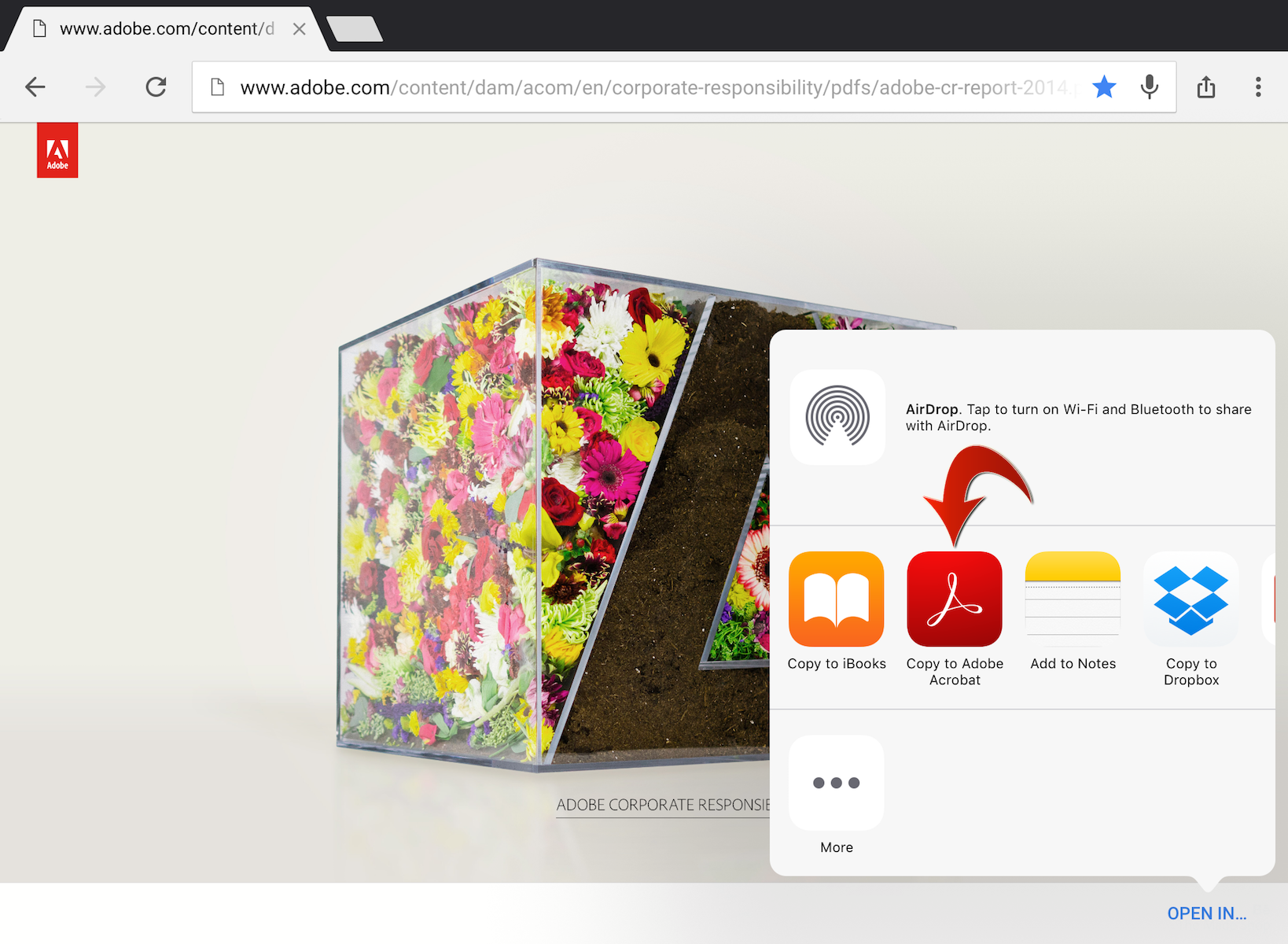
Open from Google Drive
Google Drive uses the Overflow menu icon (which is commonly used by Android apps) instead of the Share icon.
1. Tap the Overflow menu icon (vertical ellipsis) in the upper-right corner.
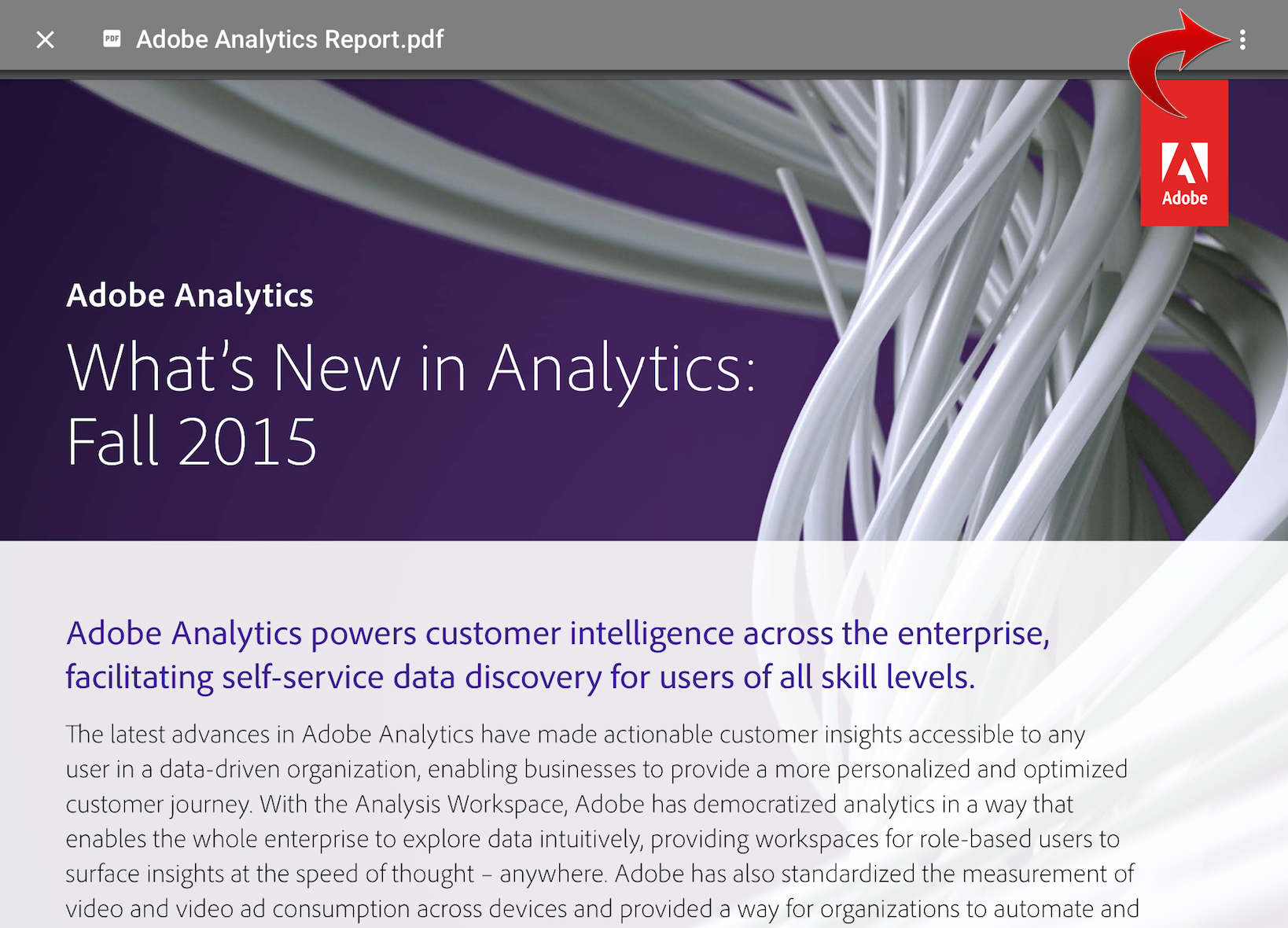
2. Select "Send a copy" from the menu.

3. Tap "Open in" in the popover that appears.

4. Tap the Acrobat icon in the popover that appears.
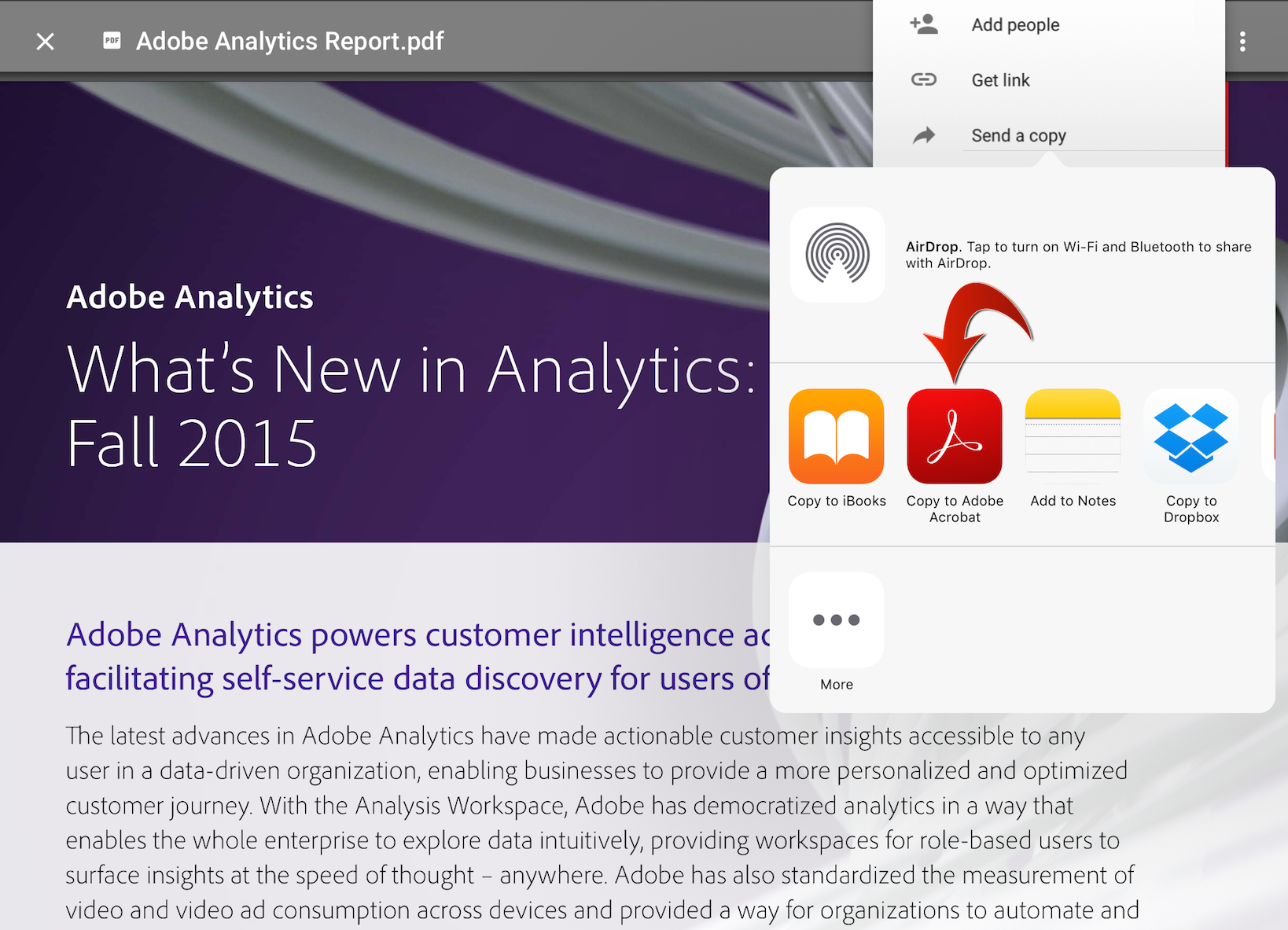
Open from Microsoft OneDrive
Microsoft OneDrive uses the More option icon (... or horizontal ellipsis) instead of the Share icon.
1. Tap the More option icon (...) in the bottom toolbar.

2. Select "Open in Another App" in the popover that appears.
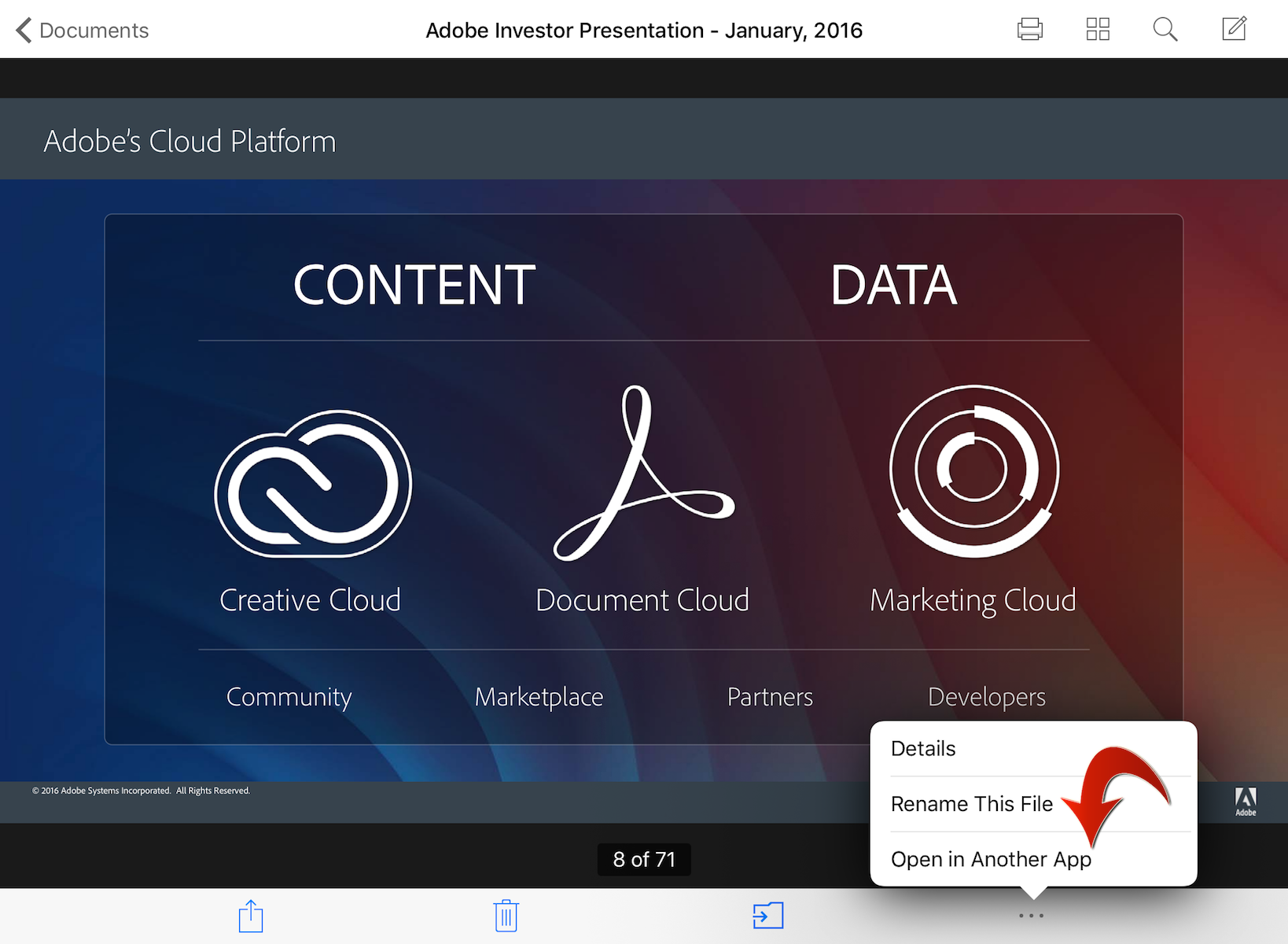
3. Tap the Acrobat icon in the popover that appears.

Open from Microsoft Outlook
Microsoft offers two mail apps in the App Store: Outlook and OWA for iPad.
It is highly recommended to install Outlook. OWA for iPad has not been updated since December 9, 2015.
1. Tap the attachment file name to open the PDF document in the built-in PDF viewer.
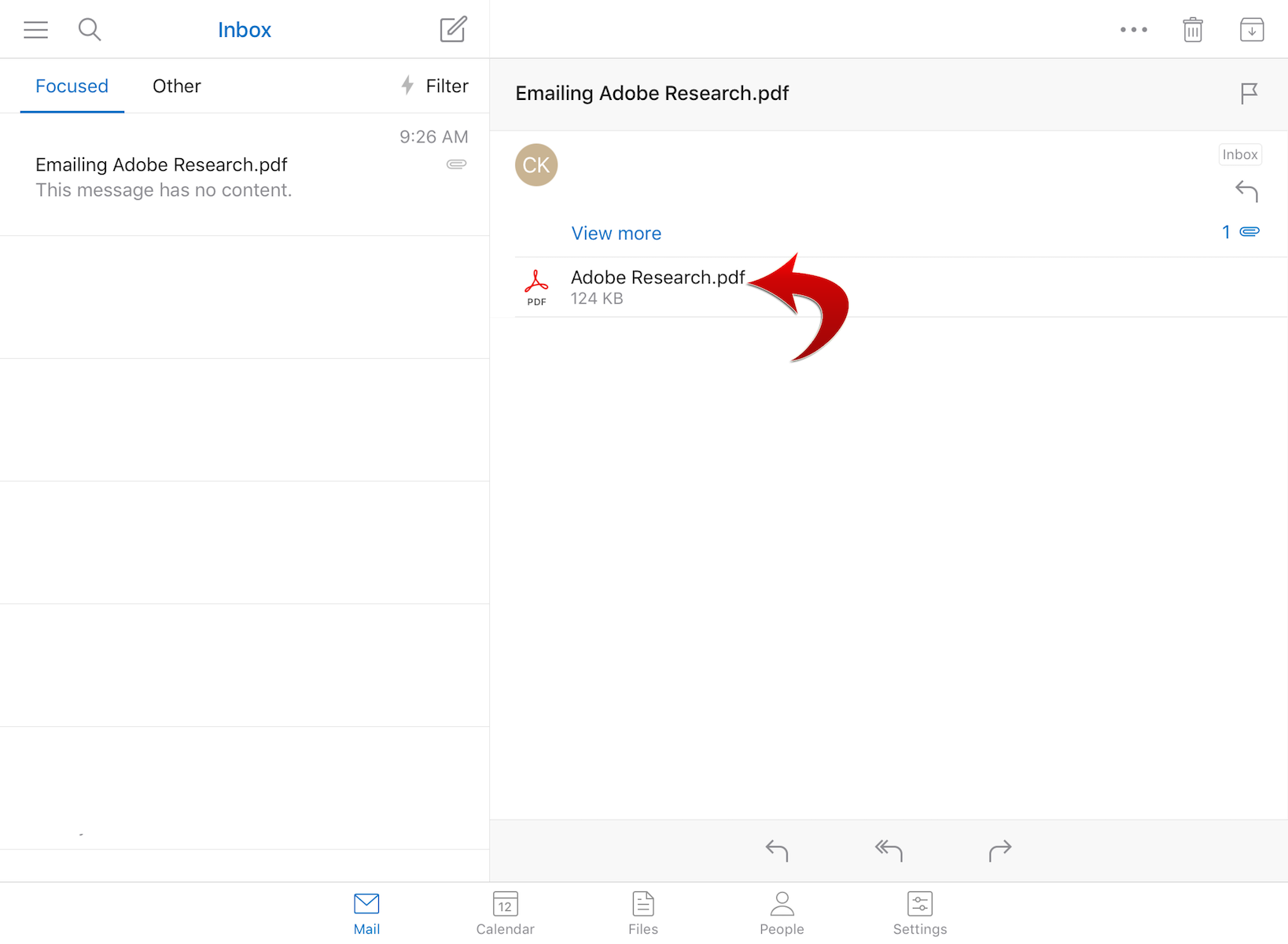
2. Tap the Share icon in the upper-right corner.
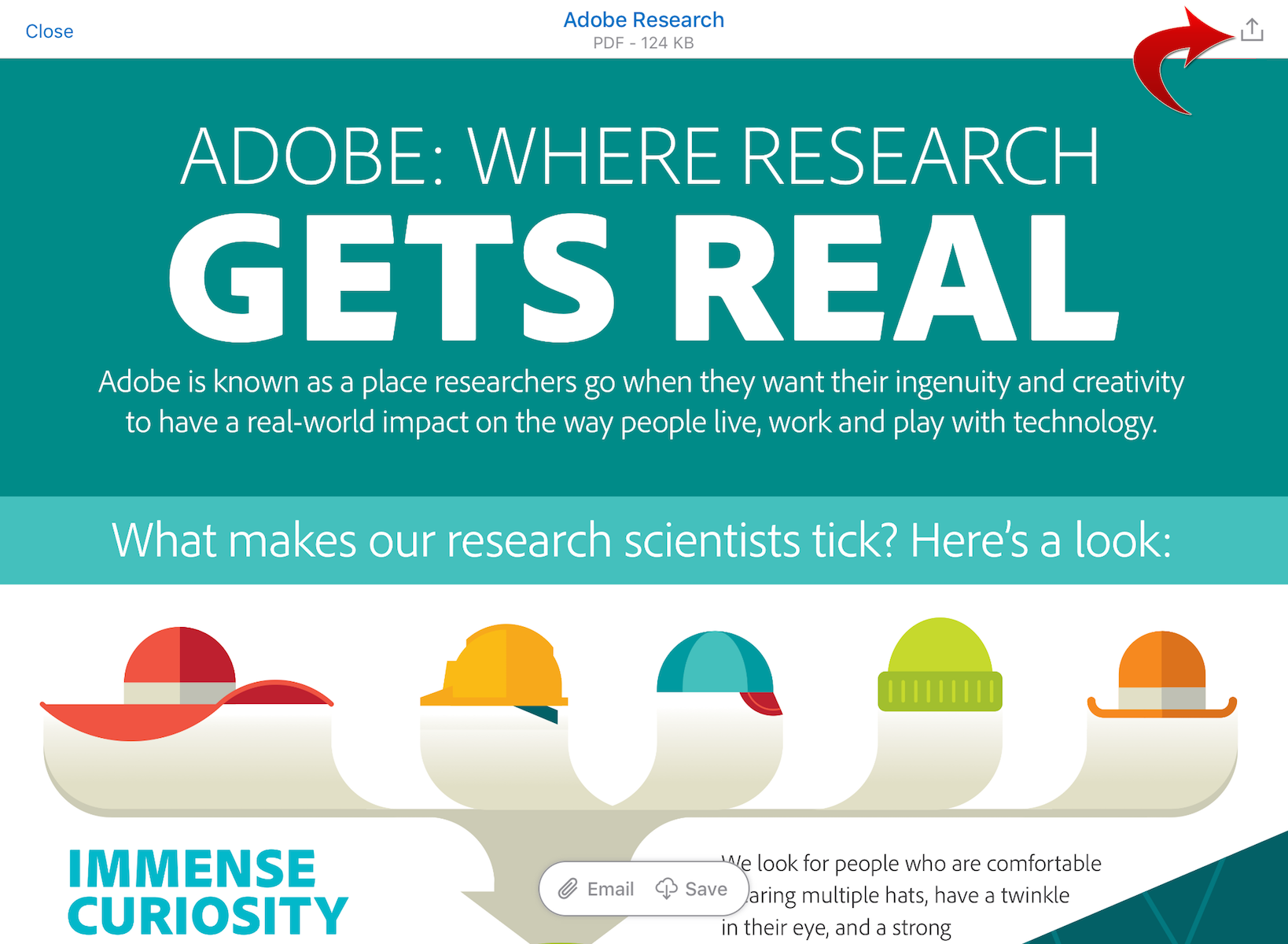
3. Tap "Open in" in the popover that appears.

4. Tap the Acrobat icon in the popover that appears.
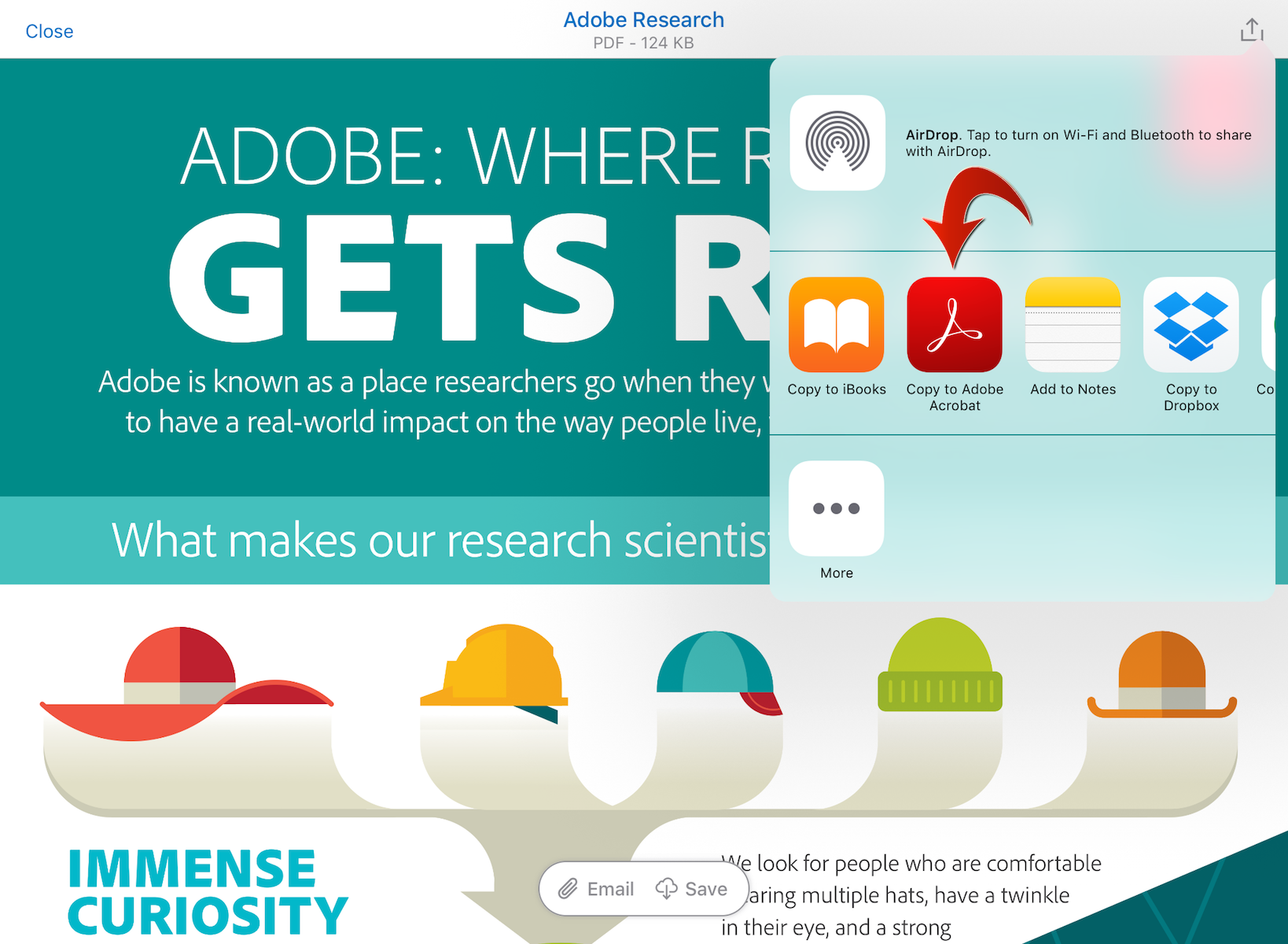
If the app that you are using is not listed above, try following the basic principle described at the beginning of this document and look for the Share icon or "Open in...".
Have something to add?
Find more inspiration, events, and resources on the new Adobe Community
Explore Now