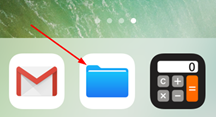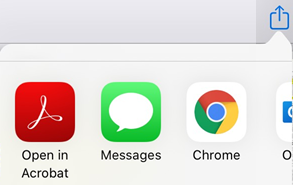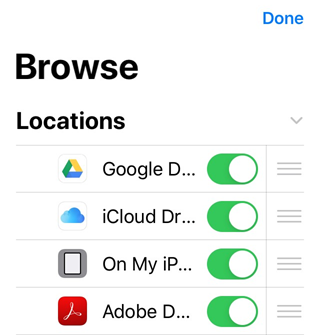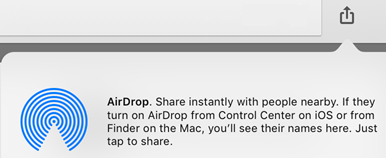- Home
- Acrobat Reader Mobile
- Discussions
- “File App” integration with Adobe Acrobat Reader M...
- “File App” integration with Adobe Acrobat Reader M...
“File App” integration with Adobe Acrobat Reader Mobile App-iOS
Copy link to clipboard
Copied
It’s easy to make these PDFs available in Acrobat, and you can quickly configure many apps and device features so that Acrobat is an integrated part of viewing, sharing, and reviewing workflows.
Here we will discuss about Apple’s Files app:
The iOS Files App (iOS 11+) allows you to easily find, organize, and manage all your files.
Available files include not only local files on your device, but also files on other iOS devices as well as cloud services such as Adobe Document Cloud. Adobe DC mobile app support for the Files app means you have greater control and ease of access for all your files and scans no matter where they reside.
Note: This article is specifically representing the Adobe Acrobat Reader mobile app on iOS. As "Files App" is an iOS feature only.
For additional details beyond what appears below, see https://support.apple.com/en-us/HT206481.
Open a file in Acrobat
- Tap the Files App icon. You’ll see all your files, including any files in Adobe Acrobat or Adobe Scan.
2- Browse to or search for a file. Open it.
- Tap
> Open in Acrobat.
Add Acrobat to the File App list:
If Acrobat is not already in the File App’s list of available locations:
- Tap the Files App icon.
- Tap
- Tap Edit.
- Enable and disable locations as needed. You can also long press and drag items to a new position.
- Tap Done.
Airdrop: (iOS)
Airdrop is another great feature of sharing document between Apple devices:
AirDrop enables you to wirelessly share files from one Apple device to another (iPhone to iPad to Mac).
1- Open the PDF you’d like to share.
2-Tap 
3- Choose the receiving device. If you don’t see the required device, it’s likely not set up correctly.
4- When the dialog appears on the target device saying “AirDrop Open with…”, choose Acrobat.
To get detailed information about Opening Files in Acrobat, click here
Have further questions? Join the conversation here. We are listening!
To discover a host of other great features – Go straight to: Want to make simple edits of PDF on iPad/Tablets? We’re here to help! | Work with PDF forms on Acrobat Reader Mobile
& You can do more in Adobe Reader Mobile if you have an Acrobat Pro DC subscription.
Find more inspiration, events, and resources on the new Adobe Community
Explore Now