- Home
- Acrobat Reader Mobile
- Discussions
- How to open PDF documents in Adobe Acrobat Reader ...
- How to open PDF documents in Adobe Acrobat Reader ...
How to open PDF documents in Adobe Acrobat Reader for iOS (iPad version)
Copy link to clipboard
Copied
This document explains how to use the iOS "Open In" feature to open PDF documents in Adobe Acrobat Reader for iPad.
![]()
Latest version for iPad, Part 2 for Gmail, Google Chrome, Google Drive, Microsoft OneDrive, Microsoft Outlook:
Latest version for iPhone:
Older versions for Adobe Reader for iOS:
- For iPad on iOS 7, see How to open PDF documents in Adobe Reader (iPad on iOS 7 version).
- For iPhone on iOS 7, see How to open PDF documents in Adobe Reader for iOS (iPhone on iOS 7 version).
- For iOS 5 or 6, see Opening PDF Files in Reader for iOS (iPhone and iPad).
Basic Principle
If you see nothing but a PDF document, tap anywhere on the PDF document to display a toolbar. Chances are, the toolbar contains the Share icon or the "Open in..." label that you can tap. If you still cannot find the "Open in Adobe Acrobat" option anywhere, long-press (press & hold) the PDF document.
Here is the Share icon for iOS.

Note: Tap/click images below to enlarge and see more details.
Open from Mail
Mail displays either an attachment icon or the preview image of an attached document in the body of an email depending on its file size and the number of pages in the attached document.
Mail has known problems with many different types of attachments (not just PDF attachments). Please take a look at Problem #1 in How to avoid known PDF email attachment problems on iPad/iPhone and make sure that an entire email message is fully downloaded before you open each attachment in Mail.
(a) Tap the attachment icon
When you see the PDF attachment icon in the body of an email message,
1. Tap the PDF attachment icon to open the PDF document in Apple's built-in PDF viewer (Quick Look).

Please note that Apple's built-in PDF viewer does not render annotations (sticky notes, highlight, freehand drawing, handwritten signatures, etc.) nor filled form data. Some pages may appear mostly blank or empty. Don't worry. Annotations and form data are not lost. You just need to open the PDF document in Acrobat Reader.
2. Tap anywhere in the PDF document again to display the toolbar (if not shown already).
3. Tap the Share icon in the upper-right corner.
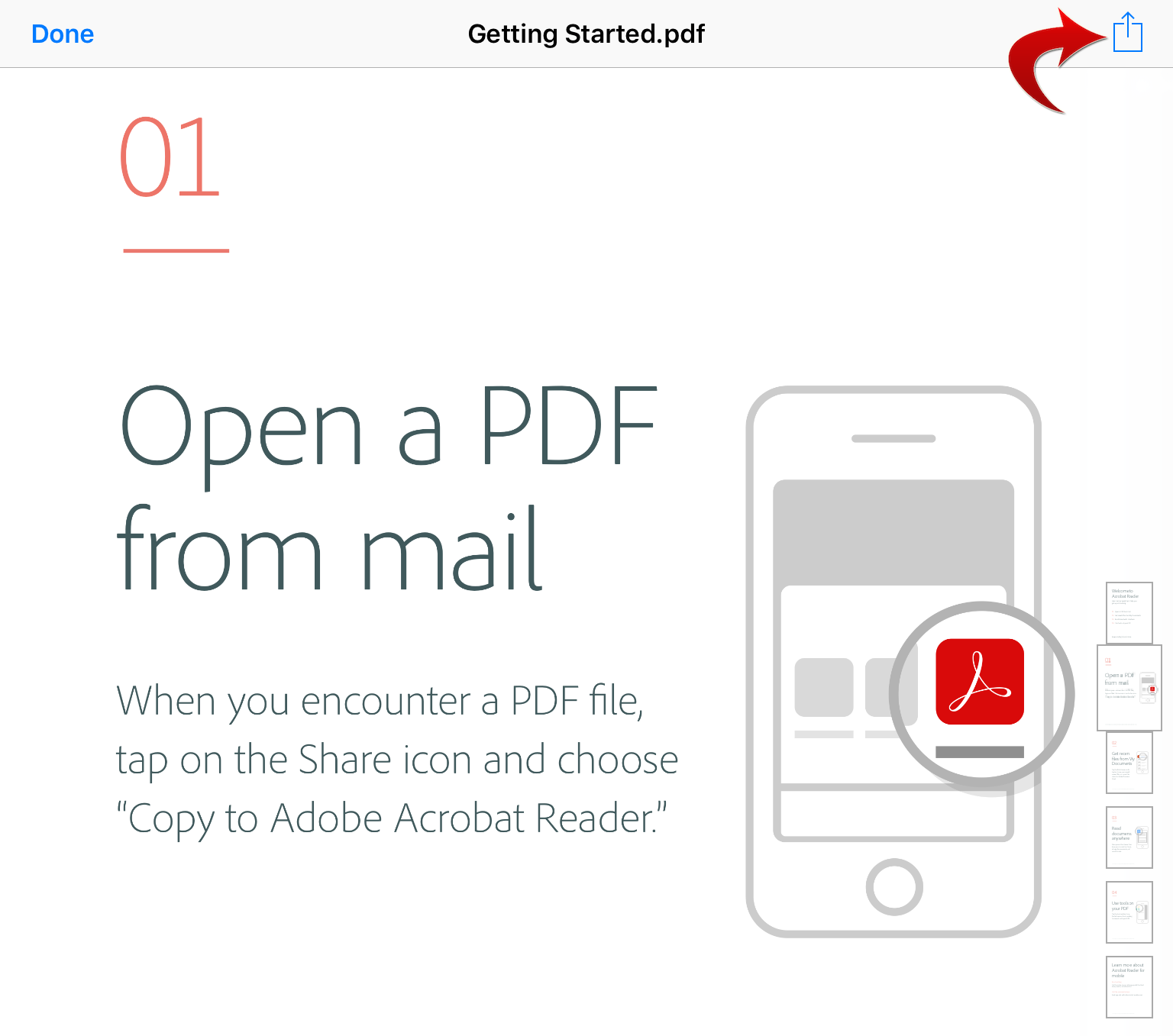
4. Tap the Acrobat icon in the popover that appears.
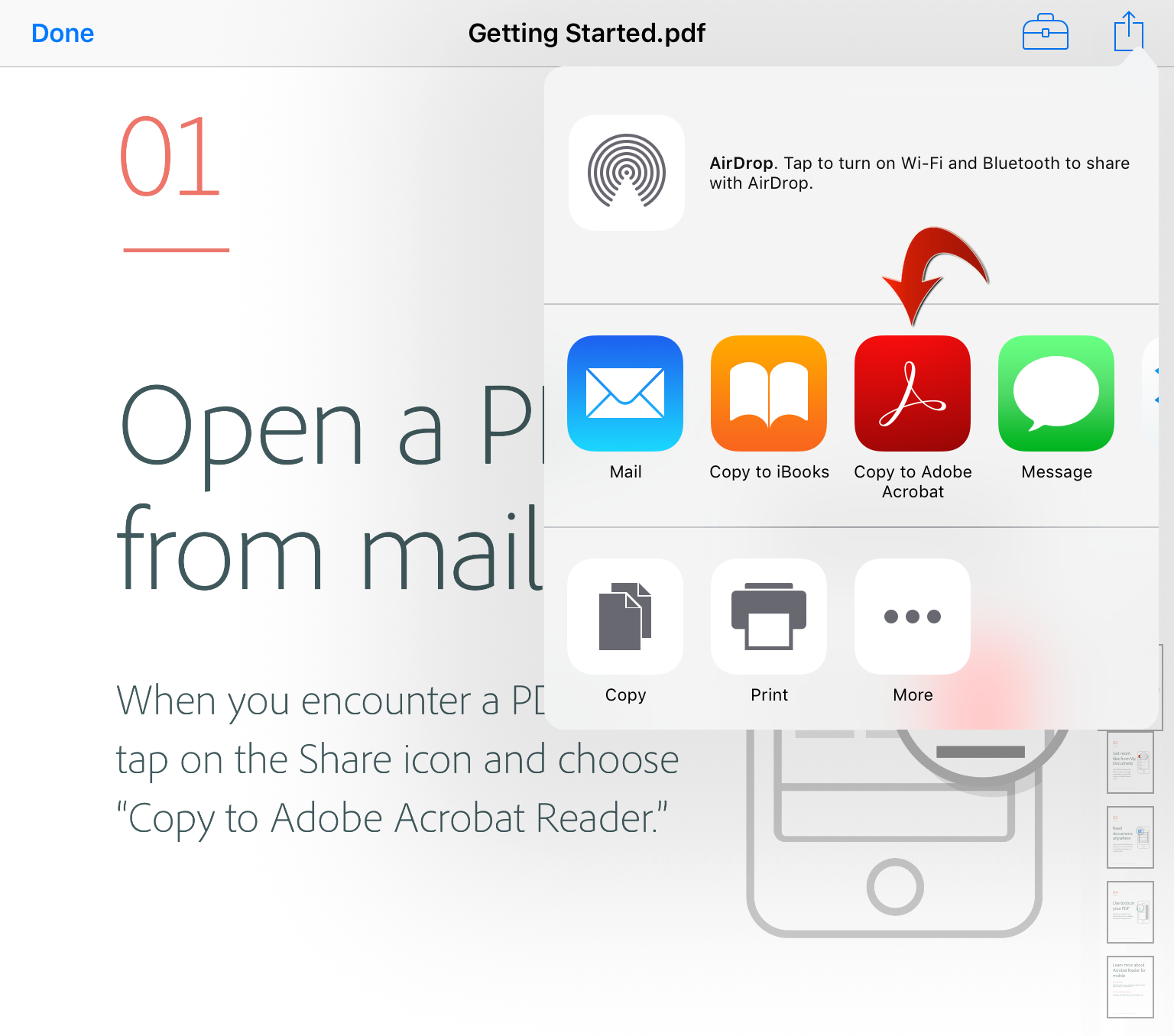
(b) Long-press the attachment icon
Here's a quicker way to open a PDF attachment by bypassing Apple's built-in PDF viewer.
1. Long-press (press & hold) the PDF attachment icon.

2. Tap the Acrobat icon in the popover that appears.

(c) Long-press the preview image of an attached PDF document
For a single-page PDF document, Mail usually (but not always) displays the preview image of the PDF document in the body of an email.
1. Long-press (press & hold) the preview image.

2. Tap the Acrobat icon in the popover that appears.
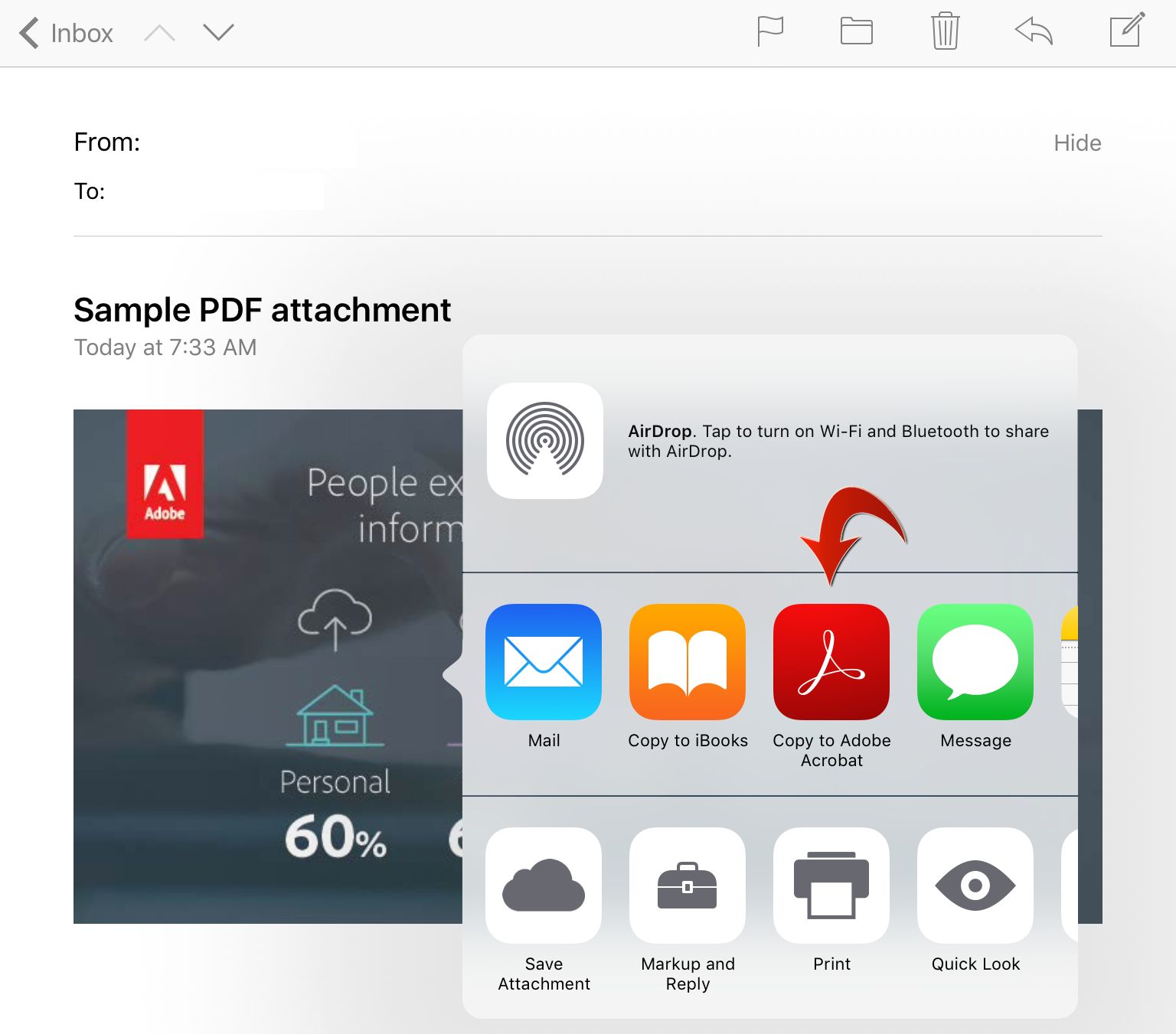
Open from Safari
When you tap on a link to a PDF document on a web page, Apple's built-in PDF viewer displays the PDF document inside Safari.
| iOS 11 |
|---|
Safari on iOS 11 now requires fewer steps to open a PDF document in Acrobat Reader for iOS. Tap the Share icon in the toolbar then tap the Acrobat icon in the popover that appears. |
iOS 10 or older: Please note that tapping the Share icon in Safari's top toolbar does not show the "Open in" option for Acrobat Reader for iOS.
1. Tap the PDF document to display another toolbar below the top toolbar.
2. Tap "Open in..." or "More..." (on iOS 10).
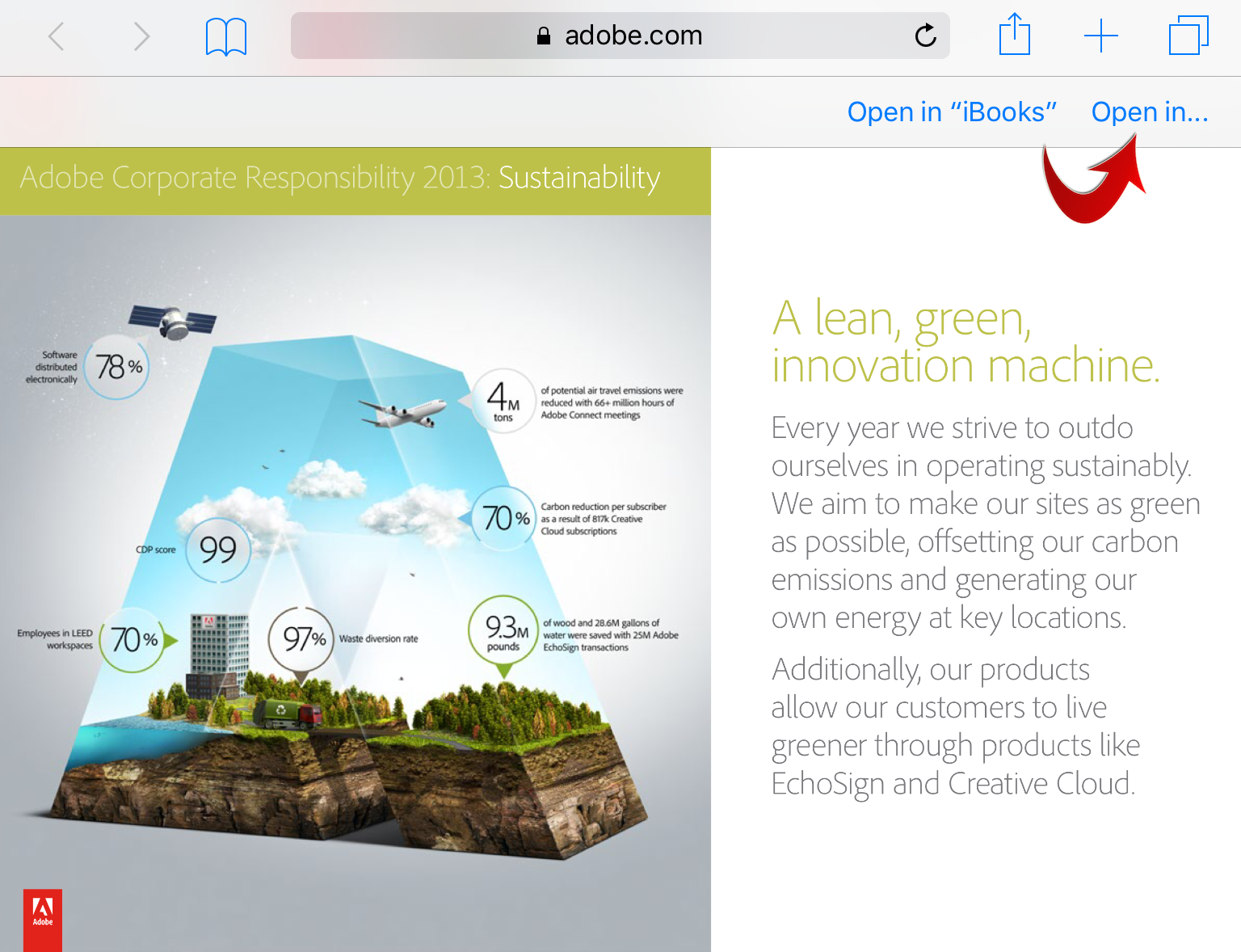
3. Tap the Acrobat icon in the popover that appears.
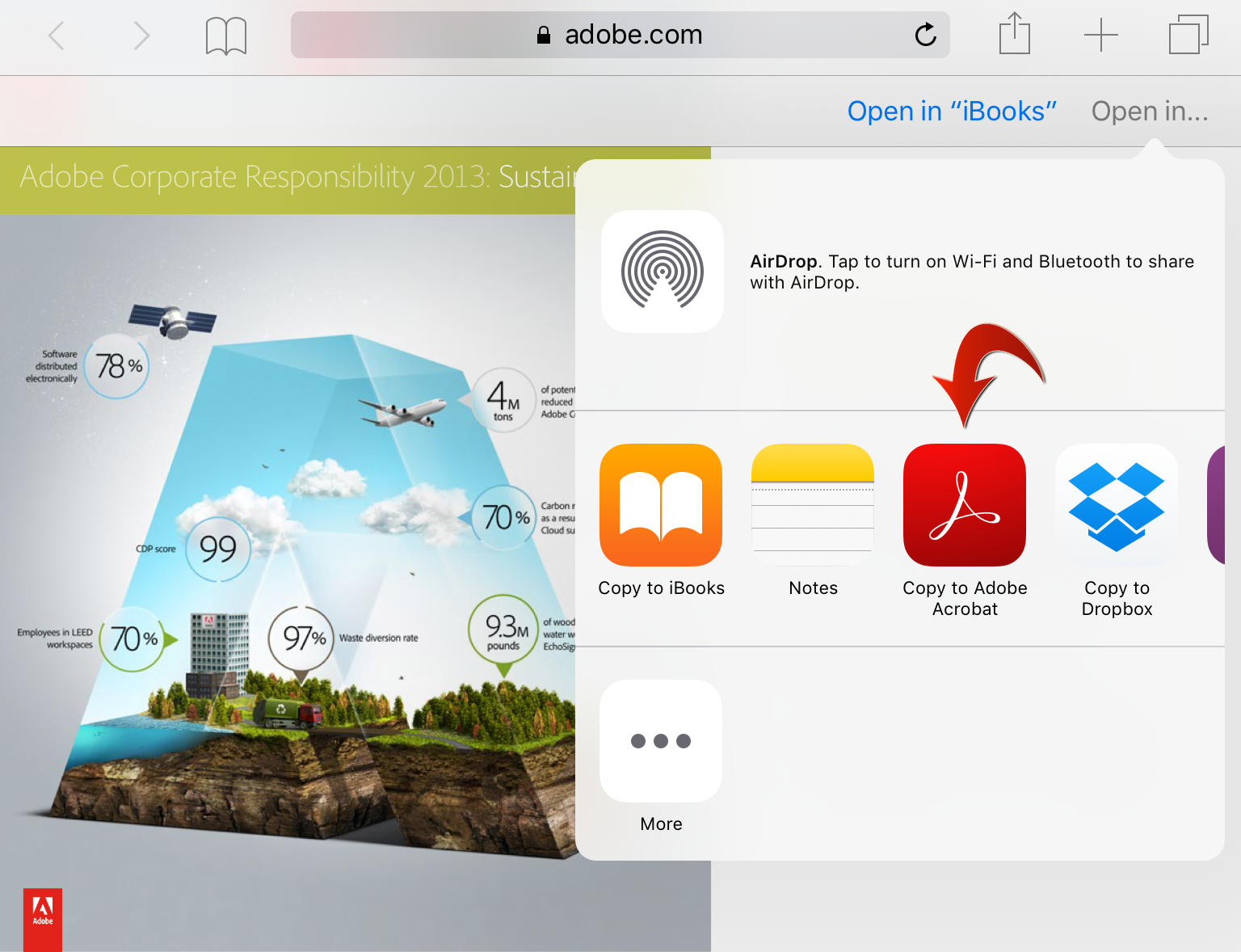
Open from iBooks
Unfortunately, iBooks does not offer an "Open In" option. If you want to transfer a PDF document from iBooks to Acrobat Reader, you need to email the PDF document to yourself and open it from Mail.
1. Tap the PDF document to display the toolbar (if not shown already).
2. Tap the Share icon on the left side of the top toolbar.

3. Select Email from the popover that appears.

4. Send the PDF document as an email attachment.
5. Follow the steps described in the Open from Mail section above to open the PDF attachment in Acrobat Reader.
Open from Adobe Document Cloud
Acrobat Reader for iOS provides the integrated cloud storage support for Adobe Document Cloud.
First, you need to use your existing Adobe ID to sign in or create a free account with Adobe Document Cloud.
Once you upload your PDF documents to Adobe Document Cloud from other Windows or Mac computer(s) via the desktop version of Acrobat Reader or a web browser, you can sign in and open the PDF documents in Acrobat Reader on your iPad.
1. To open the Tool Switcher, (a) tap the square icon in the upper-left corner or (b) swipe right from the left edge of your iPad.
2. Tap My Documents in the Tool Switcher.

3. Tap the blue text button at the center of the top toolbar.
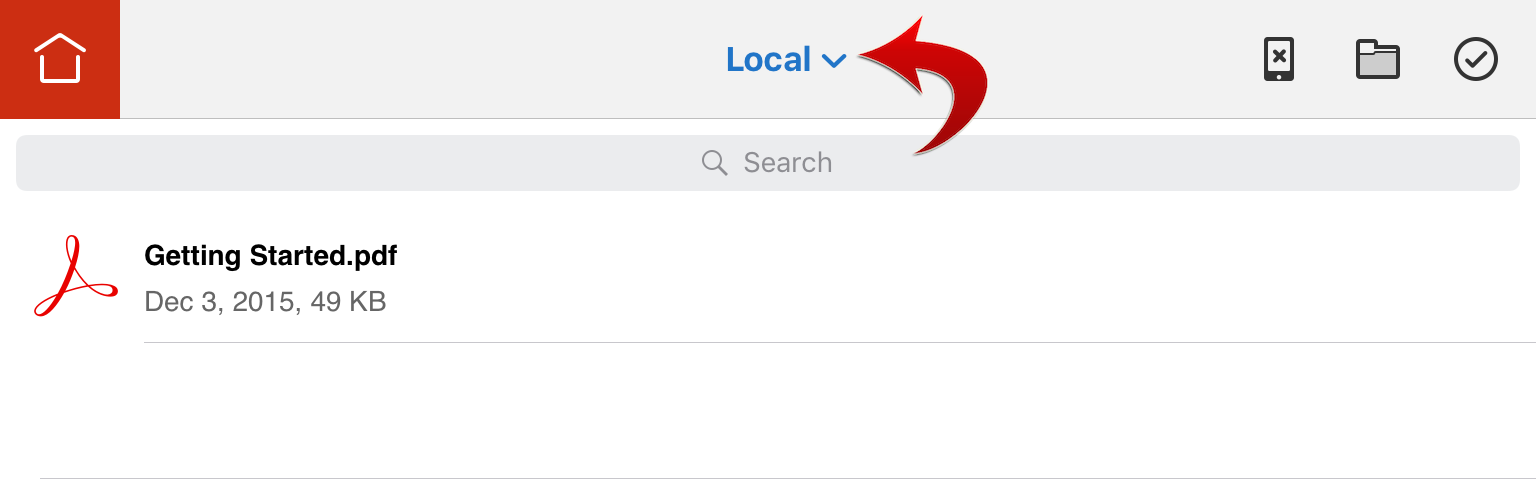
4. Tap Document Cloud.
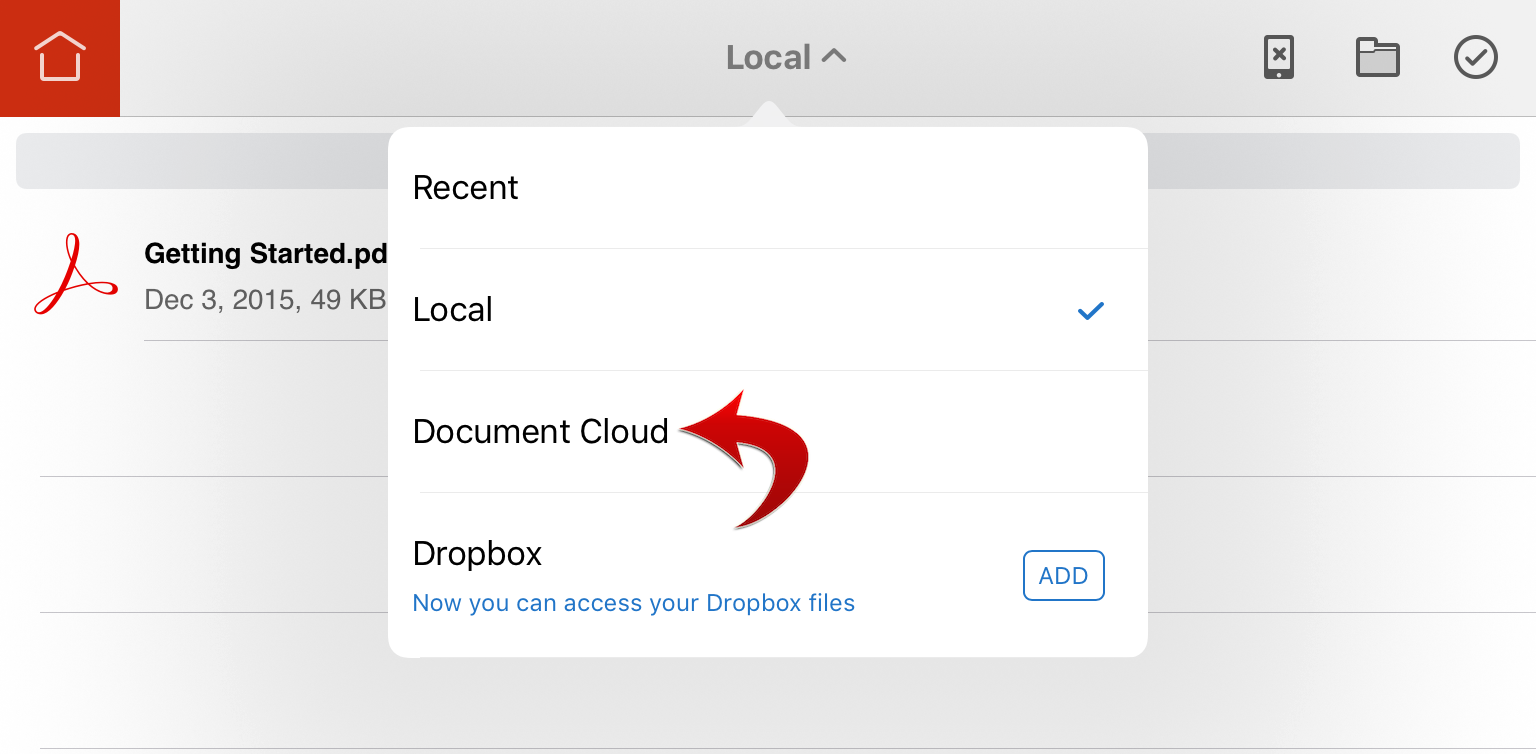
5. Tap the Sign In link to sign in with your Adobe ID (if you haven't signed in already). Optionally, tap the "Create Free Account" button to create a new Adobe ID.

6. Enter your Adobe ID and password.
7. Tap the Sign In/Sign Up button.
8. Tap a PDF document to download and open it in Acrobat Reader.
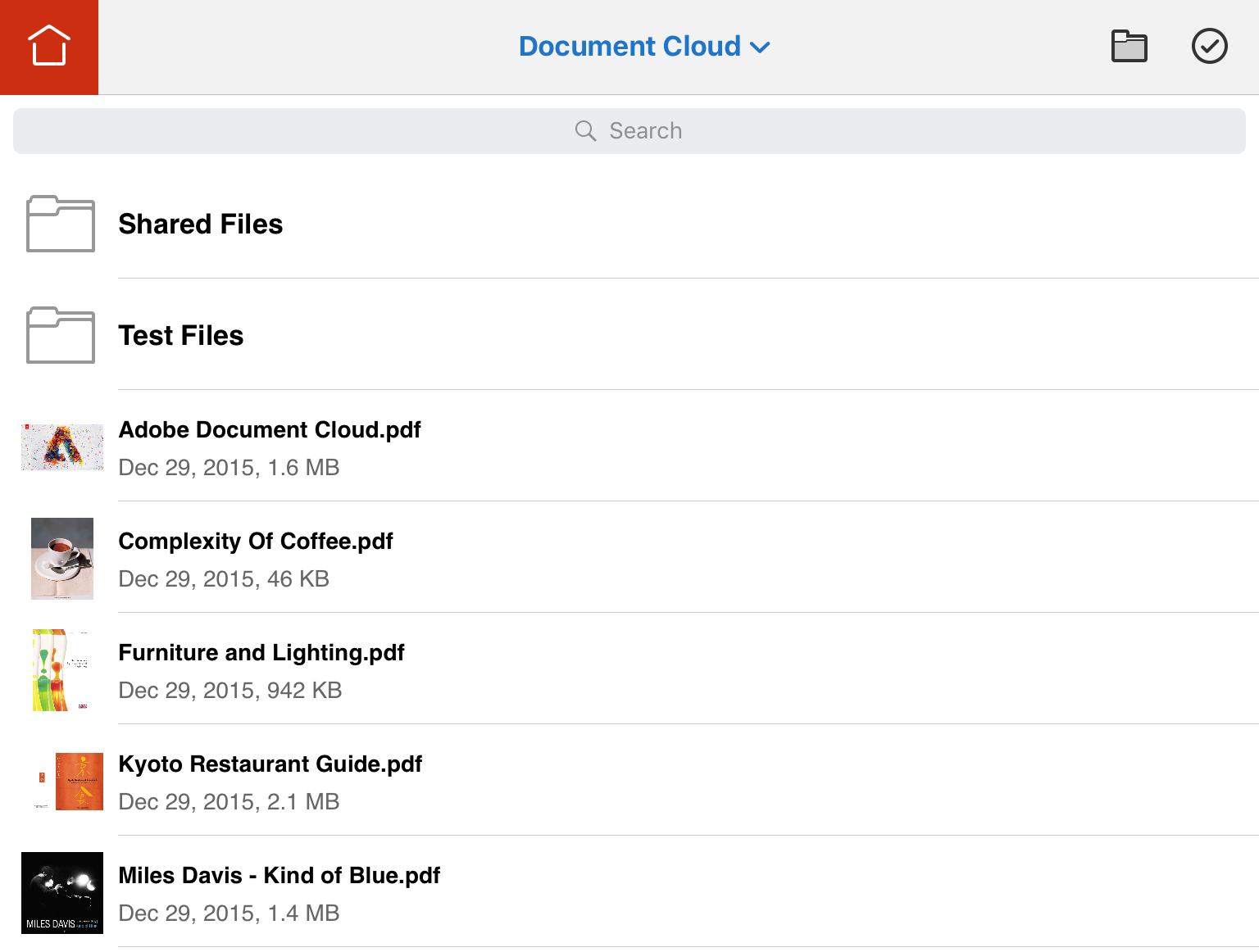
Open from Dropbox
Acrobat Reader for iOS provides the integrated cloud storage support for Dropbox.
If you do not have a Dropbox account already, you need to create a free account, install the Dropbox app on your iPad, and sign in.
1. To open the Tool Switcher, (a) tap the square icon in the upper-left corner or (b) swipe right from the left edge of your iPad.
2. Tap My Documents in the Tool Switcher.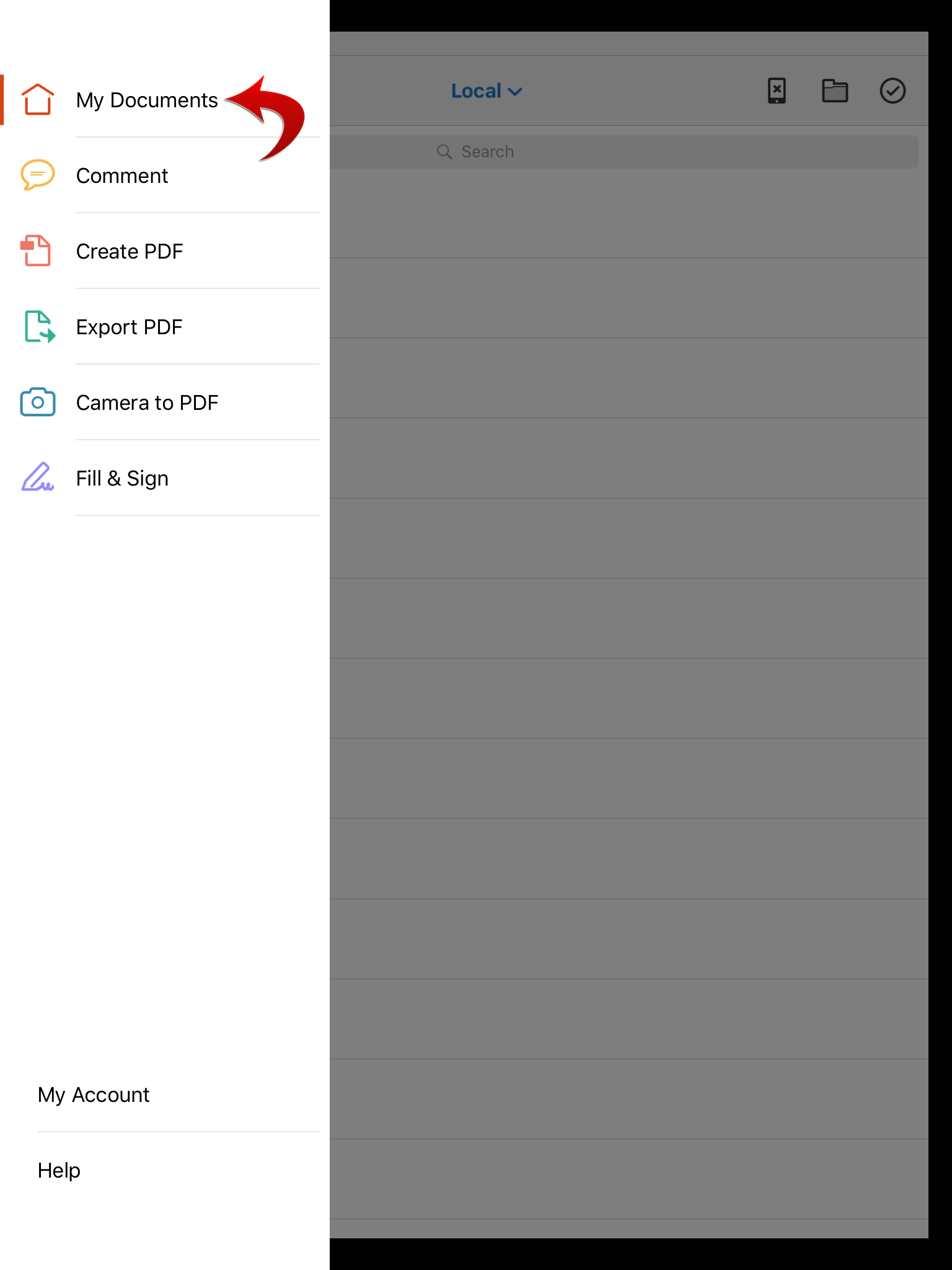
3. Tap the blue text button at the center of the top toolbar.
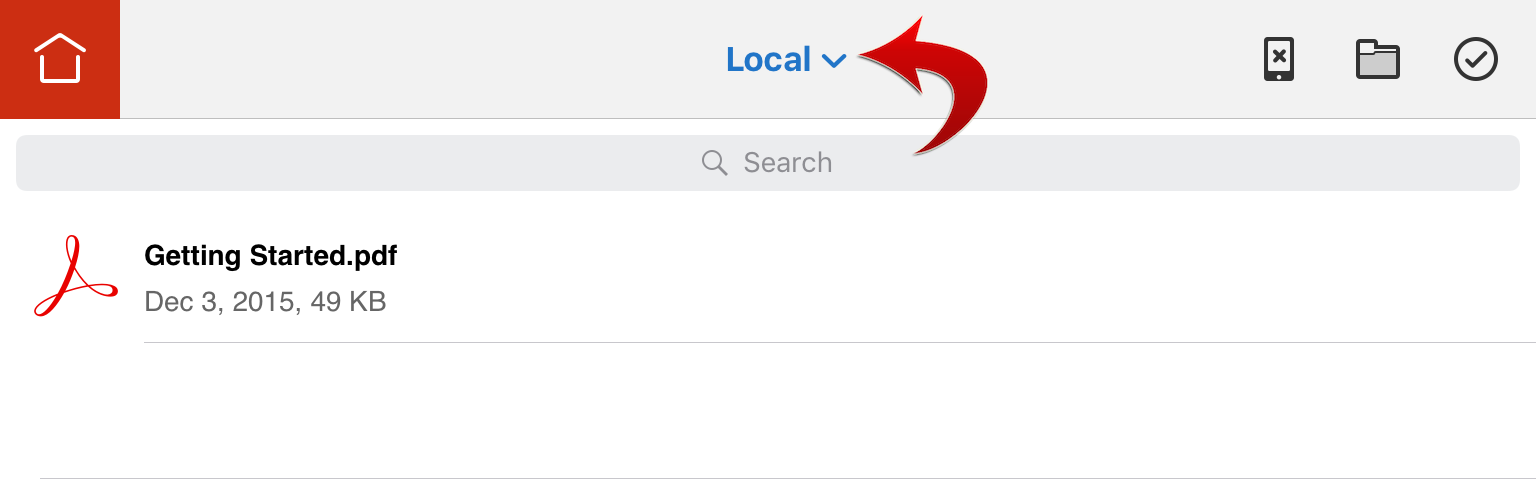
4. Tap Add for Dropbox. (Result: It will launch the Dropbox app on your iPad.)

5. Tap Allow. (Result: It will take you back to Acrobat Reader.)
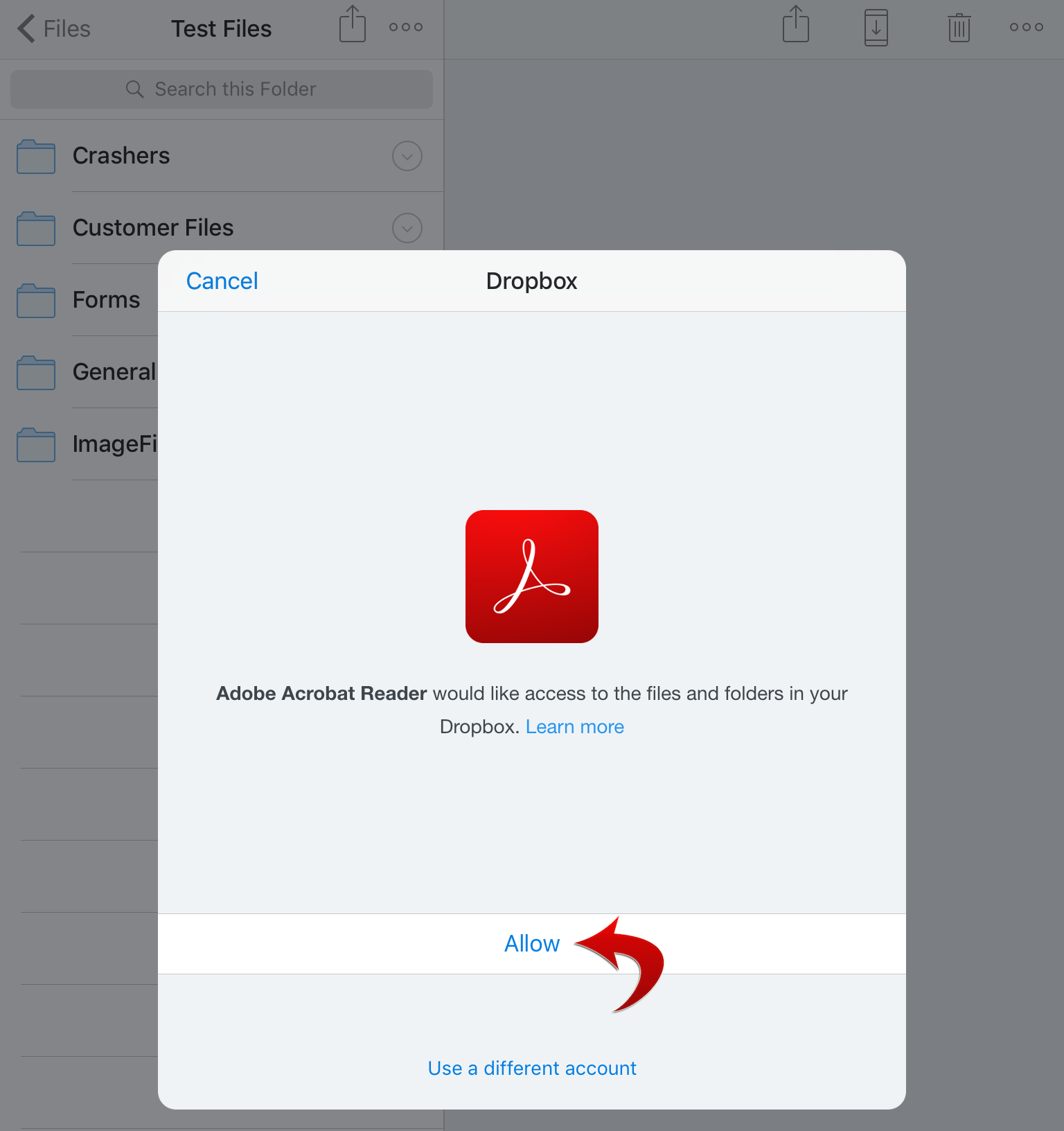
6. Tap OK.
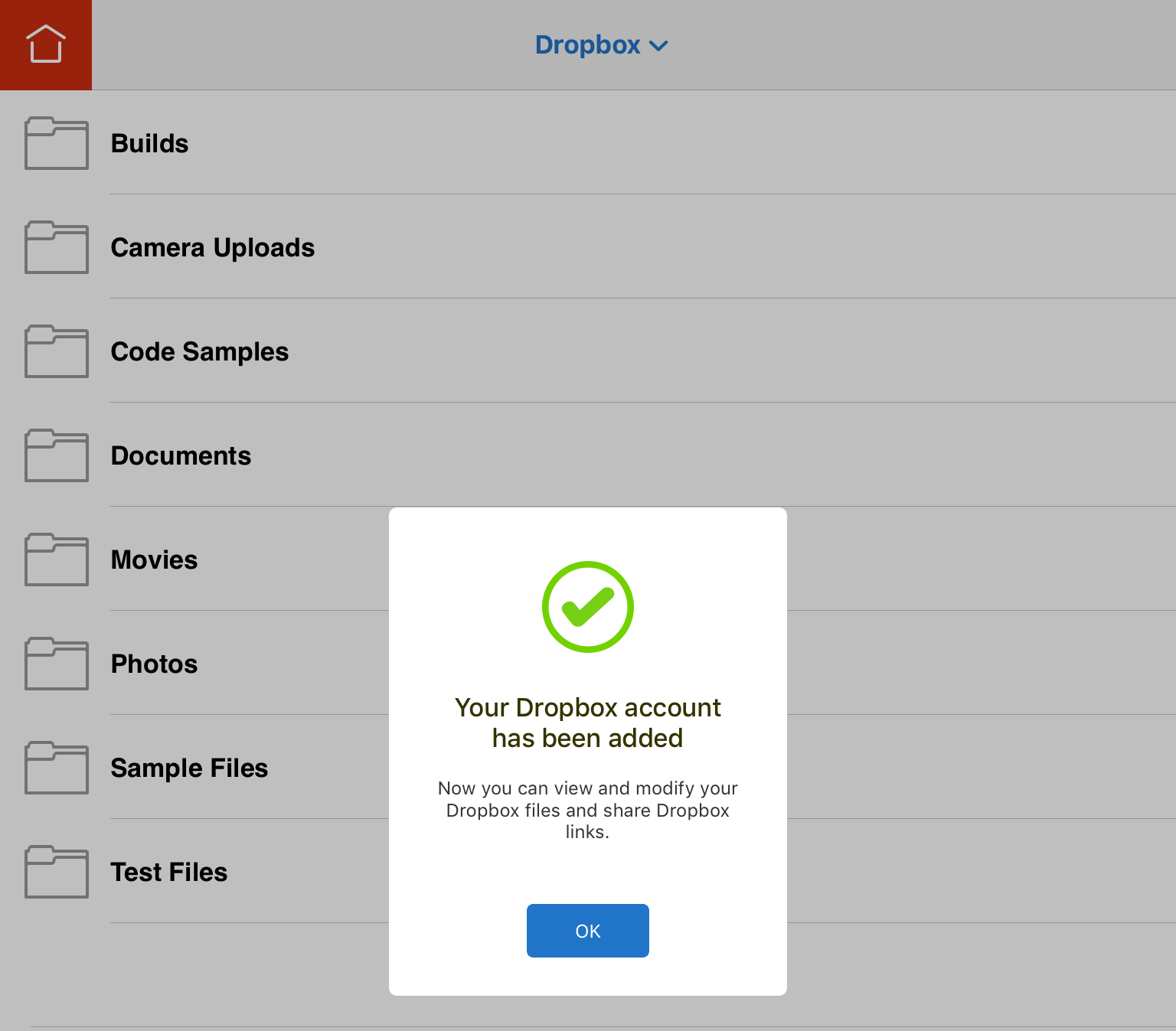
7. Tap a PDF document to download and open it in Acrobat Reader.
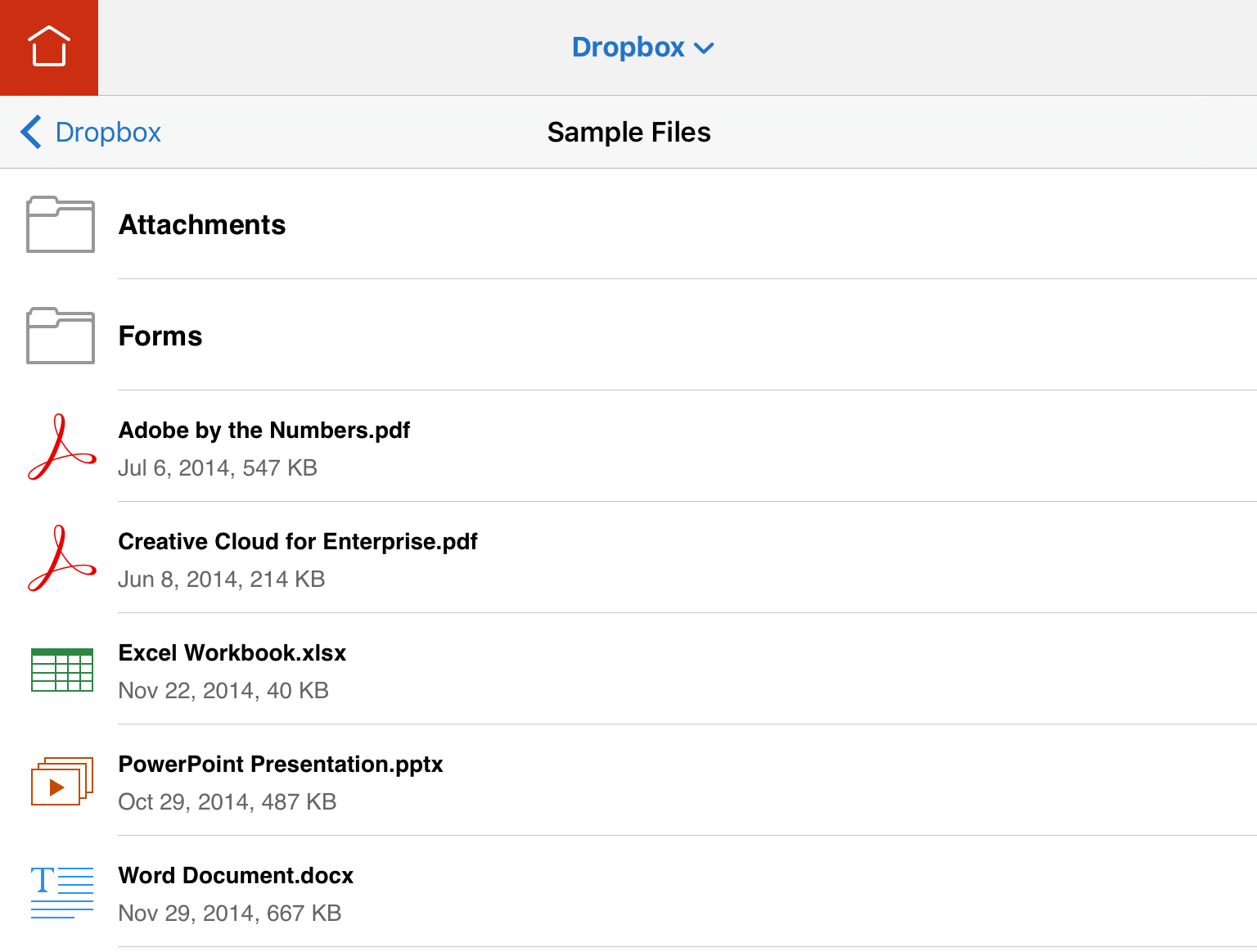
Transfer PDF documents to your iPad using iTunes
You can also transfer the PDF documents on your Windows or Mac desktop/laptop computer to Acrobat Reader on your iPad using iTunes.
See the last section "How to transfer PDF documents from your computer to your iPad/iPhone" in How to backup and restore PDF documents on iPad/iPhone using iTunes.
If the app that you are using is not listed above, try following the basic principle described at the beginning of this document and look for the Share icon or "Open in...".
Have something to add?
