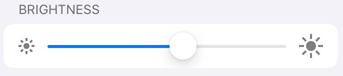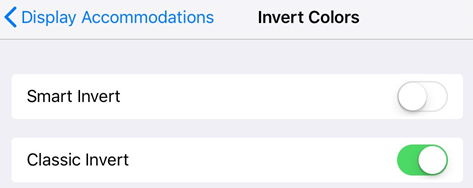- Home
- Adobe Scan
- Discussions
- Know more about “Accessibility” features of Adobe ...
- Know more about “Accessibility” features of Adobe ...
Know more about “Accessibility” features of Adobe Scan Mobile App.
Copy link to clipboard
Copied
iOS and Android devices support several accessibility features of Adobe Scan Mobile App. This document will walk you through the how they exactly function:
- Visual features
- Audio features
- Gesture features
Let’s get started:
Visual features:
- Display brightness: Set your display’s brightness to enhance readability as needed.
- Go to your device’s settings screen.
- Tap Display and Brightness.
- Set the brightness level.
2- Invert Colors:
- On iOS 13 and later:
- Tap Settings (iOS 13).
- Tap Accessibility.
- Tap Display and Text Size.
- Enable features such as:
- Smart Invert inverts most colors but leaves images, media, and some apps in their original state.
- Classic Invert inverts everything.
- Android- Your device settings include an option to invert colors.
- Go to your device’s settings screen.
- Tap Accessibility (or search for it if the menu item does not display).
- Tap Color inversion.
“Dark Mode and Text display size makes Adobe Scan iOS different than the Android.”
3- Text display size: Android and iOS allows you to specify a preferred text size. Acrobat’s support for font sizes means that its user interface will automatically scale fonts according to your settings. To increase or decrease Acrobat’s font size:
- Go to your device’s settings screen.
- Tap Accessibility (Android)
- Tap Display > Font Size. (Android)
- Adjust the slider to your preferred setting.
4- Dark Mode (iOS):
For users of iOS 13+, the October 2019 release supports dark mode. Dark mode’s high contrast display may improve readability in low light environments as well as extend battery life.
- Go to your device’s settings screen.
- Tap Display and Brightness.
- Choose light or dark mode.
Audio features:
- Voiceover (iOS)
The app supports VoiceOver, the iOS built-in screen reader. VoiceOver allows someone with a visual impairment to use simple gestures to hear PDF content. To enable VoiceOver:
- Go to your device’s settings screen.
- Tap Accessibility.
- Tap VoiceOver and enable the feature.
2- Talkback (Android)
Acrobat supports Talkback, the Android built-in screen reader. If this feature is available on your device:
- Go to your device’s settings screen.
- Tap Accessibility (or search for it if the menu item does not display).
- Tap Talkback.
- Enable the feature.
3- Other text-to-speech readers (Android)
Your device may provide other screen readers or text-to-speech features. You may have to open your settings app and search for your device’s audio features.
Here’s an example from one device:
- Go to your device’s settings screen.
- Tap Accessibility (or search for it if the menu item does not display).
- Tap Text-to-Speech Output.
- Configure the setting as need. For example, you may be able to select a preferred text-to-speech engine, the language, speech rate, and pitch.
- Gesture features
The app supports the standard VoiceOver gestures as described in Apple’s documentation.& Google’s documentation.
Have further questions? Join the conversation here. We are listening!
To know more what’s new has been brought into Adobe Scan see this What’s new with the Adobe Scan May 2020 Release Need more help or want to share your feedback? Join the conversation here. We are listening!
To discover a host of other great features – Go straight to: File app integration with Adobe Scan app-iOS
Access scans from other apps | Finding files in Adobe Scan | Convert newly captured image or pick any from your device to create PDF using Adobe Scan app