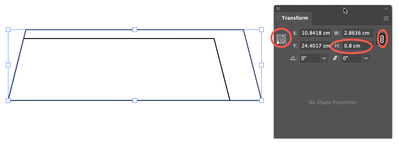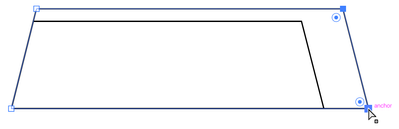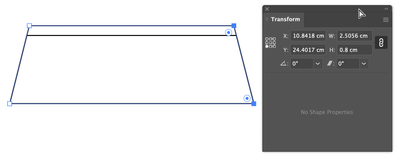- Home
- Illustrator
- Discussions
- Re: How do I resize a shape without distortion?
- Re: How do I resize a shape without distortion?
Copy link to clipboard
Copied
The height of the shape is 0.7cm and I would like to increase the height to 0.8cm without distortion like the image on the left. I tried to change the height in Transform (see dash line on the right) but it's not what I want 😞 Thanks in advanced!
 1 Correct answer
1 Correct answer
1) A trapezoid (trapezium) of height 0.7cm
2) Select, copy, and paste in front.
3) Set the Reference Point Locator (left side of Transform panel, or in the Properties panel, or Control panel) to bottom left (or right: one end of the long side), set the height value to 0.8cm, and be sure height and width are linked (chain icon), and press Return.
4) Near the bottom of the View menu activate Snap to Point
5) Direct Select (white pointer) the two Anchor Points on the right
and slide to the left
...Explore related tutorials & articles
Copy link to clipboard
Copied
1) A trapezoid (trapezium) of height 0.7cm
2) Select, copy, and paste in front.
3) Set the Reference Point Locator (left side of Transform panel, or in the Properties panel, or Control panel) to bottom left (or right: one end of the long side), set the height value to 0.8cm, and be sure height and width are linked (chain icon), and press Return.
4) Near the bottom of the View menu activate Snap to Point
5) Direct Select (white pointer) the two Anchor Points on the right
and slide to the left until the bottom point snaps to the bottom right point of the original path.
Delete the original path if you wish.
Peter
Copy link to clipboard
Copied
Thanks Peter!
Copy link to clipboard
Copied
You're welcome! I'm glad you found it useful.
Find more inspiration, events, and resources on the new Adobe Community
Explore Now