Copy link to clipboard
Copied
I am new to Illustrator and have used the pen tool and width tool to create a shape (shown below). I would like to top of the shape to follow the letter A at the top but cannot find the best way to accomplish this. I have used pathfinder in the past to exclude areas but that does not seem to be the solution when one item is text.
Any help or suggestions would be appreciated.
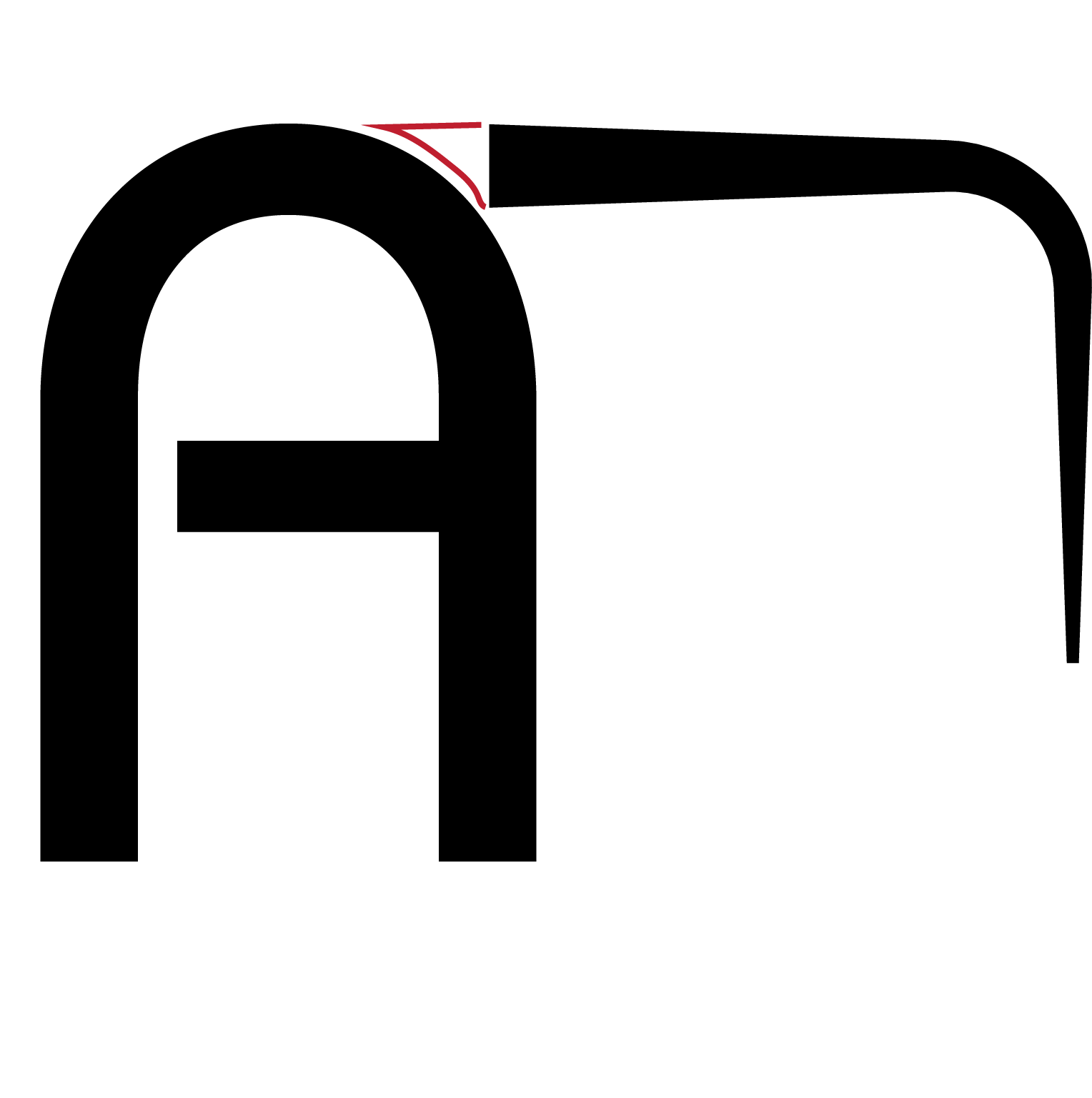
 1 Correct answer
1 Correct answer
I think I see- The shape you are trying to cut- the hook shaped thingy- that also needs to be expanded. It needs to be a solid object for the filter to work
Explore related tutorials & articles
Copy link to clipboard
Copied
Outline both the text and the stroke and then you can connect them.
Copy link to clipboard
Copied
I created outlines on both, overlapped them and then used pathfinder divide. Below is the result which is OK but not exact and now the edges of the shape look rough.
Is this what you meant for me to do?
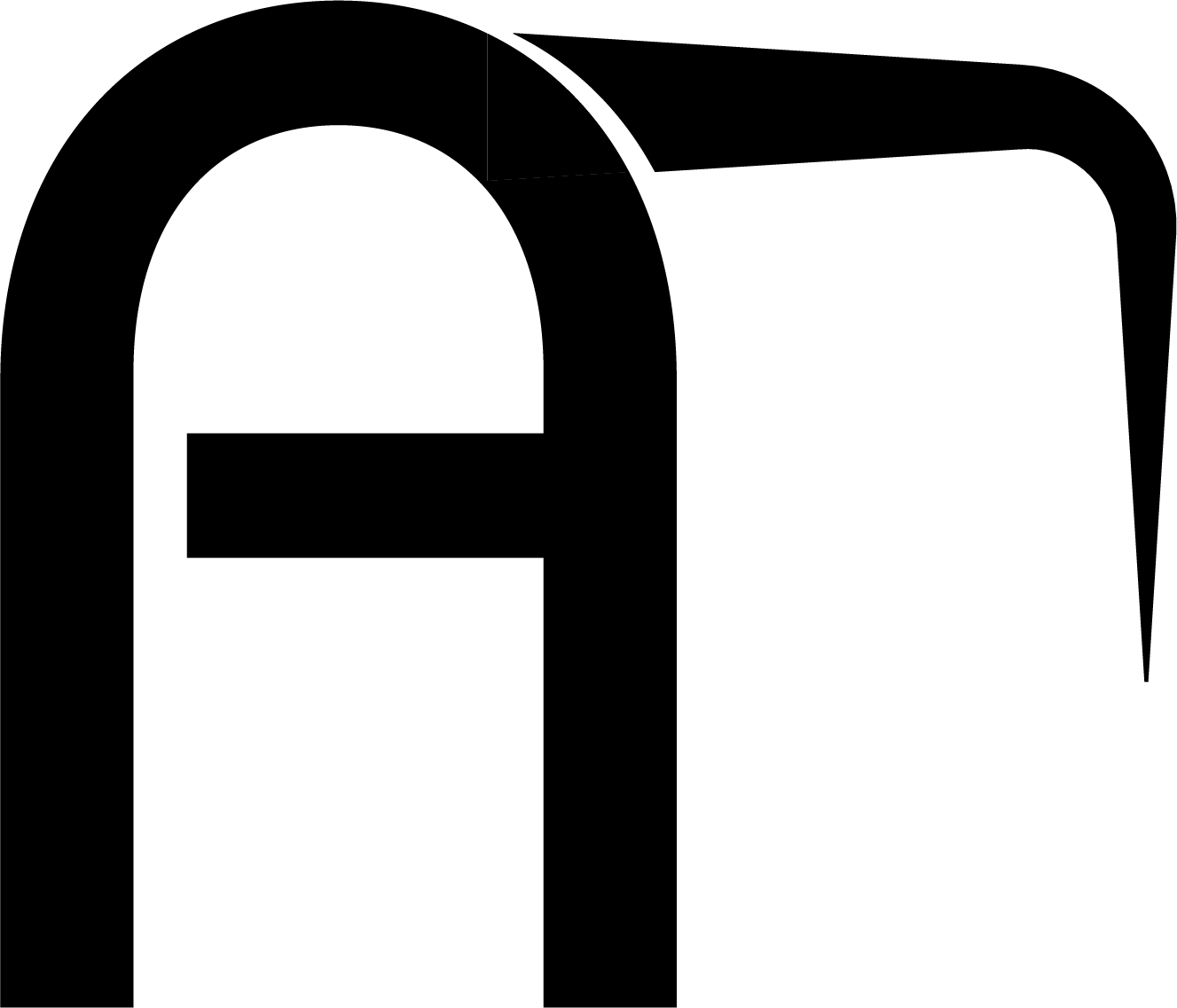
Copy link to clipboard
Copied
The edges of the shapes are only important when you convert the artwork to pixels (and in that case you cannot prevent the "roughness")
So your issue is this?
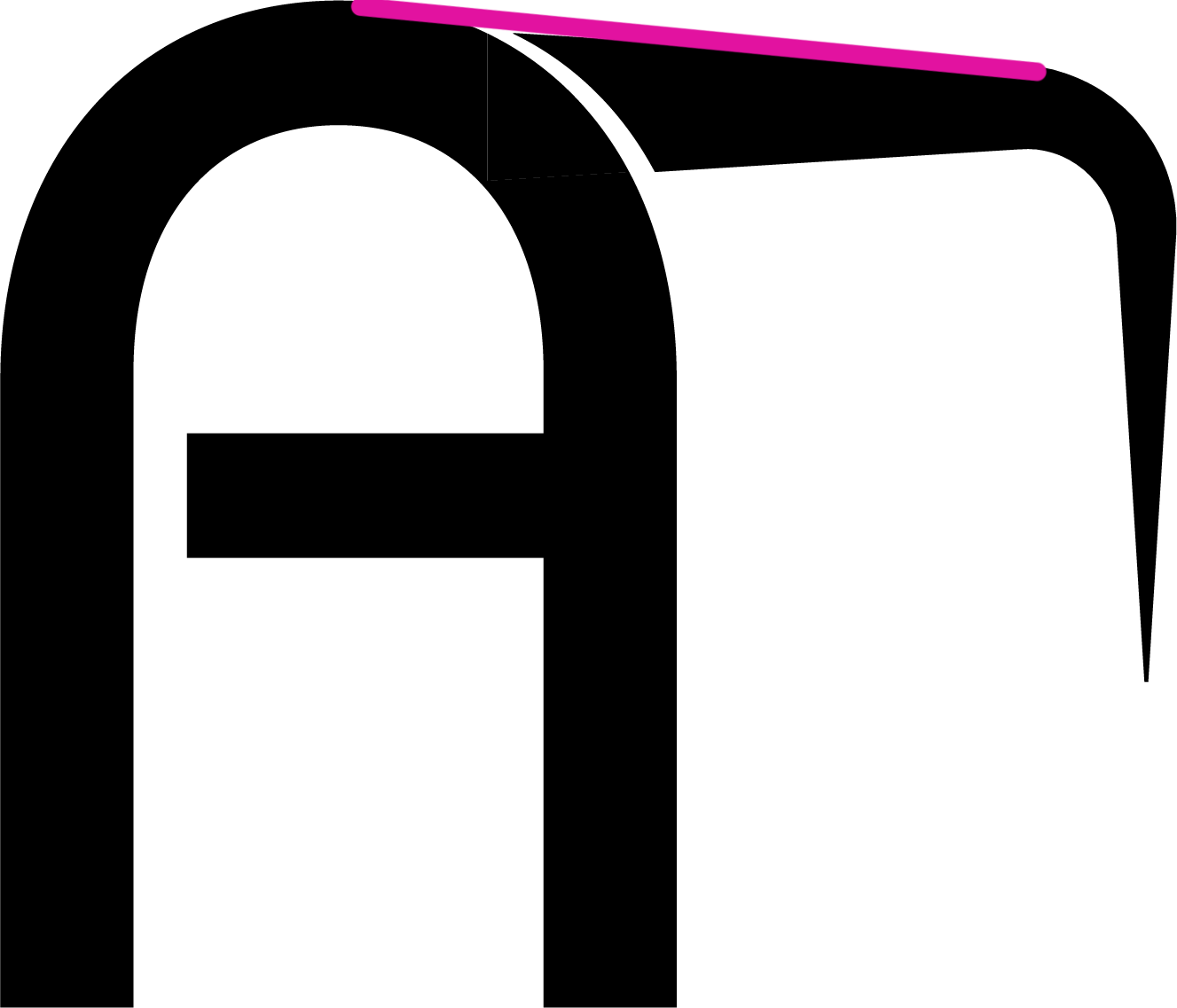
Copy link to clipboard
Copied
If you want them separate, but following the shape of the A, do as Monika suggested, but then convert the top left point of the right-hand item to a curve point. Then use the Convert point tool on the resulting handles to straighten the top of the shape, and make the bottom concave.
Adobe Community Expert / Adobe Certified Instructor
Copy link to clipboard
Copied
Make a copy of your letter and use Create outlines to make it a path. Stroke that shape to the width you want your gap, then Expand, then use UNITE in pathfinder to make it one solid shape. Use this shape to cut your second shape.
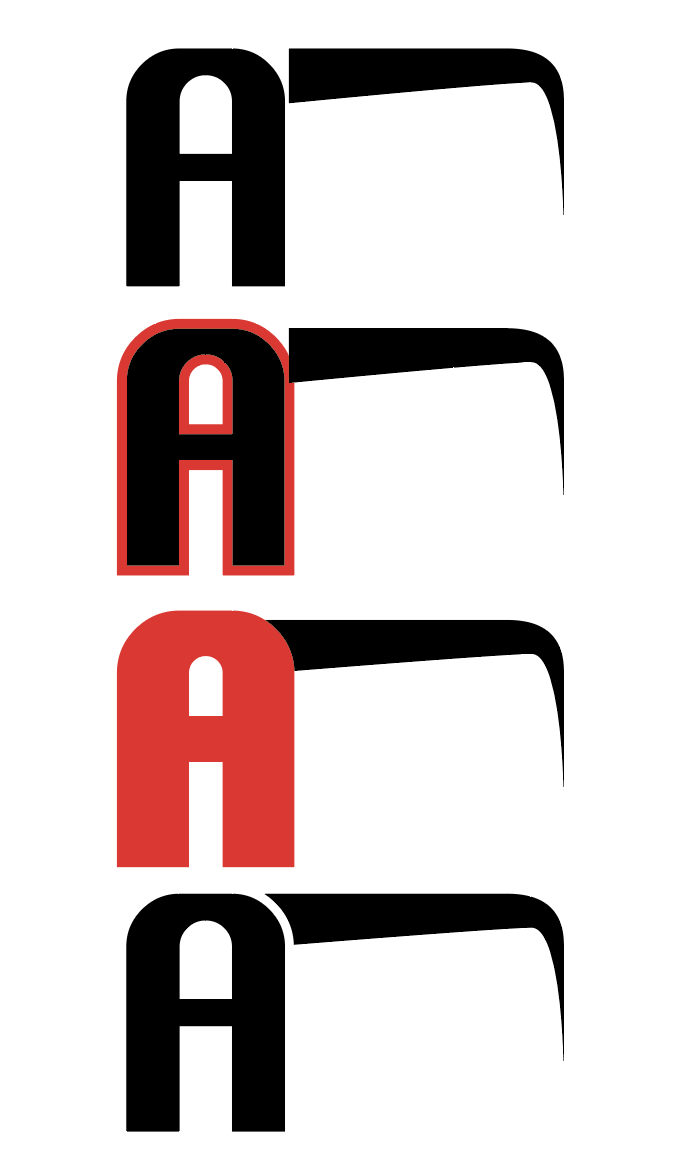
Copy link to clipboard
Copied
Thank you very much for your help. I have followed your directions but am confused on the last part "Use this shape to cut your second shape". Could you please tell me the steps you used in that process.
Copy link to clipboard
Copied
Sorry bout that-
I used "Minus Front" in the Pathfinder panel.
Shape #1 (your fattened letter A) overlaps shape #2, Select them both then click the button
.png)
Copy link to clipboard
Copied
I think I followed all of your instructions. The first picture below is what I have prior to last step.
Second picture is what I get after Minus Front.
Copy link to clipboard
Copied
You need to expand that stroke.
Copy link to clipboard
Copied
I did. The red A shown above was created by:
1. Copy Original
2. Create Outlines
3. Increase Stroke to 20
4. Expand
5. Unite
Then I selected the Red A and the black shape and choose Minus front from pathfinder as ScooterD76 showed.
Copy link to clipboard
Copied
I think I see- The shape you are trying to cut- the hook shaped thingy- that also needs to be expanded. It needs to be a solid object for the filter to work
Copy link to clipboard
Copied
Thank you so much for your help. I finally got it.
Copy link to clipboard
Copied
For the shape (arrow thing) "Expand" was grayed out so I used "Expand Appearance". I am not sure, but it worked.
Copy link to clipboard
Copied
If you use Object > Expand Appearance on your line you will then have more control over it.
You will have a large number of Anchor points which you can select individually and place them where you need them to be in order to create the curve you're after on that edge.
If you need extra anchor points you can add them with the pen tool, if you want to remove anchor points you can also use the pen tool (delete anchor point tool)
