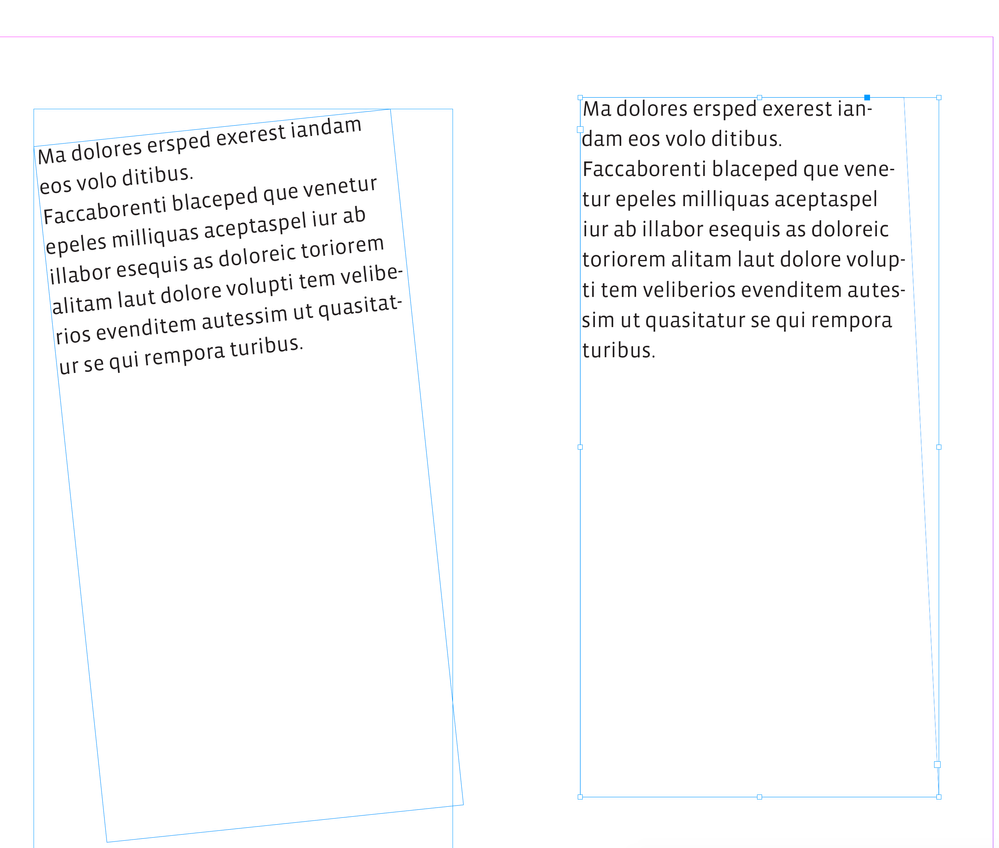- Home
- InDesign
- Discussions
- Re: Accidentally rotated text in the bounding box ...
- Re: Accidentally rotated text in the bounding box ...
Copy link to clipboard
Copied
It's so easy to 'touch' the cursor to a surface in the document while editing text and now to find out I accidentally rotated, not the bounding box 'A' but an internal box 'B' that seems to be the 'level' or 'rotated' state for the text itself. This is beyond me to know how to restore this as all of the text in this document should be level and I need to restore it. What do you recommend? Is it possible to bring this back to level?
 1 Correct answer
1 Correct answer
Hi @Ken Nielsen , If you have accidentally grabbed a text frame‘s corner point with the Direct Selection tool, you can set it back to square with Pathfinder > Convert Shape
Copy link to clipboard
Copied
Hi @Ken Nielsen , If you have accidentally grabbed a text frame‘s corner point with the Direct Selection tool, you can set it back to square with Pathfinder > Convert Shape
Copy link to clipboard
Copied
Good answer for that problem, but I think it's a simple rotation error here. But knowing how to restore a distorted shape is a very useful snippet.
Copy link to clipboard
Copied
You appear to have two text boxes overlapping.
There should not be two boxes around text. All text should be in a single text frame, whether it's the main flowing-text frame on each page, or a separate text box. A separate box should only be used to hold a small(ish) amount of text so that it can be styled as, say, a pull quote or callout, or a caption. In general, there should only be one text frame per page, with the main text flow in it.
Unless there is something more complex than a text page layout going on here, you need to delete one of those text frames; the one that isn't holding the text, the one not apparently rotated here, is a good candidate.
Once you've done that, you can either delete a rotated or otherwise messed up text frame on a page and drag a new one into place by clicking on the 'next frame' button of the prior page's frame — like this:
or, the easier method and the direct answer to your question, simply snap the rotated frame back to 90 degrees. Hover over the upper right corner and drag until the frame snaps to the margin guidelines. You can also fix it by selecting the rotated frame, and in the rotation field of the Control Panel at the top of the ID interface, set the value to 0:
Also, for all such "oops" situations... Ctrl-Z is your best friend. 🙂
Copy link to clipboard
Copied
You appear to have two text boxes overlapping.
It could be a text frame inside of another text frame as you suggest, but a text frame that has been changed into a polygon also shows two bounding boxes when it is Selected, which seems to be what @Ken Nielsen is showing—can’t tell without seeing the entire frame?
Polygon on the right, rotation on the left:
Copy link to clipboard
Copied
Ah. You've a better eye than I 'ave, Gunga Rob.
Copy link to clipboard
Copied
Yes Rob, this is what I have. When I select the full pointer and touch the frame it is one way and then when I select the lighter colored pointer it shows the frame a different way. You have shown what I have accidentally made. It is not two text frames or they could easily be separated and one deleted. It is not that but what you show here. How do I get out of it? What would you recommend for me to fix this?
Copy link to clipboard
Copied
With the frame selected did you try Pathfinder Panel’s Convert Shape to rectangle button? See thw screen captures in my first reply.
Copy link to clipboard
Copied
Yes indeed. Object > Pathfinder > Convert Shape and then selected rectangle. I did not see the screen you show but that just shows how much, even after decades of use for InDesign since the day it was released, I still have tons to learn. Thank you Rob, with the text tool selected as I maneuvered to the Pathfinder menu and selecting the text block in question then choosing Convert shape and then selecting Rectangle it instantly popped back into a normal state. It looks like what I did by accident is kind of a form of 'text wrap' as the text behaves but the text block stays square and normal. Very good help and I appreciate.
Copy link to clipboard
Copied
This may be TMTI — too much technical information — but what you're seeing is the text frame bent to a nonrectangular shape, which can be useful if, for example, you want to slant text alongside a background image. Rob's method of forcing this frame back to proper shape is the absolute, thorough method, but you can also (1) hit Ctrl-Z to undo the action (almost any action) if you do it immediately, and (2) you can drag that off corner back to a rectangular shape with some auto-assistance from InDesign.
The perfect rectangle around the bent frame is what's called a bounding box—it's the limits InDesign uses to manage and position the element, regardless of how nonrectangular or wiggly it might be. Most apps don't have enough sophistication to actually analyze the shape of everything, so an arbitrary, rectangular box is imposed on it instead. It's just a phantom, a visual guide, in most respects. You'll see it a lot when you work with shapes, rotated elements and the like. A little deeper in, you will find that some style and positioning commands will allow specific reference to the bounding box, instead of (say) the center, top or left edge, or other facet of an element. Just remember the concept for later, at this point.
Copy link to clipboard
Copied
Thank you James, you guys are deep into knowledge about InDesign and I respect that highly. Knowledge requires time and experience, not to mention study. I'm having a blast putting my first book together and running on pure inspiration. Thanks for your help with this road bump as I work my way forward. All is well as I hope it is with you also.
Find more inspiration, events, and resources on the new Adobe Community
Explore Now