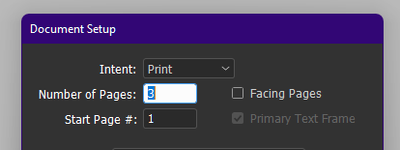- Home
- InDesign
- Discussions
- How can I import an entire Word document?
- How can I import an entire Word document?
Copy link to clipboard
Copied
When I use the place command, then insert the cursor and click, it pastes the contents of just one page. I can click a tiny icon representing stored content and paste in the next page. However, I don't want to have to insert a cursor and click 250 times to import my Word file. Moreover, if I have to perform any kind of task - like push existing content further down to make room for the new content, then the "placed" file apparently disappears, and I have to start from scratch.
I should mention that I hired someone to design one of my books in InDesign, and I'm using a copy of her document as a sort of template. I want to import my second book at the very beginning, pushing the original book down. I'll then delete the old book piece by piece as I figure out how to do various tasks.
Anyway, I just want to know how to import an entire Word file.
 2 Correct answers
2 Correct answers
You can add primary frames when creating a new file, or draw them yourself in an existing file. They are handy when you get a page layout change—paper size, margins, columns—because you can edit the primary frames and the body pages will reflect the updates.
https://helpx.adobe.com/indesign/using/creating-text-text-frames.html
Shift+clicking the loaded place gun will place the entire story at one time, including adding extra pages at the end if you don't have enough already. If the story stop
...Hi @Geobop ,
you could look up the issue with overset in the Story Editor window.
If there is an anchored object you'll see its anchor symbol there in the overset section.
What you can try:
[1] Select the anchor character and cut it to the clipboard.
Draw out a new text frame on the pasteboard, make its size really huge and paste the contents of the clipboard to the only text insertion point you can select there. If the text frame still does not show the anchored image change the height until
...Copy link to clipboard
Copied
Make sure the document has primary text frame enabled in the Document Setup menu.
Then place the Word file with Shift-click, and it will flow to fill as many pages as necessary.
—
┋┊ InDesign to Kindle (& EPUB): A Professional Guide, v3.1 ┊ (Amazon) ┊┋
Copy link to clipboard
Copied
You don't need to shift-click if using a primary text frame. The shift-click place is useful when you don't have a primary text frame but want to auto-flow.
Copy link to clipboard
Copied
I can never remember the subtle wa of this operation and always hold Shift just to make sure. 🙂 I've also had enough frustrating variations in placing long documents that I like to avoid that tedious delete-and-try-again.
But you're correct, of course.
—
┋┊ InDesign to Kindle (& EPUB): A Professional Guide, v3.1 ┊ (Amazon) ┊┋
Copy link to clipboard
Copied
Thanks. I found Documenet Setup, but I can't find any reference to "primary text frame." I'm using InDesign 17.3 on a Mac.
Oops ... I just found it. However, it's grayed out. Now I'm trying to figure out how to activate it.
One more try ... it's grayed out, but I just realized it's checked. So I tried shift click. It now imports three or four pages instead of one or two.
Copy link to clipboard
Copied
James,
I have spent more time than I care to admit in public looking up "why won't my entire document paste in indesign" and many varieties thereof, and your answer is THE ONLY ANSWER I'VE SEEN that doesn't involve nonsense. Thank you, you are a lovely person and I hope you have a wonderful day.
Copy link to clipboard
Copied
You can add primary frames when creating a new file, or draw them yourself in an existing file. They are handy when you get a page layout change—paper size, margins, columns—because you can edit the primary frames and the body pages will reflect the updates.
https://helpx.adobe.com/indesign/using/creating-text-text-frames.html
Shift+clicking the loaded place gun will place the entire story at one time, including adding extra pages at the end if you don't have enough already. If the story stops short, check Story Editor for unexpected breaks (page, column) or erroneous keep settings that may have traveled in with the Word doc.
~Barb
Copy link to clipboard
Copied
This time it imported about one third of my book. I found the Story Editor feature, but how does it detect breaks and "keep settings"? And how do I fix them if I find them?
Thanks.
Copy link to clipboard
Copied
On my God, I don't know if this is some sort of cosmic joke or what ...
I decided to just delete all the content in the Word file that has been imported, then try importing the rest. I discovered that the thing that apparently killed the import process is a picture of Bill Gates. 😉 (It might be a SVG image.)
Copy link to clipboard
Copied
I deleted the picture of Bill Gates and was able to import the rest of the file. Now I'll just have to figure out a way to import the missing image - or not. 😉
Copy link to clipboard
Copied
😂
Copy link to clipboard
Copied
Yes, besides the correct "flow text" settings and choices, Word files with certain flaws (often the very bloated ones from extensive writing and editing over time) will have elements that block or otherwise corrupt the smooth flow.
When you encounter this, a save to RTF and re-open as Word often cleans up/cleans out the massive bloat that Word adds to continuously worked files. (ID has much the same issue, with the same solution.)
—
┋┊ InDesign to Kindle (& EPUB): A Professional Guide, v3.1 ┊ (Amazon) ┊┋
Copy link to clipboard
Copied
Thanks for picking up on this, @Barb Binder. I was working out an answer, ran into some weirdness and had to quit for the evening.
That weirdness, though, is worth noting. In my experience, one way to add or change a primary text frame is from the Document Setup menu:
...but now, in seeming conflict with all my prior knowledge, this check box is grayed out in all conditions — new doc, old doc, doc created with primary text frames, doc created without them.
What on earth is going on here? When is this check box active or useful?
—
┋┊ InDesign to Kindle (& EPUB): A Professional Guide, v3.1 ┊ (Amazon) ┊┋
Copy link to clipboard
Copied
Hi @Geobop ,
note that Word documents could contain cropped images.
InDesign will "uncrop" them when the file is placed.
So you easily could end up with anchored images where its height is bigger than your text frame's height.
This situation will cause a permanent overflow.
FWIW: There are various ways to create permanent text overflow.
The one I described above is the "classic" reason…
Regards,
Uwe Laubender
( Adobe Community Professional )
Copy link to clipboard
Copied
Wow, it's hard to get any work done if you can't even import a document to work on. 😉
At any rate, I hired someone on Fiverr to import it for me. Hopefully, she'll have better luck than me.
Copy link to clipboard
Copied
It's just a matter of working through the document to fix the problems that are causing the import to stop. The problem is almost always at or just beyond the point where the ID import stops. Go into the Word doc and fix the problem at that point (which is almost always image-related), or apply clean formatting to the next few heads and paragraphs, and try the import again.
Other than doing a complete fresh format of the Word doc, most of which will be wasted on the import process, that's the only way you or a gig worker can get the file imported.
—
┋┊ InDesign to Kindle (& EPUB): A Professional Guide, v3.1 ┊ (Amazon) ┊┋
Copy link to clipboard
Copied
Hi @Geobop ,
you could look up the issue with overset in the Story Editor window.
If there is an anchored object you'll see its anchor symbol there in the overset section.
What you can try:
[1] Select the anchor character and cut it to the clipboard.
Draw out a new text frame on the pasteboard, make its size really huge and paste the contents of the clipboard to the only text insertion point you can select there. If the text frame still does not show the anchored image change the height until it is visible.
[2] Run a script written in ExtendScript (JavaScript) to change the type of anchor from Inline or Above Line to simply Anchored:
// Anchor character selected in the Story Editor window.
// The Story Editor window must be the active window.
// Make sure that this is the case before you run that script.
var anchorCharacter = app.selection[0];
var frame = anchorCharacter.pageItems[0];
frame.anchoredObjectSettings.anchoredPosition =
AnchorPosition.ANCHORED;
Sample screenshots from my German InDesign 2022 below.
Anchor character at the start of the overset section in the Story Editor window. The anchored object creates a permanent overset. The text following the anchored object cannot flow in. Not on this page not on another page if the text frame would have been threaded to a next frame:
Select the anchor character, make sure the Story Editor window is the active window and run the script above. The result is an anchored object that is not anchored Inline or Above Line:
To my fellow scripting colleagues here in the forum a note of caution:
Of course I also tried to release the anchored object or do a duplicate of the graphic frame holding the image and to remove the anchor character with some more line of codes, but in two different test versions of my script code, InDesign 2022 crashed. Why? That's perhaps a different discussion dedicated to scripting alone.
For now I leave it to the simple code above…
Regards,
Uwe Laubender
( Adobe Community Professional )