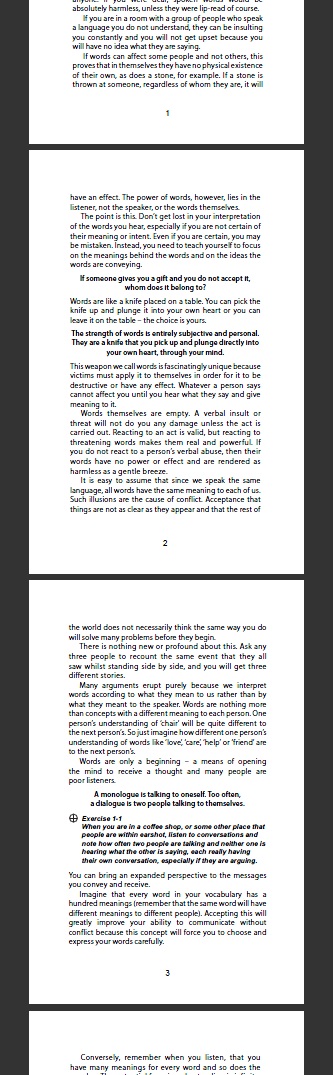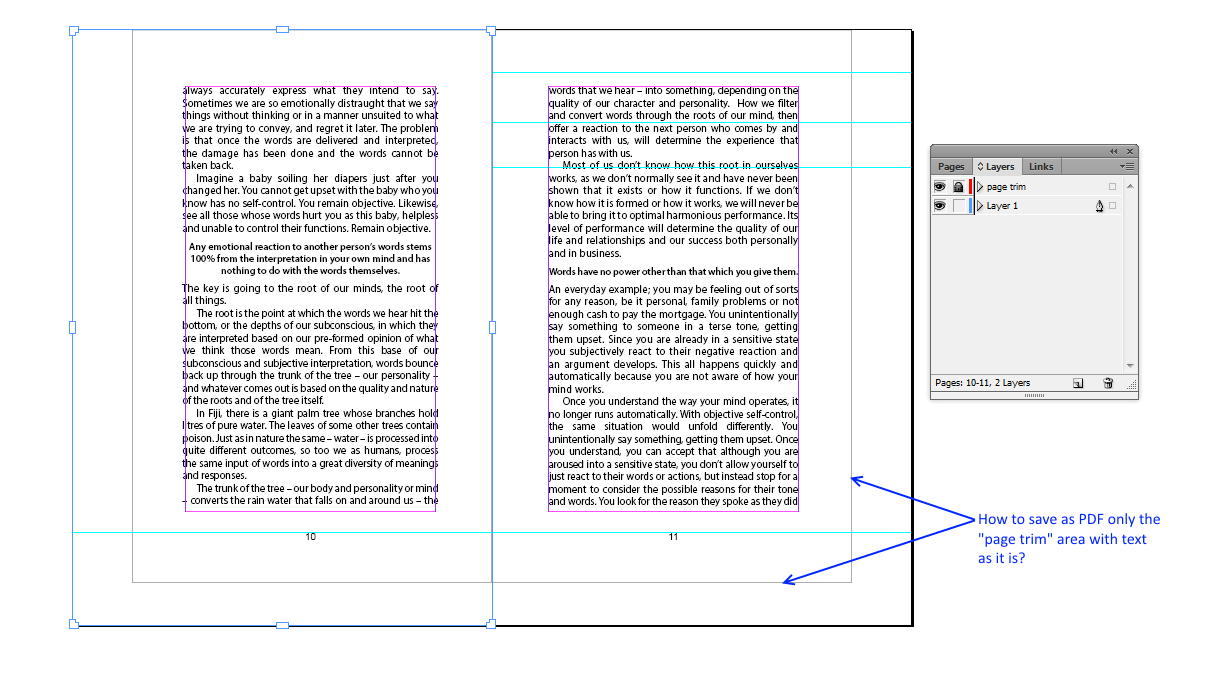- Home
- InDesign
- Discussions
- Re: How to edit page size to the trim size? ie Sa...
- Re: How to edit page size to the trim size? ie Sa...
Copy link to clipboard
Copied
Hi All,
Sorry, noob question. I've been given this file, and never used InDesign before. I'm hoping some kind soul can please help me.
This InDesign file was for a book that was printed. We want to change it to a PDF, to read on a phone or computer.
But in book format, saved as PDF, there's too much space around the text, and the pages are offset as you scroll down the PDF.
(see images attached).
Then I found the "page trim" layer and thought if I could make all the pages match this page trim area somehow, then save as PDF, it should look good.
Can anyone please advise me how I would do that?
I tried moving the outer extents on the Master to line up with the Page Trim, but they go right back to their original size.
And even when I do (temporarily) reduce the page's size, it reduces the size of the text area as well (ie the "padding" stays the same).
Thanks
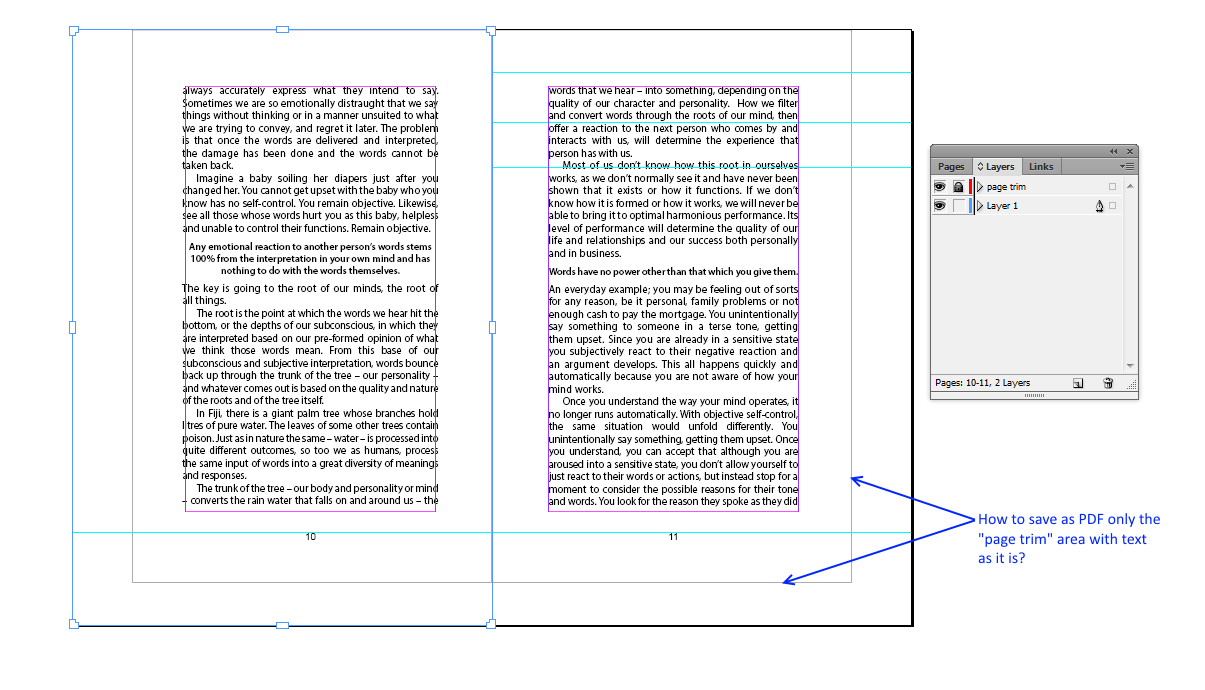
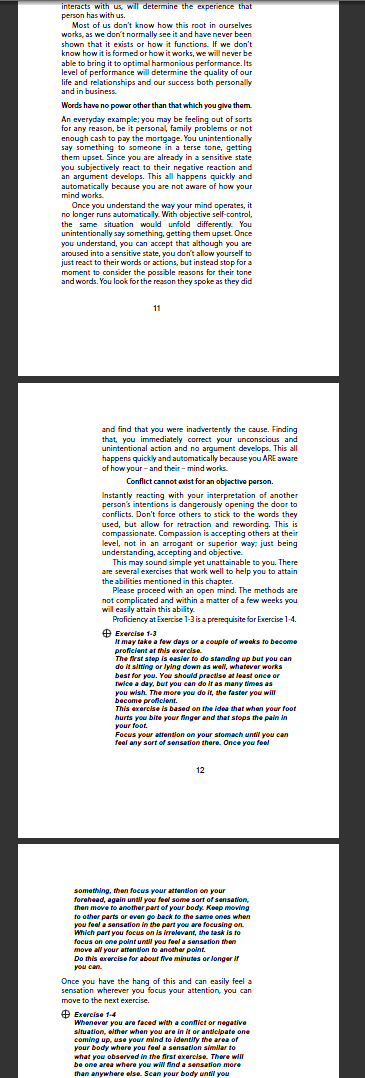
 1 Correct answer
1 Correct answer
Unless there's any other thoughts?
You should be able to do it by transforming the master pages using the Transform panel and the Pages tool:
Select the left master page in the Pages panel, and with the Page tool selected, set the Transform panel's anchor to the upper right
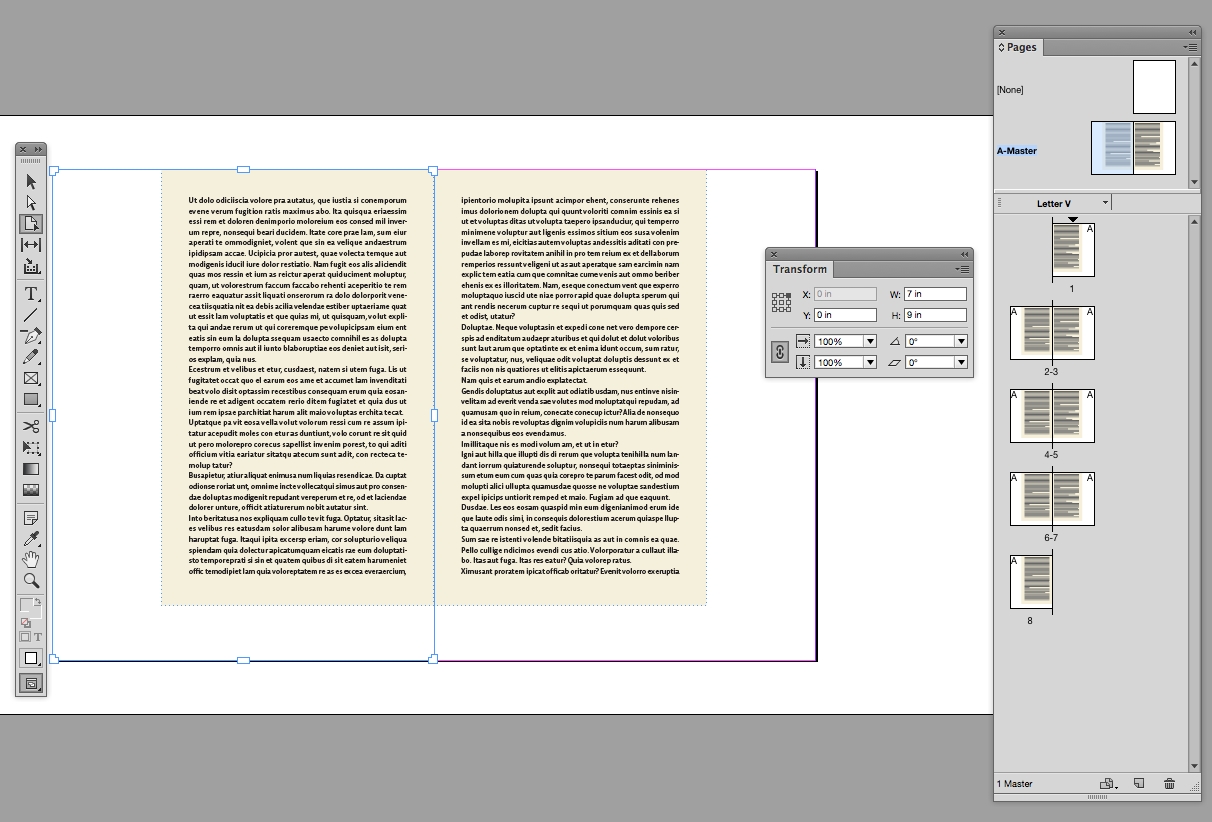
Change the page width and height in the Transform panel
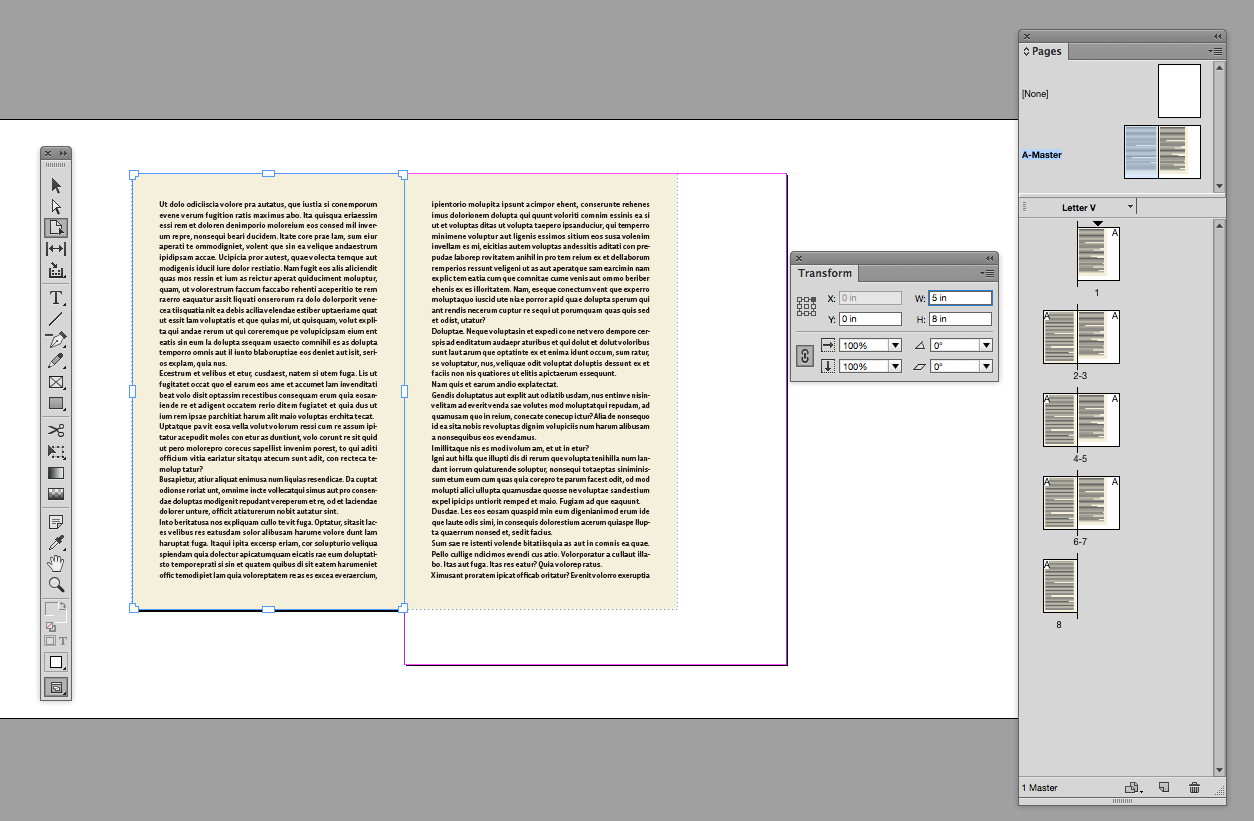
Select the right page and repeat with the Transform anchor set to upper left
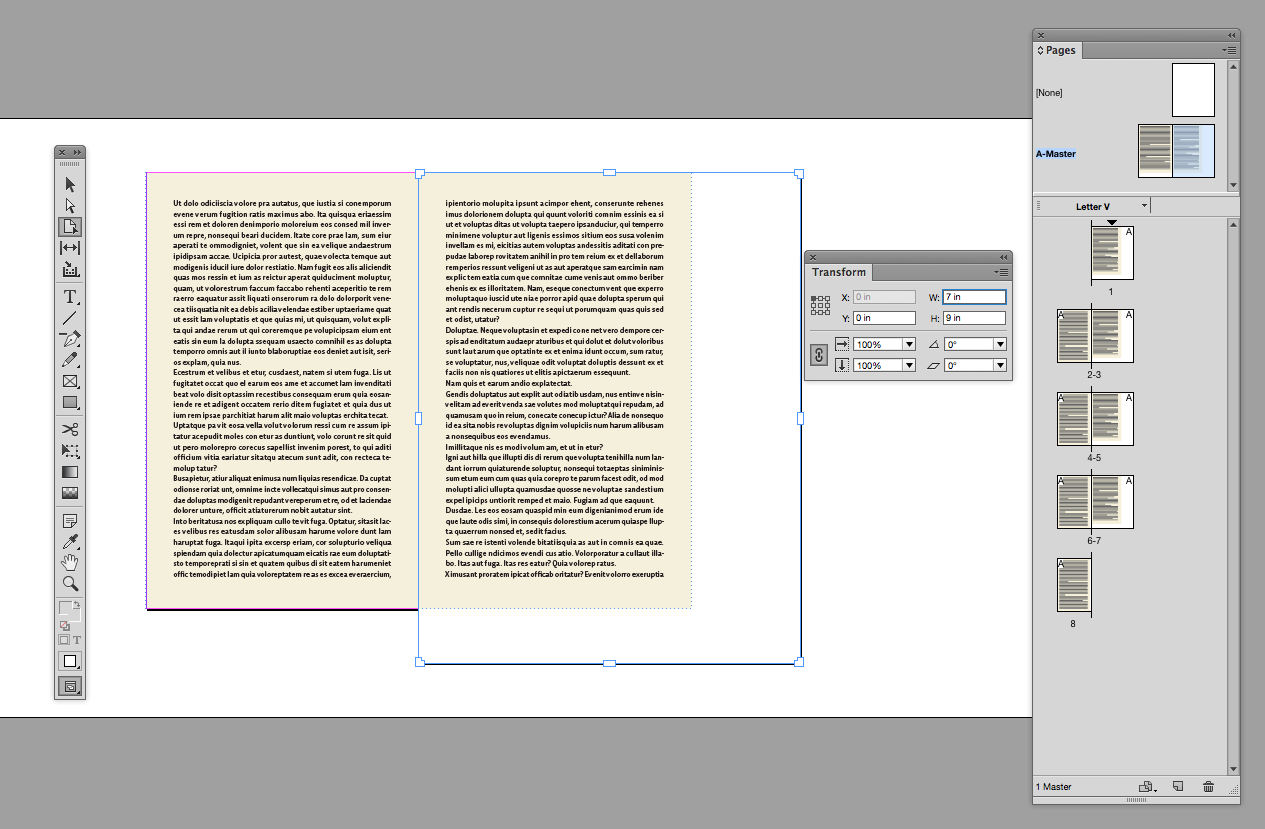
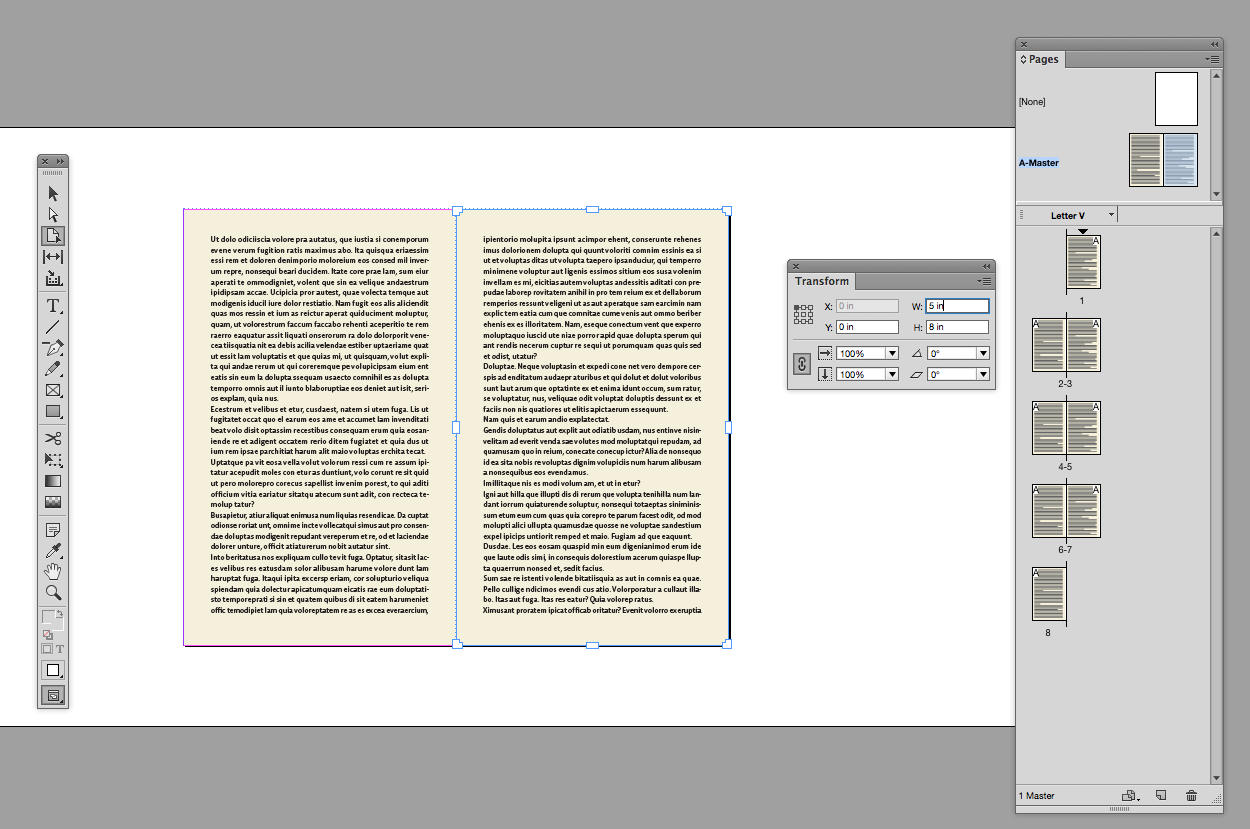
Change the Document Setup to the new trim size
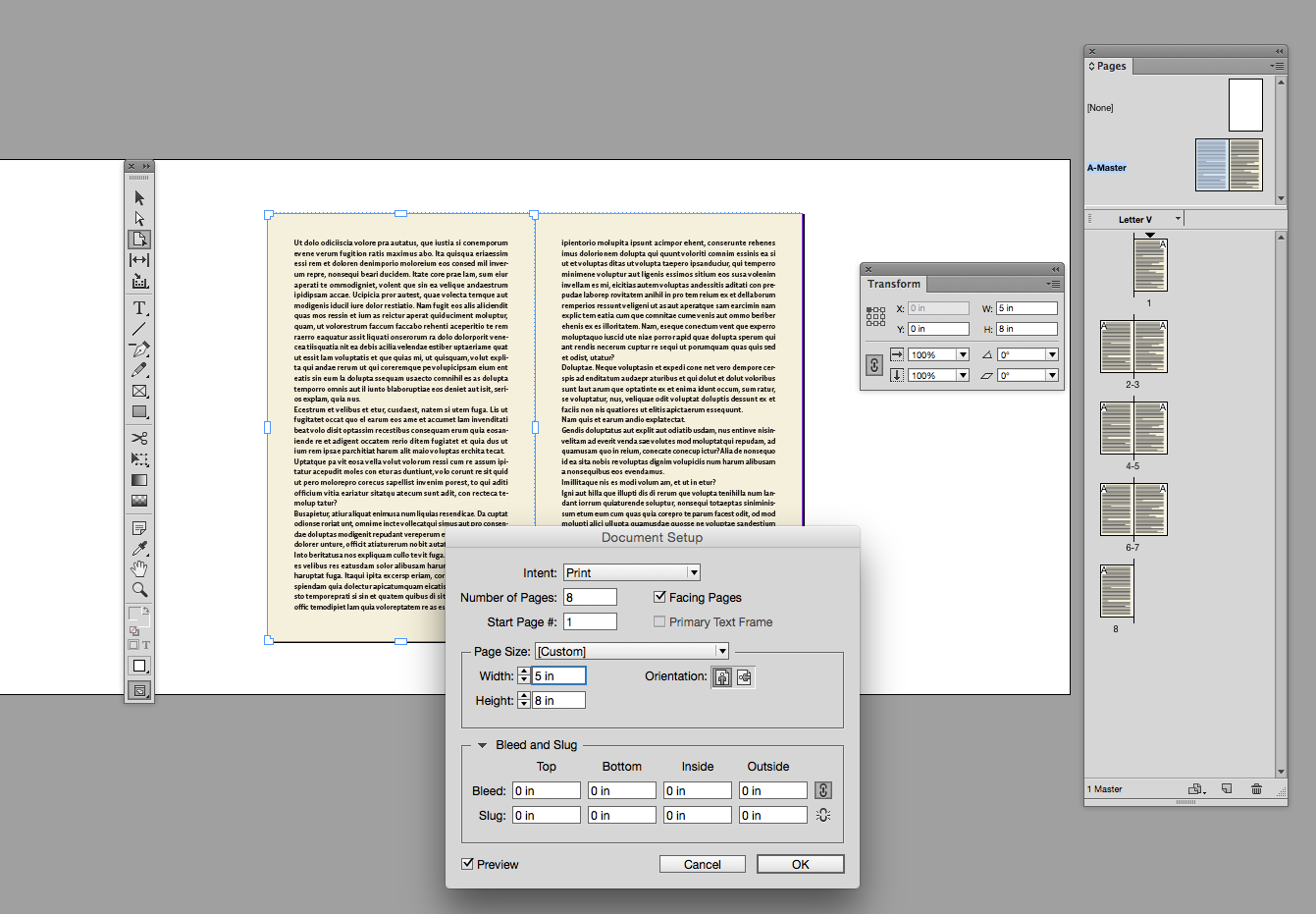
Copy link to clipboard
Copied
It's actually a bit harder than you'd expect in InDesign.
First of all, the Page Trim layer you see is not part of InDesign… it was probably created by whomever made the document.
To change the size of the document, you probably want to use File > Document Setup.
But then you'll probably have to select all the pages in the Pages panel (or just the master page at the top of the Pages panel, if there is just one) and then choose Layout > Margins and Columns, and change the margins to something smaller… and turn on Layout Adjustment to ensure it changes the text frames on those pages.
Another (possibly easier) option would be to simply trim the PDF in Acrobat instead!
Copy link to clipboard
Copied
Thanks for replying. You're absolutely right. It's considerably harder than I expected.
But, I've learned a lot and I'm getting closer, following your post.
It looks like my best option might be to create a new InDesign document to the size I want, and then copy and paste the text from each page of the old document to new document one by one. There's 202 pages. A bit clumsy, but hopefully can get there in the end.
Unless there's any other thoughts?
Thanks
Copy link to clipboard
Copied
Unless there's any other thoughts?
You should be able to do it by transforming the master pages using the Transform panel and the Pages tool:
Select the left master page in the Pages panel, and with the Page tool selected, set the Transform panel's anchor to the upper right
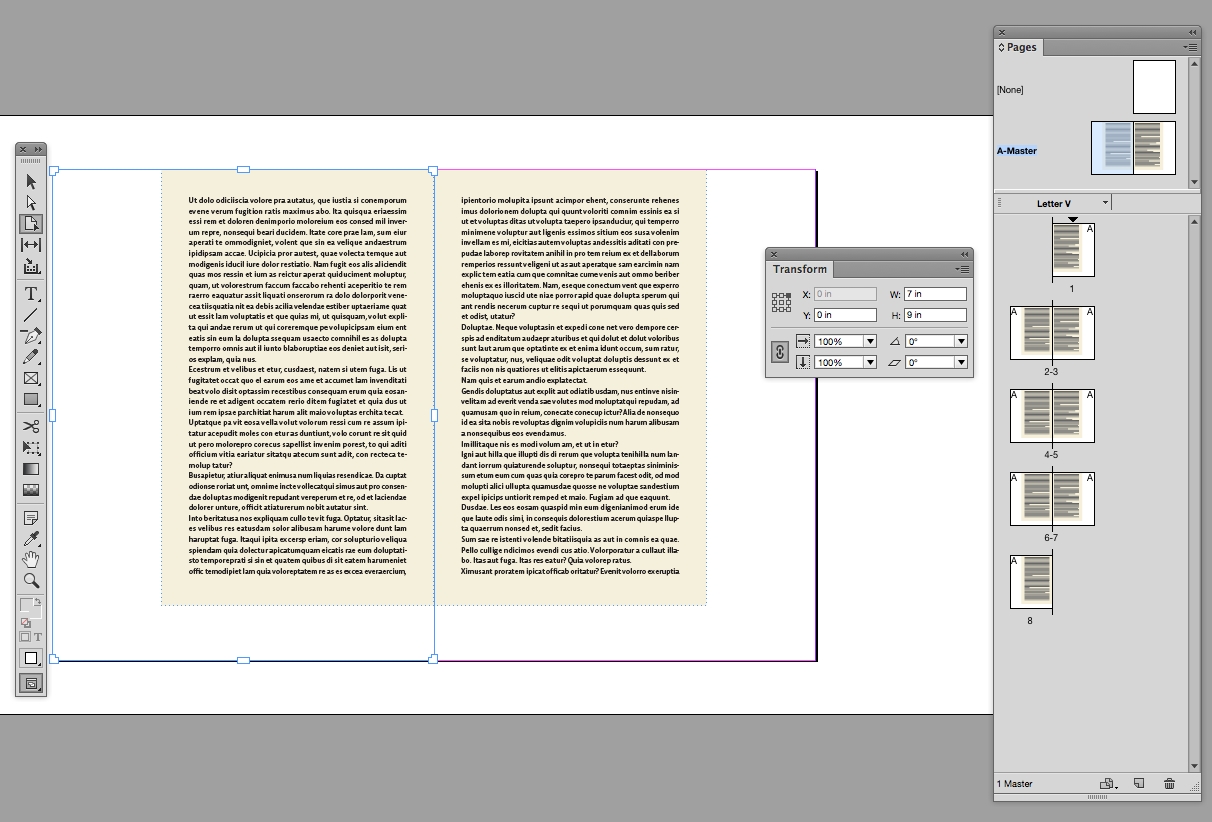
Change the page width and height in the Transform panel
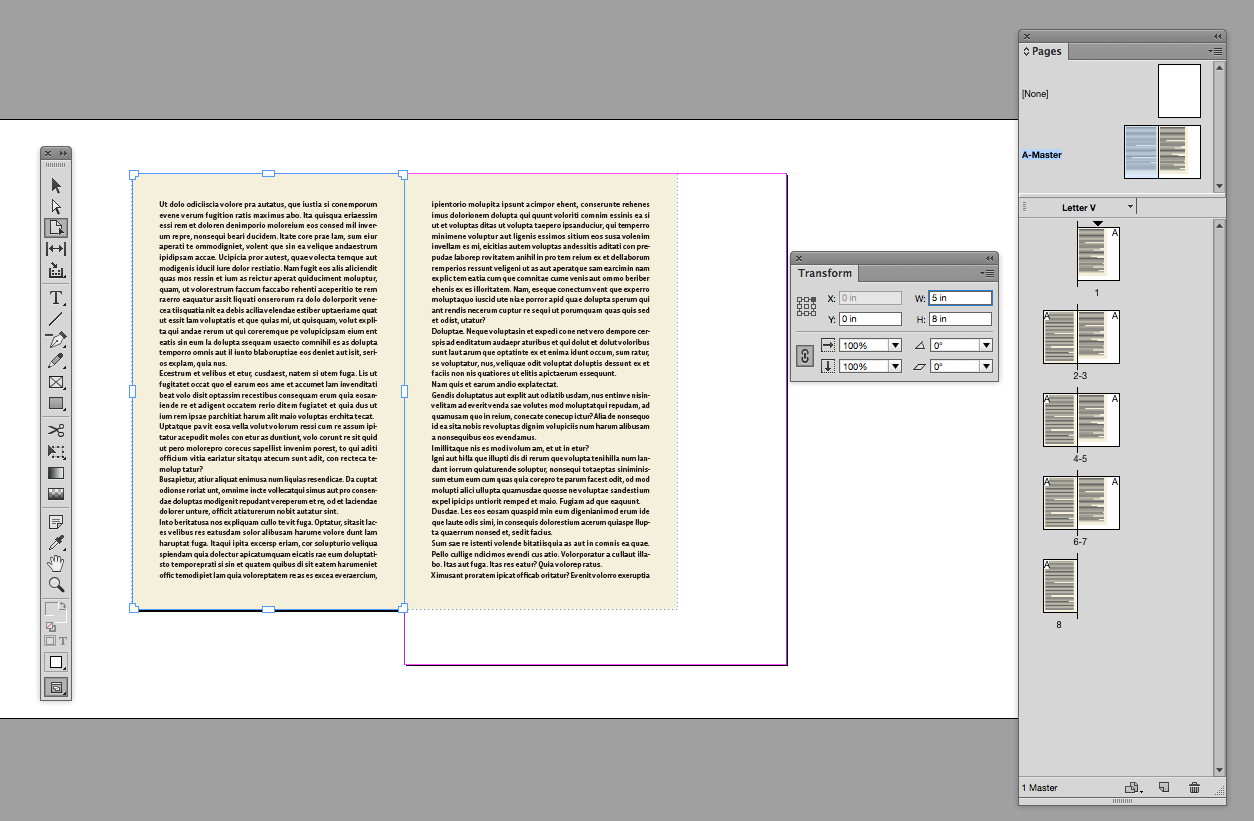
Select the right page and repeat with the Transform anchor set to upper left
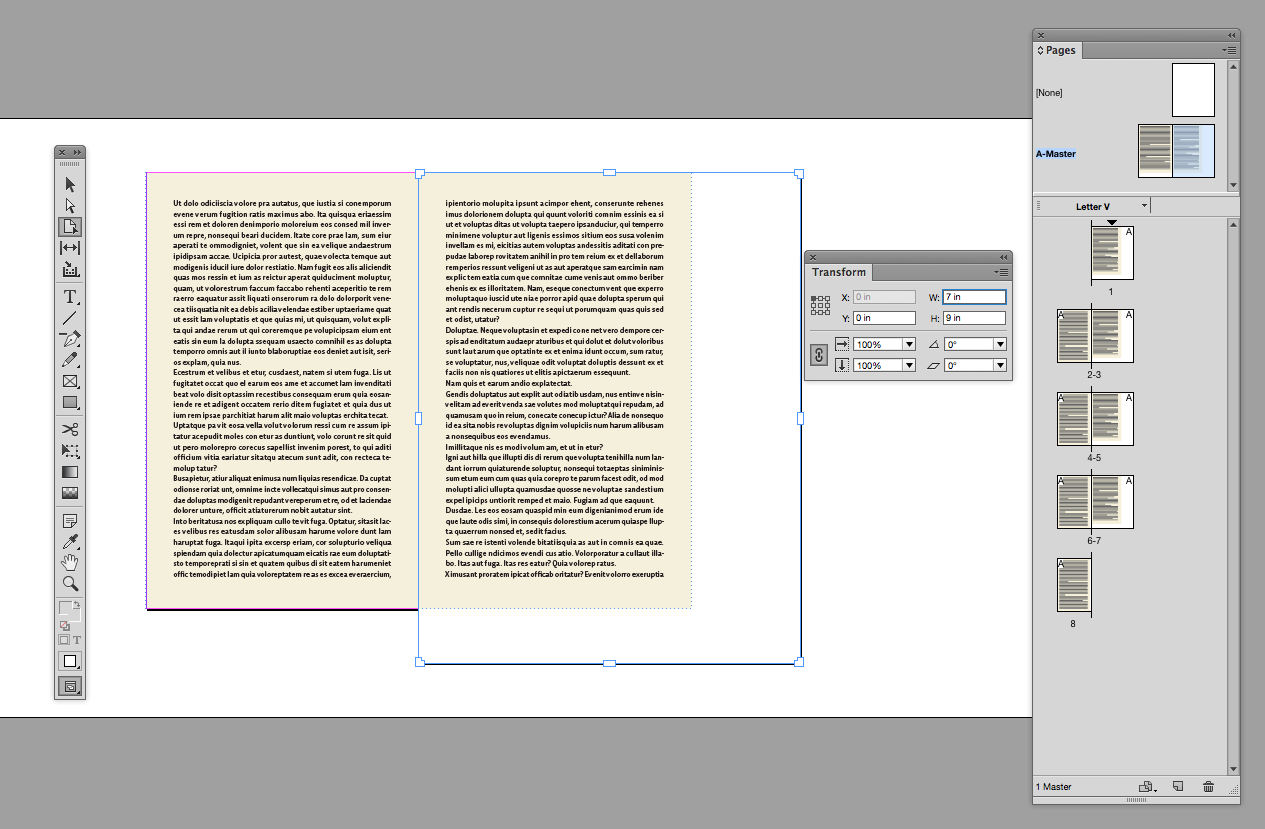
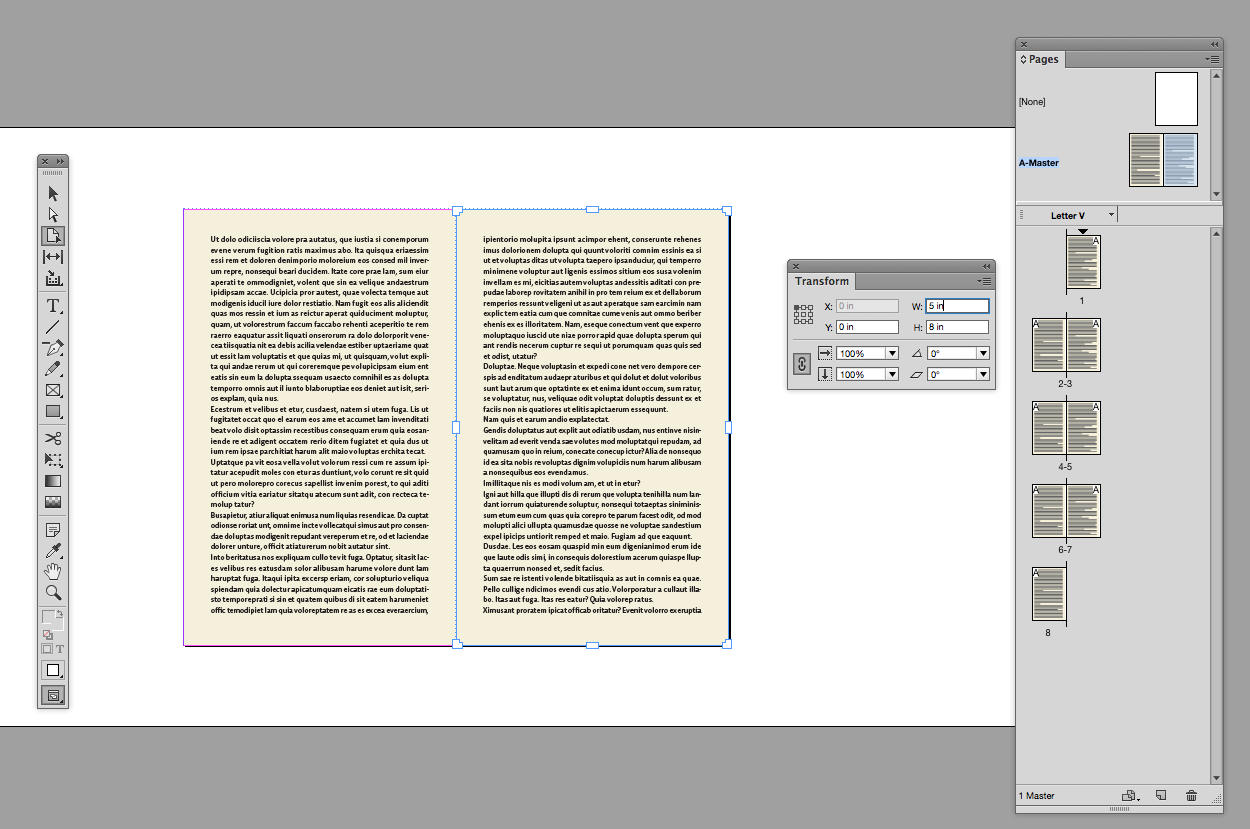
Change the Document Setup to the new trim size
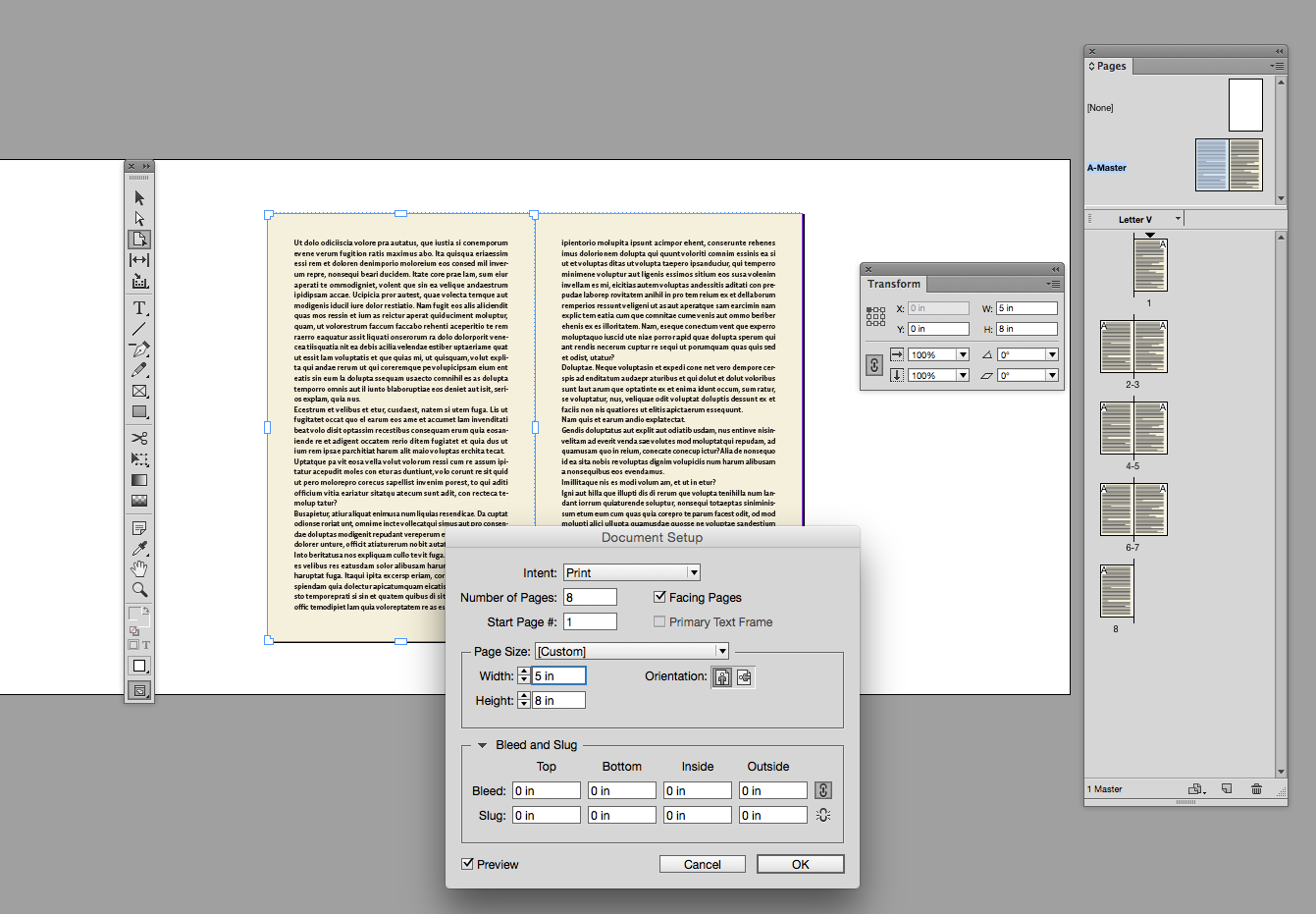
Copy link to clipboard
Copied
Thanks rob day. I tried what you showed, but I get different results. Must be a setting somewhere I'm not aware of that keeps the padding the same? (I call it padding, sorry if that's the wrong term.)
I have Liquid Layout rule set to off. But when I drag the transform panel's anchor I get two problems:
1) It also drags the text box area. The text area gets smaller too (want text box to stay the same size)
2) As soon as I let go of the mouse button after dragging to resize, it springs right back to its original size.
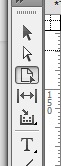
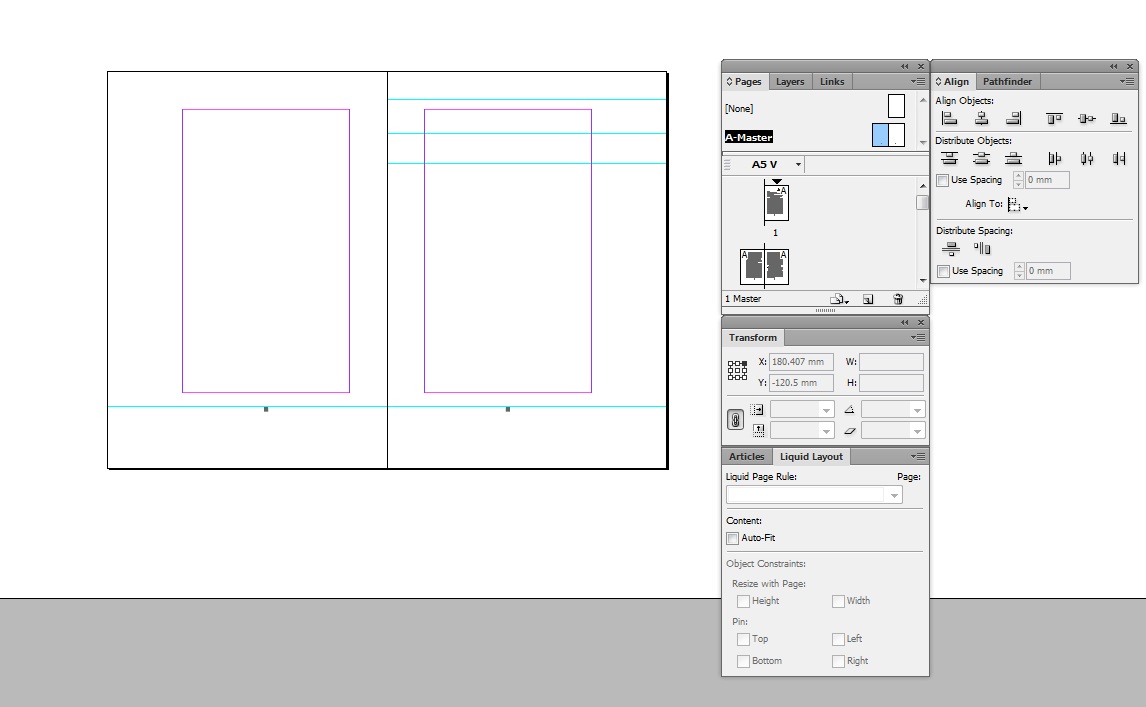
Text area size being transformed as well:
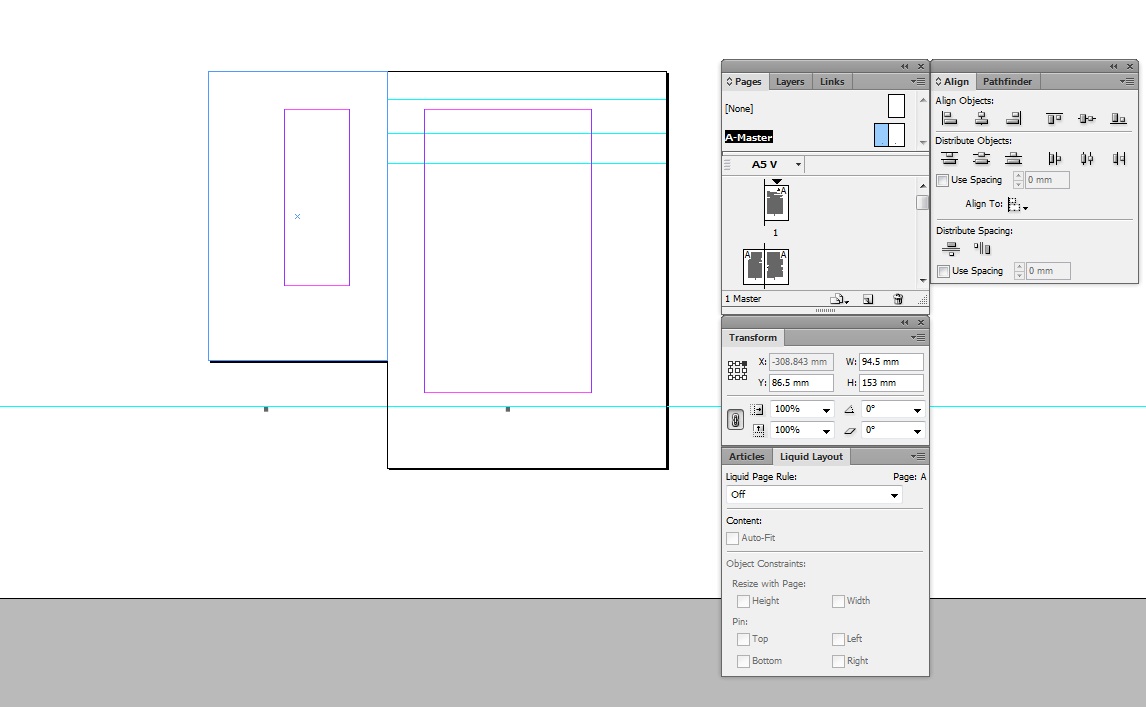
As soon as I let go of the mouse button, it goes back to this:
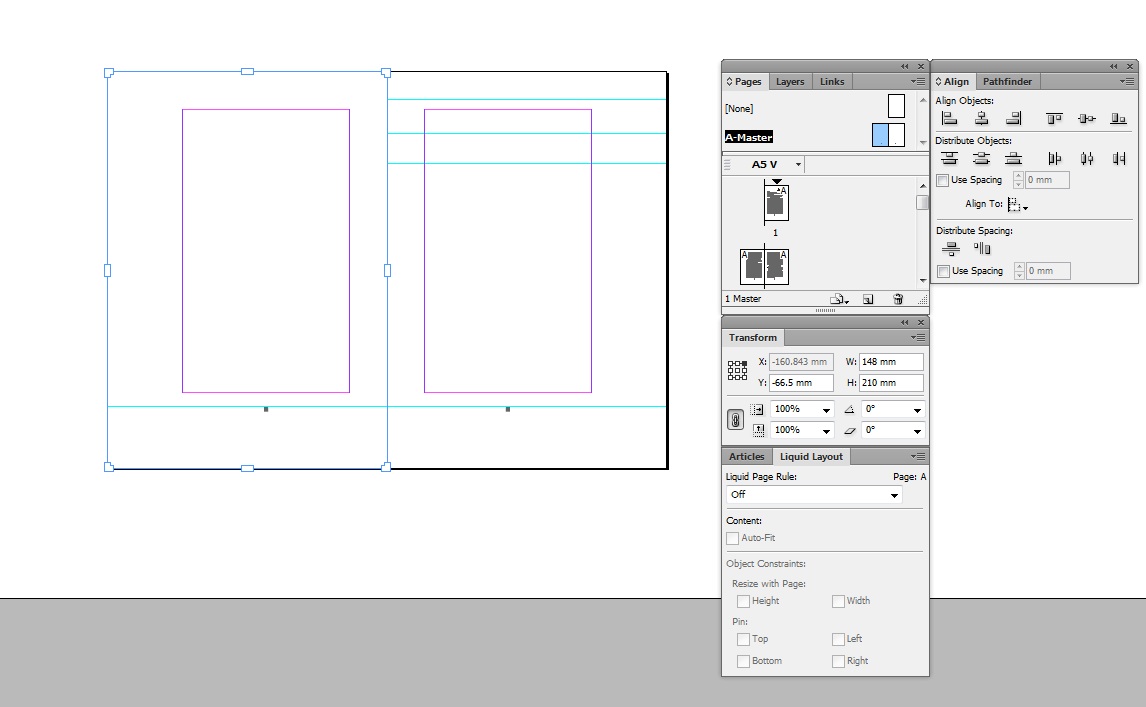
Anyone know what I need to do differently, to achieve rob day's results?
Looks like that would be much easier than copying every page into a brand new document. Thanks
Copy link to clipboard
Copied
As soon as I let go of the mouse button, it goes back to this:
Don't drag the page handles, use the Transform panel's W & H fields and enter the new page width and height:
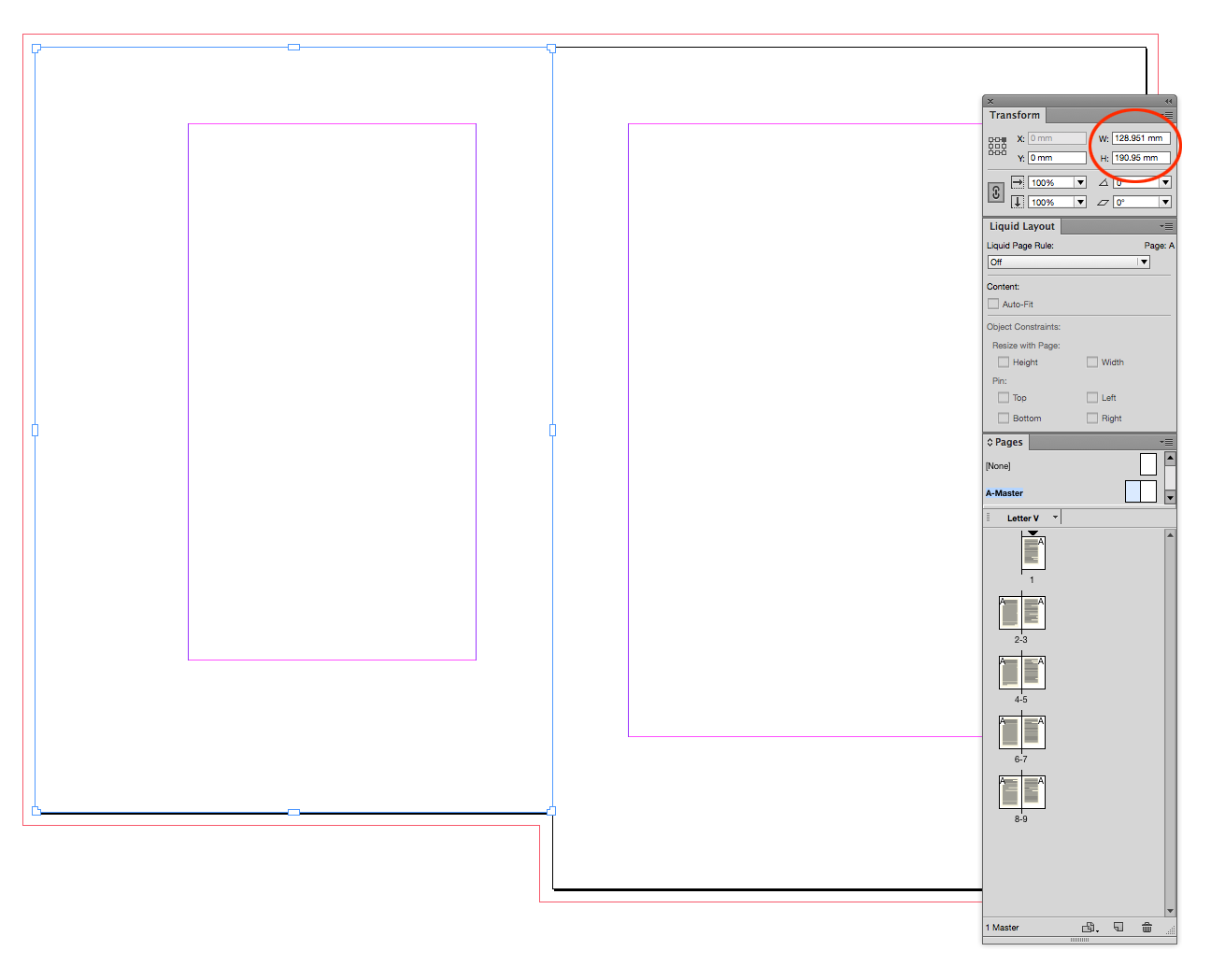
The text boxes on the pages stay put, but the margin guides move because they are defined in the Master Page.

So i can go back to the Master Page and change them via Layout>Margins&Columns. I don't think you have other master page items, but if you do you would need to rearrange as needed:
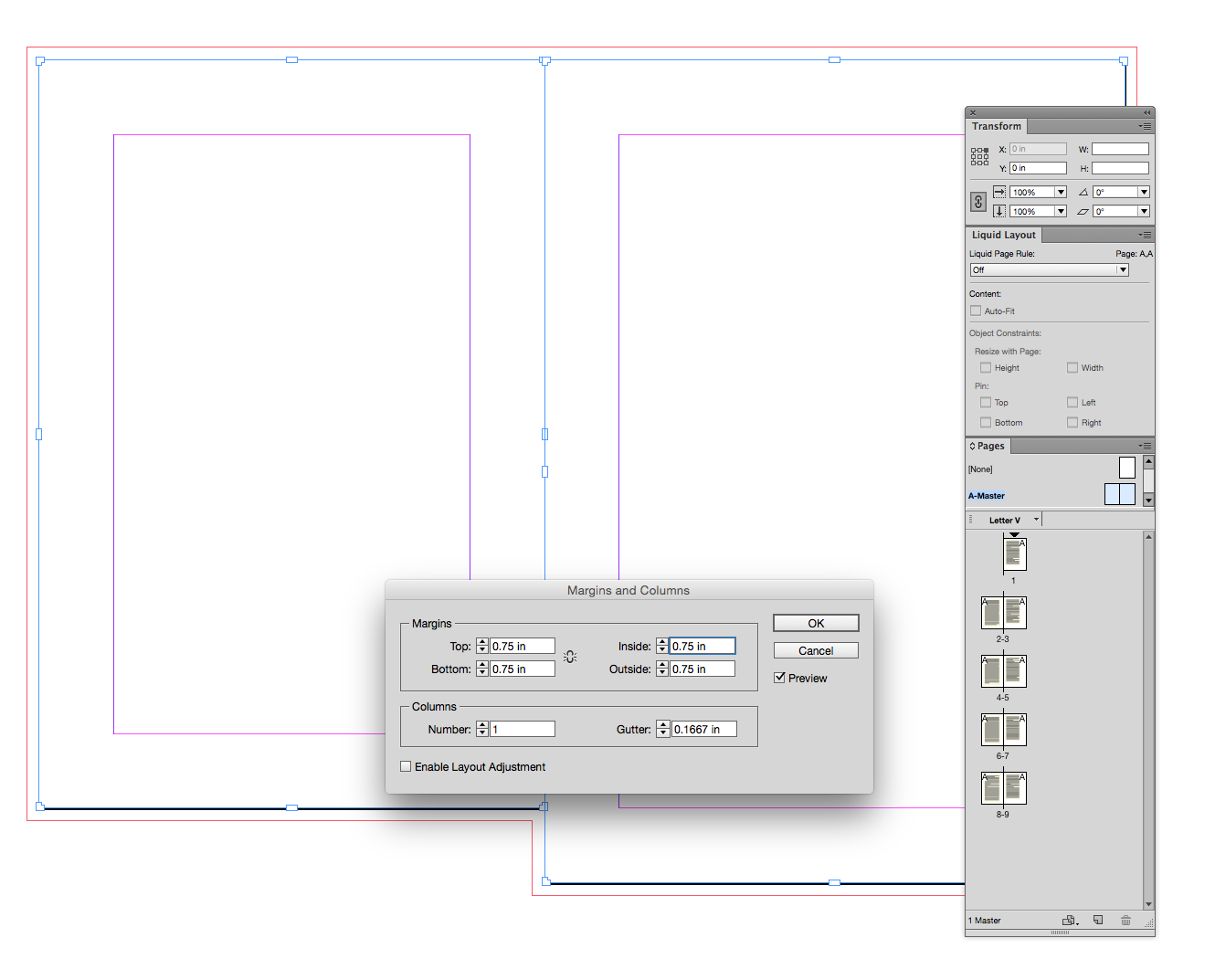
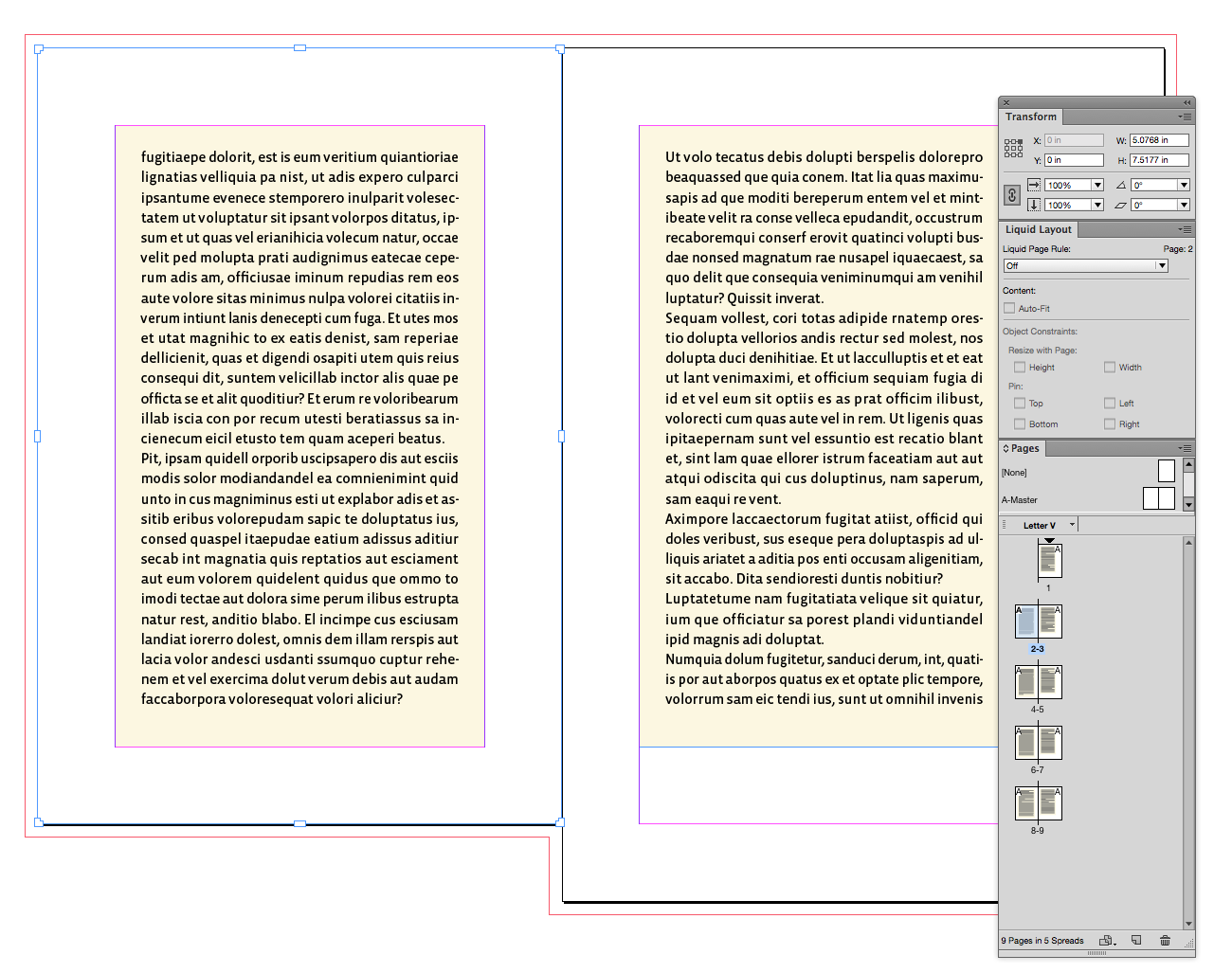
Copy link to clipboard
Copied
Thank you so much. Getting very close now. Pages are re-sized.
But how to center the text boxes and footers within the new pages size?
I'm looking, but haven't found the answer yet.
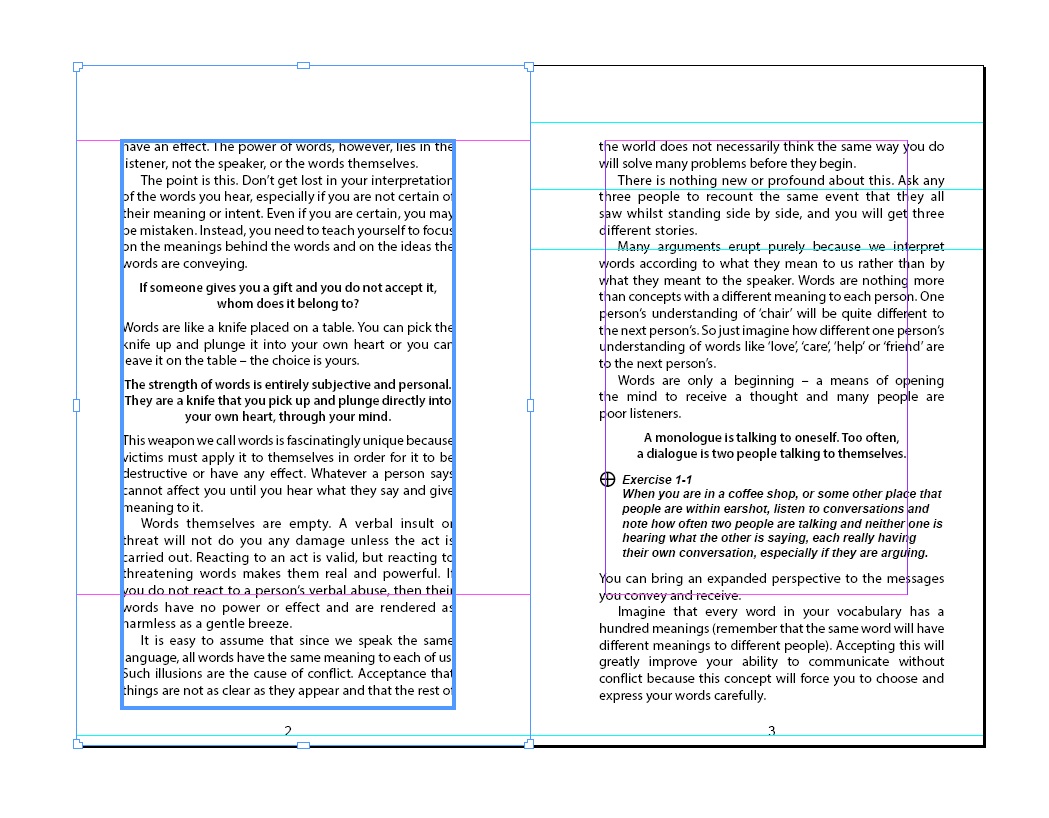
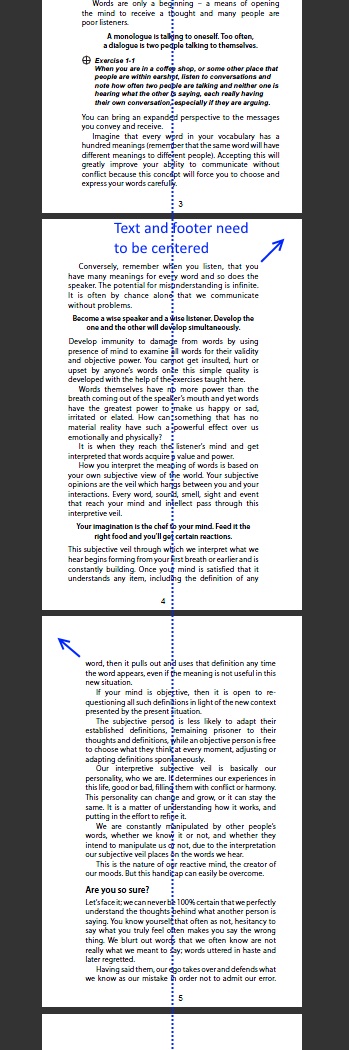
Copy link to clipboard
Copied
BTW, if you would prefer dragging hold down Option/Alt while you drag and the new dimension will hold.
Copy link to clipboard
Copied
CBecks wrote
…and then copy and paste the text from each page of the old document to new document one by one.
The easiest way might be to place the pages of your existing InDesign document into a new one the same way you can place images. Here's how:
- Create a new document with the size and margins you need
- Go to File>Place
- Click the Show Import Options checkbox
- Navigate to your existing InDesign file
- Click Open
- In the Place InDesign Document window that opens next, you can specify which pages will be placed, and whether the size of the placeholder of the page will be the same as the document, the document plus the bleed setting, or the document plus the slug setting. Probably just use Document.
Try it with just the first page to get a feel of how it works. Here's an example I made. This is an 8.5x11 page with 1.5" margins on all sides.
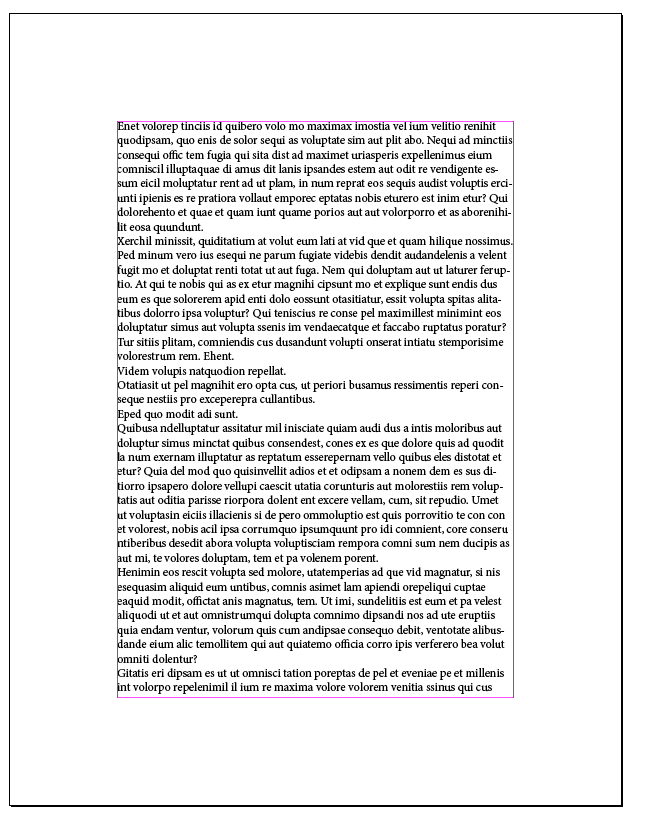
This next one is a 6x8.5" page with .25" margins, and I have placed the original page onto the new one:
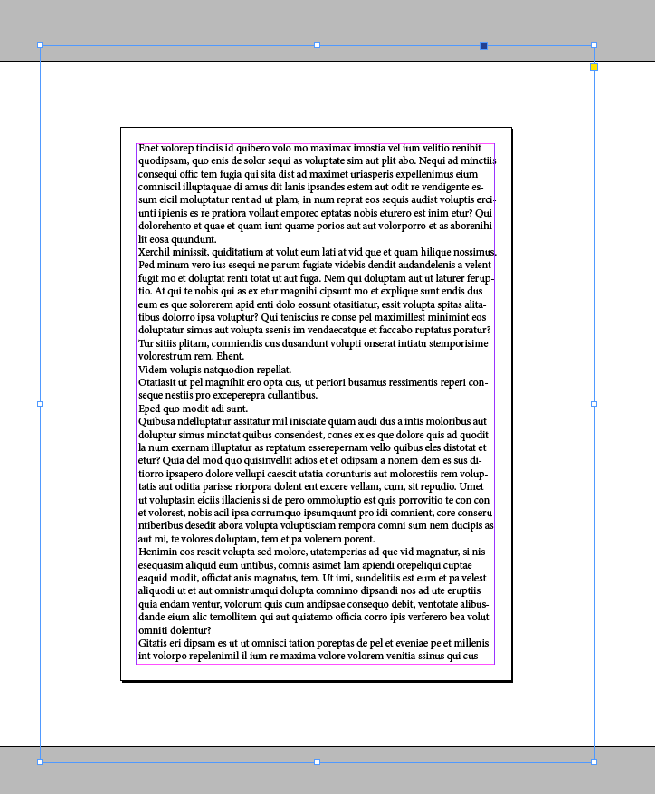
The blue frame you see is the 8.5x11" page size, but I have positioned it so that the type is within the pink margins of the new page. If I did this for all the pages of the 8.5x11 document, I could export the 6x8.5 document as a 6x8.5" PDF, which is what I think you are after. One advantage of doing it this way is that if you make edits to your original document, you can update the links in the smaller one, and not have to make those same changes twice.
You also have the option to make an image frame on the page before you place. Here's an image frame the size of the page. I selected the frame before I placed, which placed the image into the existing frame instead of creating a new frame. I then went to Object>Fitting>Center Content and because the content was centered in the original, it is now centered in the new page size:
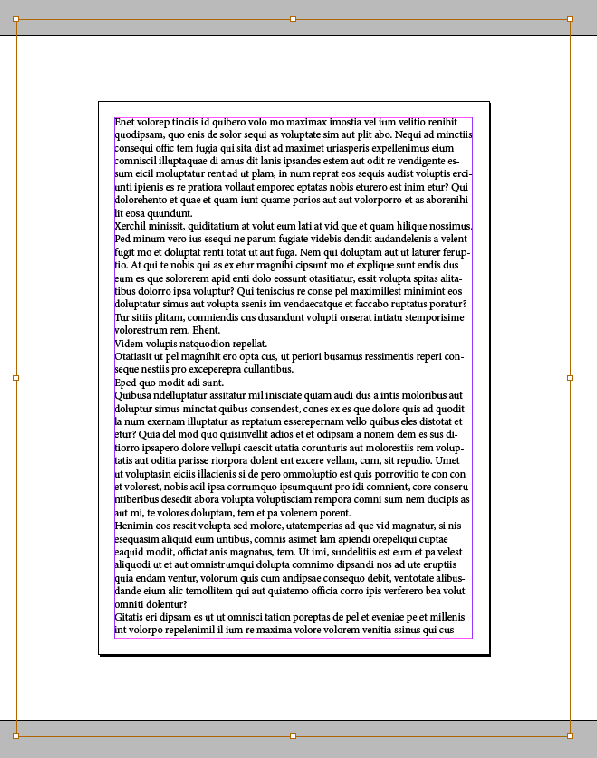
Just something to consider.
Copy link to clipboard
Copied
And even when I do (temporarily) reduce the page's size, it reduces the size of the text area as well (ie the "padding" stays the same).
Make sure you have your Liquid layout rule set to Off before you transform the page:
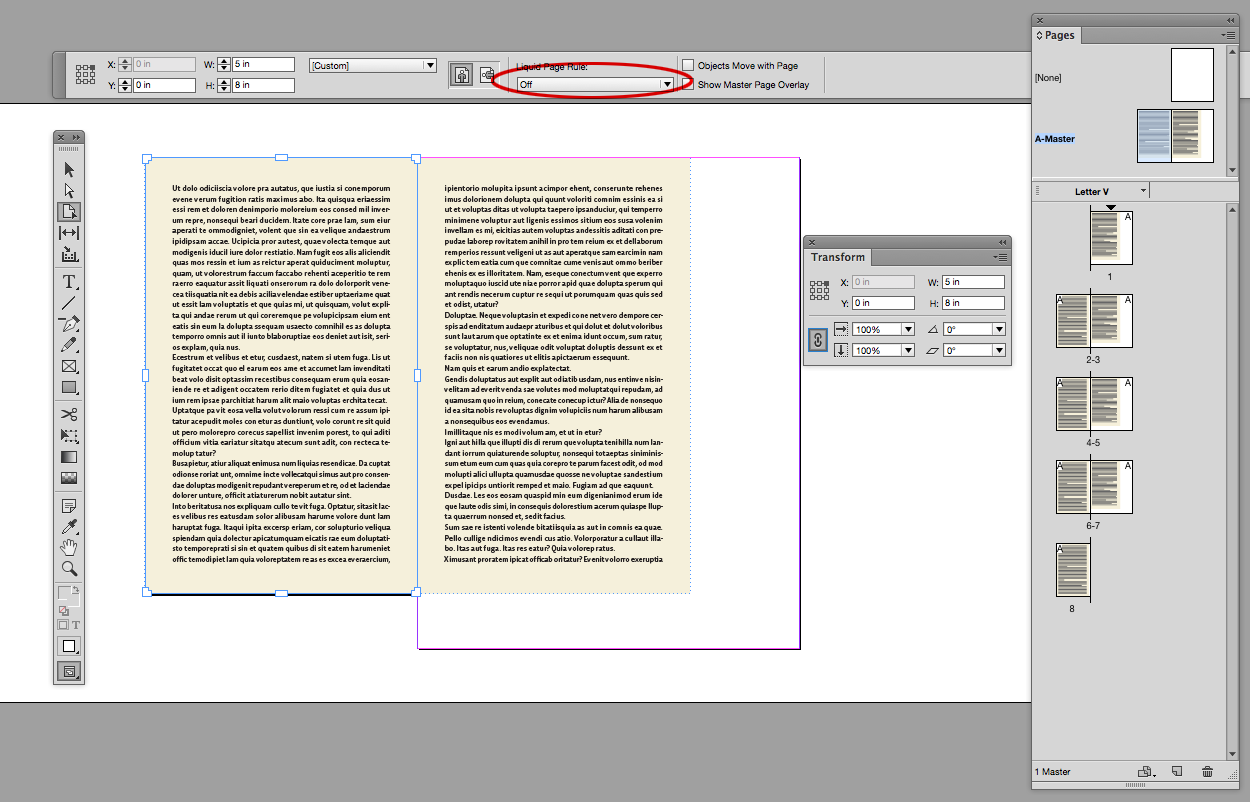
Copy link to clipboard
Copied
Wow. Thank you all for even taking the time to reply, let alone writing such thorough answers. I'm truly grateful and humbled by the level of support.
I will take what you've shared and work to finish this project, and let you know once I succeed. Thank you!
Copy link to clipboard
Copied
I tried moving the outer extents on the Master to line up with the Page Trim, but they go right back to their original size.And even when I do (temporarily) reduce the page's size, it reduces the size of the text area as well (ie the "padding" stays the same).
Thanks
Looks to me like you've made the page size smaller than the keyline representation you are showing in your first post.
Copy link to clipboard
Copied
True. Ideally I could size the page to whatever I want (within reason), and center the text box and footer within that.
Can that be easily done?
Copy link to clipboard
Copied
Actually, you helped me solve the original problem. And helped me finish my first project in InDesign.
The PDF looks great.
Thank you!