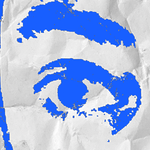- Home
- InDesign
- Discussions
- Re: How to set PDF reading order in InDesign?
- Re: How to set PDF reading order in InDesign?
Copy link to clipboard
Copied
I'm trying to create an accessible PDF. I've tagged my elements in InDesign using styles. I've set the order of my content in the Articles panel. When I export my file to PDF, why is the reading order not correct? Is there a way to set the reading order of the PDF I create from within InDesign? Or do I have to redo the reading order within Acrobat every time I make a PDF?
 2 Correct answers
2 Correct answers
The Reading Order panel in Acrobat is set by the Layers panel in InDesign. It goes from bottom to top (i.e., the layer on the bottom is at the top of the reading order). Setting this can be very tedious, but it is still easier than remediating it in Acrobat.
Using the layers panel to set the reading order can cause a problem if you have text that is layered on top of a picture, but for some reason need the text to be read before the picture's alt text (like if it's a heading for the picture). I d
...Yeowza!
Such a lot of mixed up info in this thread over the years. Let me take a stab at bringing some order to this discussion about reading orders. This will be long...
#1: The Tag Tree reading order (Tag RO) is most important because it is mandated by the PDF/UA-1 accessibility standard. Most of the assistive technologies on the market today are compliant with the PDF/UA-1 standard and, therefore, take their accessibility from the Tag Tree RO. They read the content in the order shown in the
...Copy link to clipboard
Copied
Make it in a single text thread.
Copy link to clipboard
Copied
My stories are all threaded properly.
Copy link to clipboard
Copied
you can control the "read order" and the "tag order" by putting each text frame into InDesign's ARTICLES pane ...and SELECT the "Use for Tagging Order in Tagged PDF" option from the Articles pane drop-down menu. (see attached image.)
For threaded content, you only need to put the FIRST text frame inside the article pane.
The Articles pane allows you to select and drag the content into any order you choose. And, as long as you select the "Use for Tagging Order in Tagged PDF
Copy link to clipboard
Copied
No!
The Article panel ONLY sets the TAG order, it does NOT set the READING order. This is set, as mentioned simply by the LAYER order (bottom first, top items last). Don't confuse those two. As you mentioned already yourself the option in the fly out menu reads "Use for Tagging order" and not Reading order
Copy link to clipboard
Copied
What version of InDesign? While things have gotten better, from what little I know of accessibility, even following every procedure you should in InDesign still forces some clean up work in Acrobat.
Copy link to clipboard
Copied
I'm using the latest versions of all of Adobe products.
One thing that helped me was checking off "Use for reading order in tagged PDF" in the flyout menu of the Articles panel. This has ordered the content in the Tags panel in Acrobat. HOWEVER, the Reading Order panel in Acrobat is still not correct and does not follow the article order I have assigned.
I suppose I could do "clean up" work in Acrobat, but my document is 28 pages and quite complex, and there is no undo button when reordering content in Acrobat. And if I need to update the PDF file I will have to go through the reordering process in Acrobat all over again - which would take many hours.
I also tried reordering the items in the Structure pane to see if that helps but it does not.
Copy link to clipboard
Copied
The Reading Order panel in Acrobat is set by the Layers panel in InDesign. It goes from bottom to top (i.e., the layer on the bottom is at the top of the reading order). Setting this can be very tedious, but it is still easier than remediating it in Acrobat.
Using the layers panel to set the reading order can cause a problem if you have text that is layered on top of a picture, but for some reason need the text to be read before the picture's alt text (like if it's a heading for the picture). I don't have a solution for that other than to avoid it or ignore it.
Copy link to clipboard
Copied
Actually, you can control the "read order" and the "tag order" by putting each text frame into InDesign's ARTICLES pane ...and SELECT the "Use for Tagging Order in Tagged PDF" option from the Articles pane drop-down menu. (see attached image.)
For threaded content, you only need to put the FIRST text frame inside the article pane.
The Articles pane allows you to select and drag the content into any order you choose. And, as long as you select the "Use for Tagging Order in Tagged PDF
Copy link to clipboard
Copied
Copy link to clipboard
Copied
The Article panel ONLY sets the TAG order, it does NOT set the READING order. This is set, as mentioned simply by the LAYER order (bottom first, top items last). Don't confuse those two. As you mentioned already yourself the option in the fly out menu reads "Use for Tagging order" and not Reading order 😉
Copy link to clipboard
Copied
I'm having the same issue. Although I just read in another post that, even though the reading order looks wrong in Acrobat, it actually reads in the correct order you've set in Articles. Which is beyond stupid.
If not, the Articles panel is useless and we just need to order our layers from bottom to top in reading order.
Copy link to clipboard
Copied
When using InDesign's ARTICLES pane to control the "read order" and the "tag order" ..you must SELECT the "Use for Tagging Order in Tagged PDF" option from the Articles pane drop-down menu. (see attached image.)
For threaded content, you only need to put the FIRST text frame inside the article pane.
The Articles pane allows you to select and drag the content into any order you choose. And, as long as you select the "Use for Tagging Order in Tagged PDF
Copy link to clipboard
Copied
Again, not true: The Article panel ONLY sets the TAG order, it does NOT set the READING order. This is set, as mentioned simply by the LAYER order (bottom first, top items last). Don't confuse those two. As you mentioned already yourself the option in the fly out menu reads "Use for Tagging order" and not "Reading order"!
Copy link to clipboard
Copied
Re: Reading Order in InDesign (PDF) is determined by the Layers Panel in InDesign. The exported PDF reads the InDesign layers bottom (first) to top most layer (last)
I searched for a half a day for a tutorial/video preferrable on an official Adobe site or Lynda.com and only came across this thread and this CHAX Chat podcast https://www.accessibilitychecklists.com/accessibility/chax-chat-episode-9/. Seams absurd that Adobe has not figured out a way in Acrobat, or InDesign where you can match reading order to tag order. Who builds their documents with text on the bottom?
No wonder I've had issues in the past with trying to "fix" a reading order by moving the tag order.
I'm about to produce an accessible PDF from a book laid out ~5 years ago. I would like to keep my layers with graphics below my text where necessary, then I just need to make sure my text reading order layer(s) is in a bottom to top order, bottom text layer reads first, top most text layer reads last for each spread. Correct?
Is there an online technical help tutorial or video?
Thank you in advance.
Copy link to clipboard
Copied
Linda,
You may be misunderstanding the different between the LAYERS control and the ARTICLES pane control. Even in the very pod cast that you linked to is the following quote:
- "Chad Chelius
And so the the, the the next method for controlling your tag order is using the Articles panel. And the Articles panel has one purpose in life, right. And that is simply to control the the tag order of the content in InDesign. And basically, the way it works is you open up the the Articles panel, and you just start dragging and dropping objects into that Articles panel, defining the order in which you want your content to be output. And it’s an amazing, you know, component inside of InDesign. The little, little gotcha with the Articles panel is that by default, it doesn’t work. And that’s because, well, yeah, you can add a million things, the Articles panel, and you spit out a PDF, and nothing, nothing changed, everything’s fine. Because there’s a little checkbox in the panel menu, where you have to choose, and they recently changed the name of that the current name is use for tags. Yeah, you use for tagging order in tagged PDF, it used to say use for reading order in tagged PDF, which was incorrect information. - Chad Chelius
And that’s gonna lead us to, you know, to the second part of our discussion here, but, but so the Articles panel, you know, we have several ways of controlling a tag order in InDesign, and, you know, I’m not going to tell you always do it this way. Because even for me, it really varies on the document that I’m building, again, to your point, Dax. If it’s a long document, everything is flowing, I don’t need the Articles panel, it’s just going to work, it’s it’s going to be determined based on how I link the content. But for more design documents, your your Articles panel is going to be more more important."
I use the ARTICLES pane (with the "use for tagging order" option TURNED ON) regardless of what layer the content is on and I have complete success each and every time. See pic. It's easy peasy. I only have to drag/drop the first FRAME of a threaded content into the articles pane. THIS is highly convenient when the threaded content goes for 50 pages and I only have to drag/drop ONCE for the thread.
Copy link to clipboard
Copied
Mary, I am cofused!
Why does Chad Chelius in his podcast discuss flattening all his layers. "About Bens2632" get the correct answer using Layers, not Article? "Frans van der Geest ACP" appears to be correcting your commment that Reading Order is differnt than Tag Order (or Tab Order which was going to be my followup clarificaiton)
Why aren't they calling it Article Layers?
If it is Article Layers does the order have to be bottom first top reads last (in reference to the Chad Chelious podcast).
Thank you
Copy link to clipboard
Copied
Hi Linda,
I know, it's confusing. And there should be NO reason that the read order is different than the tag order...so ADOBE should sync the two or get rid of one and just let an "order pane" dictate both read order and tag order. But, if for now it is what it is, I've discovered these helpful tips:
- Layers can be used to control the "Read Order" in your PDF.
- The Articles pane can be used to control the "Tag Order" (or Tab Order).
- Personally, I don't use Layers to control my read order. But my read orders are never out of whack, therefore, I've never had the need. But, before the layers were the answer to read order, I discovered that even you only have ONE "Layer," the order can be controled/determined by the order in which you placed items on the page, meaning the first placed item is read first (in the read order) and the last item placed is read last (in the read order).
I've had some very complicated documents (like org charts) with stuff peppered all over the place. I merely used the Articles pane....and my read order mirrored the Articles pane....and my tags were perfect.
I hope this helps.
~Mary Helen
Copy link to clipboard
Copied
Yeowza!
Such a lot of mixed up info in this thread over the years. Let me take a stab at bringing some order to this discussion about reading orders. This will be long...
#1: The Tag Tree reading order (Tag RO) is most important because it is mandated by the PDF/UA-1 accessibility standard. Most of the assistive technologies on the market today are compliant with the PDF/UA-1 standard and, therefore, take their accessibility from the Tag Tree RO. They read the content in the order shown in the Tag Tree.
There are several methods in InDesign that control the Tag RO; here they are in order of effectiveness:
- Thread your stories from the 1st frame to the last as one story thread. That means each story thread will begin with the frame that holds the heading 1 (title) and be threaded to the successive frames through the last paragraph of text. In some designs, this is all it takes to have a fully compliant, beautiful Tag RO as well as perfects tags.
- Using a single frame per page, divided into multiple columns if needed, is a quick way to thread everything in the story. Using the Primary Master Text frame is a variation of that. But not all designs can be created with that single frame method — such as brochures, posters/flyers, fact sheets, newsletters, and other types of designs with lots of bits and pieces — so don't depend on using a single frame layout for everything, and ensure you learn how to "stitch" or thread frames together into logical stories.
- The Articles Panel doesn't really help much in terms of accessibility. There are many types of designs that don't need it at all, but some key times to use it are for complex designs, such as covers, flyers, posters, and info-graphics where you have a lot of bits and pieces to wrangle into a logical reading order. It can help improve your Tag RO, but it doesn't control it entirely. So if you have not threaded your stories (the first bullet), the Articles Panel most likely won't save your butt entirely.
- Note: If you use the Articles Panel, it will group together all the tagged elements in each story into an individual <Art> tag. That might make your tag tree look nice for us who can see tag trees, but it does absolutely nothing for accessibility. Not one assistive technology at this time (Sept 2021) recognizes the <Art> and announces it to the end user. It will be several years before this becomes a truly functional tag; we were just discussing it today in one of our ISO committee meetings for the PDF/UA standard and standards take years to develop and get published. Don't hold your breath waiting for this to happen.
- Another note: But there's nothing wrong with future-proofing your PDFs to have the <Art> tags in it for each story.
- Watch out for these Quirks of the Articles Panel
- — Once you drag one element, frame, graphic, etc. into the Articles Panel, everything must be dragged into it. It's an all or nothing tool. If something is left out, it will become untagged content in the PDF, not artifacted, but not accessible either. The left-out items are in Zombie-land...neither alive nor dead and often fail accessibility checkers.
- — For each Article you create in the panel, check its option to Include When Exporting. Easily missed when you're on deadline and so frustrating when it doesn't tag your stuff! Wish Adobe would set its default to ON so that we didn't have to think about this one. Don't foret to set it for each Article.
- — Set the panel's options to Use for Tagging Order in Tagged PDF. This is in the panel's options drop-down menu. Set this once and it controls all articles in the panel.
- — Once you drag one element, frame, graphic, etc. into the Articles Panel, everything must be dragged into it. It's an all or nothing tool. If something is left out, it will become untagged content in the PDF, not artifacted, but not accessible either. The left-out items are in Zombie-land...neither alive nor dead and often fail accessibility checkers.
- Note: If you use the Articles Panel, it will group together all the tagged elements in each story into an individual <Art> tag. That might make your tag tree look nice for us who can see tag trees, but it does absolutely nothing for accessibility. Not one assistive technology at this time (Sept 2021) recognizes the <Art> and announces it to the end user. It will be several years before this becomes a truly functional tag; we were just discussing it today in one of our ISO committee meetings for the PDF/UA standard and standards take years to develop and get published. Don't hold your breath waiting for this to happen.
- The last item that could affect the Tag RO is the Architectural Order — you see this in InDesign via the Layers panel, and we see it in the Order panel in Acrobat. In complex designs with items overlapping each other, the stacking order in Layers can affect the Tag RO. Not always, but sometimes. (See more in #2 below.)
#2: The Architectural Reading Order is the next most critical one to control. Although most compliant assistive technologies use the Tag RO, many instead use the original reading order of PDF: the Architectural RO, which has been in PDFs since day one. Tags are a more recent addition to the file fomat.
It's also the RO used for cross-media publishing and greatly affects EPUBs, HTML, XML, and other publishing technologies you could export your InDesign layout to.
You know this as THE Order panel in Acrobat — the blue "z" tool. Why someone at Adobe named it THE Order panel is beyond me; there are 4 different reading orders for accessibility in PDFs, and this is not THE main one or only one, but instead it's tied for second place. (Note that the 4 ROs correspond to the 4 items in my post.)
Several techniques to control the Architectural RO, in order of ease and effectiveness:
- Remember, every piece or frame you place in your layout will be another element to control in the Layers Panel.
- Therefore, minimize the number of frames you use. Try to simplify your design, or the way you construct your design, to use as few frames as possible. This is an ideal time to consider using that single-frame-per-page technique above (such as a primary master frame) — it keeps order in your Layers Panel, and produces nice clean Tag ROs and Architectural ROs in the PDF.
- Drag/Drop elements up/down the layers panel to control the RO. This panel's RO is read bottom up.
- Flatten your layers in InDesign.
- Better yet, use just one layer in InDesign. The more layers you have, the more screwed up your PDF will be.
#3: The TAB Reading Order.
I know it's called the TAB RO, but most assistive technologies don't use the TAB key on their keyboard to invoke it. Other keys they might use, depending upon their technology and their user preferences: up/down arrows, return key, a double-puff through a puffing straw, a nod of their head, a voice command ... whatever action that allows them to tell the technology to advance forward one paragraph or line or form field or whatever. Just remember that TAB RO doesn't necessarily mean the user is using the actual Tab key on their keyboard.
These 2 InDesign techniques, used together, control the TAB RO:
- Thread your stories (see #1).
- When exporting to Interactive PDF, click the option to Use Structure for Tab Order. Translation: follow the Tag Tree for the Tab RO.
#4: The Form Fields Reading Order is used only in PDF forms, so let's skip this one until you're in a PDF forms class.
Hope this helps.
Hmm. Looks like I just wrote a new handout for my Accessible InDesign class on Friday <grin>.
| PubCom | Classes & Books for Accessible InDesign, PDFs & MS Office |
Copy link to clipboard
Copied
Bevi,
Wowsa! Thankyou Got screenshots to verify the elements your describing?
Replying for a little clarification to your comments I made bold below.
— so don't depend on using a single frame layout for everything, and ensure you learn how to "stitch" or thread frames together into logical stories.
My layout example attached has 6 photos across the top spread with descriptive labels, caption text at the bottom left spread, the story feature, a graph, a map with a caption, a legend and inset maps with labels. I'm suppose text thread my picture labels together bottom caption then the feature story, then the graph, then the map caption? I would add alternate text to the photos, legends and grouped map insets with labels (Object Export Options...) I see there's a script called TextStitch https://www.rorohiko.com/wordpress/indesign-downloads/textstitch/
The Articles Panel doesn't really help much in terms of accessibility. There are many types of designs that don't need it at all, but some key times to use it are for complex designs, such as covers, flyers, posters, and info-graphics where you have a lot of bits and pieces to wrangle into a logical reading order.
So I can dismiss the Articales panel except possibly for the Book's Cover that is a separate InDeign document placed in my Inddb? (Good to know about the Articales Panel being useful for Infographics and my scientific posters).
Drag/Drop elements up/down the layers panel to control the RO. This panel's RO is read bottom up.
Flatten your layers in InDesign.
Better yet, use just one layer in InDesign. The more layers you have, the more screwed up your PDF will be.
Please clarify. Do you mean the basic Layers Panel pictured to the right of layout (see screenshot) or are you referring to some other panel? Can you provide a screenshot of this so I can understand which panel?
I'm suppose to re-order the layer order so the stuff that is read first appears at the bottom then flatten the pages?
Copy link to clipboard
Copied
Bevi,
Wowsa! Thankyou Got screenshots to verify the elements your describing?
By @Linda.R.Smith
Yes, my books on Accessible InDesign and PDFs are loaded with screen shots and instructions. See www.pubcom.com/books And of course my live-online classes cover these techniques extensively. <grin>
My layout example attached has 6 photos across the top spread with descriptive labels, caption text at the bottom left spread, the story feature, a graph, a map with a caption, a legend and inset maps with labels. I'm suppose text thread my picture labels together bottom caption then the feature story, then the graph, then the map caption? I would add alternate text to the photos, legends and grouped map insets with labels (Object Export Options...) I see there's a script called TextStitch https://www.rorohiko.com/wordpress/indesign-downloads/textstitch/
Nice design, Linda!
I'm an award-winning graphic designer and magazine art director, and I teach the techniques (plural!) needed to quickly make your complex layout accessible. It's not difficult after you learn the basic strategies. Way too long to put into a forum.
And you don't need a script to thread/stitch text frames...it's just a couple of clicks with your cursor.
So I can dismiss the Articales panel except possibly for the Book's Cover that is a separate InDeign document placed in my Inddb? (Good to know about the Articales Panel being useful for Infographics and my scientific posters).
In small publications like brochures, most times yes.
But posters, flyers, book covers, any design that is made up of bits and pieces...several text frames, graphics.
Please clarify. Do you mean the basic Layers Panel pictured to the right of layout (see screenshot) or are you referring to some other panel? Can you provide a screenshot of this so I can understand which panel?
I'm suppose to re-order the layer order so the stuff that is read first appears at the bottom then flatten the pages?
Yep, that's the Layers Panel.
Yep, drag the items into a logical order starting from bottom. Bottom = 1st read.
And Yep, use only 1 layer or flatten the layers panel before exporting.
| PubCom | Classes & Books for Accessible InDesign, PDFs & MS Office |
Copy link to clipboard
Copied
So I can dismiss the Articales panel except possibly for the Book's Cover that is a separate InDeign document placed in my Inddb? (Good to know about the Articales Panel being useful for Infographics and my scientific posters).
If it truly is a separate InDesign INDD file that uses the Articles Panel, then most likely it will be fine.
Just keep in mind that once you use the Articles Panel for anything in your file, then everything must be dragged into it.
It's an all or nothing tool.
In our studio, many "easy" layouts don't use the Articles Panel at all. But if they have a complex cover or infographic where we need the Articles Panel, then everything must go into it.
| PubCom | Classes & Books for Accessible InDesign, PDFs & MS Office |
Copy link to clipboard
Copied
This was so helpful! Thank you! What I can't figure out for the life of me is how to adjust the reading order of a table in InDesign!? It keeps reading across rows, cell by cell, but i need it to read down each column at a time. But the table does not appear in the layers panel, and I can see it in the "Structure" but it doesn't let me change the order. Please advise?
Copy link to clipboard
Copied
(Lucky you, I'm still online!)
We never control the reading order of a table. The user needs to have control of how they want to read the information, horizontally across the rows, or vertically down the columns. Just like we sighted folks do <grin>.
As they enter the table with their screen reader, it will announce how many columns and rows the table contains, which ones are the headers. They'll then navigate up/down and left/right as needed. We don't have to tell them this, or control how they do this.
To ensure your tables are fully accessible:
- Make sure the matrix of rows and columns is consistent throughout the table. That is, don't have a row with 4 columns, and the next with 5 columns. This is called an irregular table and is not acceptable.
- Eliminate any blank rows and columns.
- Individual blank cells are not OK in the body of the table, and it's best if you can put a symbol or text in them that explains why the cells are blank. Examples: data not available; 0; and –. "n/a" doesn't work because it can mean not available or not applicable...too ambiguous.
- Never have blank cells in the table headers. Confuses the users. Put something in that upper left header cell, even something ubiquitous like "item" or "description."
— Bevi Chagnon
Designer, Programmer, and Accessibility Expert
US Delegate to ISO committees for PDF and PDF/UA universal accessibility
Copy link to clipboard
Copied
Thanks so much for your quick response! I was being told that we always have to set the reading order of any element on the page to make sense when it's being read outloud to someone. I couldn't figure out what i was missing... So armed with this new knowledge, is it possible that I'm not using the table properly? I'm using it to organize informtation about four websites, web addesses, and what you can do on each page. With my header row (4 columns across) being the name of each website. I'm using it to layout the page in an orderly way I guess you can say - is this an ok way to use the table?
Example:
Website #1 Website #2 Website #3 Website #4
link #1
Info here #1
More info here #1
-
- 1
- 2