The Preference options File Handling > Treat dot/slash As A Keyword Separator doesn't work on import, though it does work with the menu command Metadata > Read Metadata From File. To reproduce:
1. In Preferences > File Handling, set the options Treat dot/slash As A Keyword Separator.
2. Import the two attached files slash.jpg and dot.jpg. They contain the following metadata fields:
$ exiftool -a -G -xmp:subject -iptc:keywords -xmp:hierarchicalsubject dot.jpg slash.jpg
======== dot.jpg
[XMP] Subject : A.B.C
[IPTC] Keywords : A.B.C
======== slash.jpg
[XMP] Subject : A/B/C
[IPTC] Keywords : A/B/C
3. Observe the following incorrect keywords that were created and added to the imported photos:
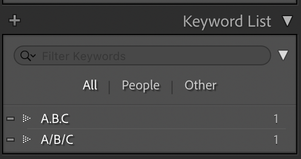
4. Select the two photos and do Metadata > Read Metadata From File.
5. Observe the photos now have the correct hierarchical keyword A > B > C applied:
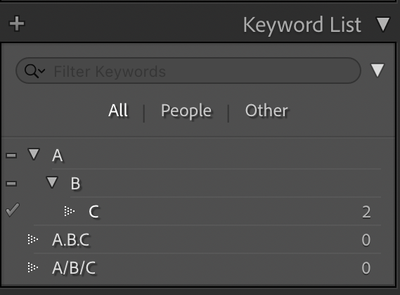
Tested on LR 11.3.1 / Mac OS 11.6.2.