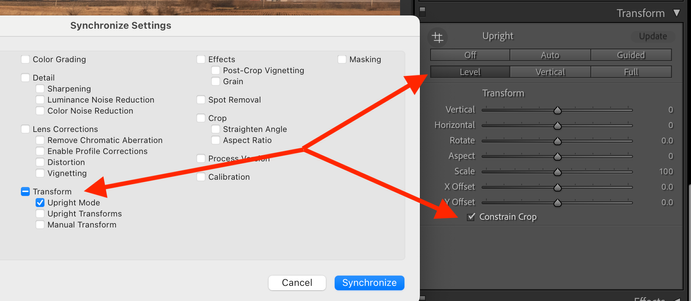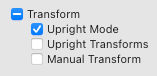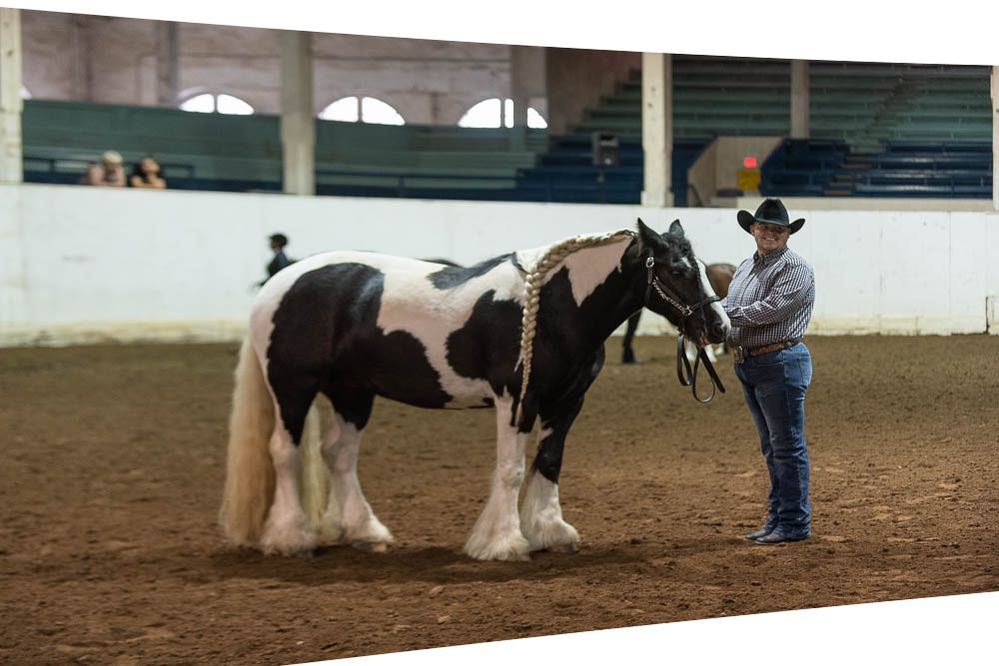- Home
- Lightroom Classic
- Discussions
- Re: Enhancement request: Batch auto-straighten
- Re: Enhancement request: Batch auto-straighten
Copy link to clipboard
Copied
Good morning! I'm trying to auto straighten a bunch of photos, something I haven't had issues with in the past. I select my images, select 'auto sync', go to the crop tool and hit Auto to straighten. All of my images look like they've had an adjustment made (or LR thinks they have) but if I go back into the image and hit the auto straighten, more adjustments are made. This is frustrating as this used to work, so I don't think it's my technique. Any ideas on how I can make this functional again? Anyone else having this issue? TIA.
 1 Correct answer
1 Correct answer
[This post contains formatting and embedded images that don't appear in email. View the post in your Web browser.]
When you click the crop tool's Auto button, Auto Sync copies the computed crop angle from the current photo to all the other selected photos, so they all end up with the same angle. It does not recompute the straighten angle for each selected photo. I verified this behavior in LR 11.3.1 and 10.4.
To batch-straighten all the selected photos, computing the correct angle for each pho
...Copy link to clipboard
Copied
[This post contains formatting and embedded images that don't appear in email. View the post in your Web browser.]
When you click the crop tool's Auto button, Auto Sync copies the computed crop angle from the current photo to all the other selected photos, so they all end up with the same angle. It does not recompute the straighten angle for each selected photo. I verified this behavior in LR 11.3.1 and 10.4.
To batch-straighten all the selected photos, computing the correct angle for each photo separately, do this instead:
1. Select all the photos and go to Develop.
2. In the Transform panel, select Level and Constrain Crop.
3. Click the Sync button and select Upright Mode only:
And yes, you could also use Auto Sync, but it's dangerous, and for too many people, using it eventually ends in tears.
Copy link to clipboard
Copied
Thanks so much, I'll try this!
Copy link to clipboard
Copied
I'm sorry the above solution, using upright in transform, does not work, at least in Build 202210260744-9e008017.
What I'm seeing when I click "Constrain Crop" and click "Level" in the Upright session is that the photo gets tilted about 15 degrees and distorted. Whereas hitting "auto" in the crop section straightens the photo properly. These photos are taken in a stadium with white vertical columns, so it should be child's play for the algorithm, but nevertheless, "Auto" works correctly, and "Level" in Upright does not.
So I'm still saying, this is an enhancement request.
Copy link to clipboard
Copied
Please upload a sample problem photo to Dropbox, Google Drive, or similar and post the sharing link here. That will concretely illustrate the issue.
Copy link to clipboard
Copied
Here's a sample photo. original.PNG has basic exposure and is cropped to 8X10 but doesn't have straightening applied. As you can see, it's ever so slightly tilted clockwise, judging by the vertical pillars in the background.
auto_button.png is the results from pressing the auto straighten button in the crop and straighten pane. Note that it's slightly rotated left compared to the original.
vertical_error.png is the result of pressing "Level" in the Upright pane. Note that the photo is tilted significantly counter-clockwise and is distorted.
It doesn't seem to matter whether "constrain crop" is checked or not. Moreover, I get significant tilt and distortion no matter what transform button I press.
My first attempt was doing the transform on one photo and then copy/pasting the transform to all my other photos. The results were clownhouse mirror, totally unusable. Fortunately, it was easy to back out the mass change. Since then, I've discovered through spot checking that "transform" incorrectly straightens and distorts in every case. So it looks like it's not the copy/paste that's the issue, it's the transform itself.
Again, this is Lightroom Classic build 202210260744-9e008017 running on Windows 10 Pro version 21H2, Nvidia GeForce GTX 1660 SUPER running studio driver version 522.25, clean install.
I note that Nvidia has a 522.30 driver; I'm presently downloading that. Will do a clean install and re-verify.
Let me know if you can't access the images.
https://www.dropbox.com/sh/mm1zh11q3esvfkp/AABJrZ0eBaSr5fV1O1c6-1Y0a?dl=0
Copy link to clipboard
Copied
Just verified, the transform error occurs with nvidia 522.30 driver. nvidia says that's the latest driver.
Copy link to clipboard
Copied
I'd like to suggest an enhancement request. There's currently no way to auto-straighten a batch of photos. Auto-straighten sometimes gets it wrong, but it would still be a net timesaver. I deal with thousands of photos over multiple days, and the single most common buttons I press in Develop is "r" followed by clicking on the "Auto" button. There doesn't even seem to be a keyboard shortcut for auto straighten, which although not ideal might be faster.
Ideally, I would Select a bunch of photos, click "Auto" once, and have them all auto straighten, NOT to the same tilt as the first photo, but each straightened as if I did it individually.
Ron
Copy link to clipboard
Copied
There already is a way to do this, even more than one way. The first way is to select the photos, go to the develop module, toggle the little switch of the 'Synchronize' button so it changes to 'Auto Sync' and then click that 'Auto' button to straighten. The second way is to save auto straighten in a preset. Save only the Transformation mode, nothing else. The third way is copy/paste, where again you should only select the mode.
Copy link to clipboard
Copied
The issue is that I might have 2500 photos all taken against the same set of vertical columns, (in a stadium, as it happens) but each photo might be off by a slightly different amount and in a different direction. Syncing the angle of a bunch of photos to the angle of the first photo is not a solution, as the corrections will be different for each one.
Please advise.
Ron
Copy link to clipboard
Copied
The issue is that I might have 2500 photos all taken against the same set of vertical columns, (in a stadium, as it happens) but each photo might be off by a slightly different amount and in a different direction. Syncing the angle of a bunch of photos to the angle of the first photo is not a solution, as the corrections will be different for each one.
Please advise.
Ron
Copy link to clipboard
Copied
I think your assumption is correct; the degree of straightening is copied from the source image and not recalculated for each image.
Copy link to clipboard
Copied
Thanks. So this really is an enhancement request. I'd like to be able to choose a bunch of photos, hit "straighten" and have each one individually straighten. For those of us who work with hundreds or thousands of photos, it'd really be a huge time saver.
Copy link to clipboard
Copied
Use the Transform panel instead, e.g. Transform > Auto, Level, Vertical, or Full. After applying Transform to the first photo, use Sync/Copy Settings with just Upright Mode selected:
Then Auto, Level, Vertical, or Full will be recomputed for each target photo. You can also create a preset in the same way.
Copy link to clipboard
Copied
Moderators, @Rikk Flohr: Photography, please merge with this similar thread:
Copy link to clipboard
Copied
@roc97007 wrote:
Thanks. So this really is an enhancement request. I'd like to be able to choose a bunch of photos, hit "straighten" and have each one individually straighten. For those of us who work with hundreds or thousands of photos, it'd really be a huge time saver.
Read my answer again. You can already do that. The assumption that this copies or syncs the same angle is wrong. It will recalculate each image, just like you asked for. I'm only hesitating again about the first option (auto sync), and I can't check it right now because I type this on my iPad, but the other two methods work just like I say. I use such a preset myself. See the screenshot that @johnrellis posted.
Copy link to clipboard
Copied
This behaviour does vary depending on the exact method and has also I think varied between Lightroom Classic versions. I did some systematic testing a couple of years ago, for Auto tone (which is essentially the same problem, in that one may want sometimes to transfer the results of an analysis done with one image onto others (in a timelapse for example); other times to transfer just the requirement for such an analysis, and then to have that done separately per individual target image). At the time I tested that, AutoSync was causing an individual re-analysis but copy/Paste and Sync were not; and applying a preset which stated Auto Tone did cause an individual reanlysis.
I too would prefer Upright, over the levelling tool inside Crop - in combination with "Constrain" so the image always continues to fill its frame. I am amazed by how clever the "Auto" option of Upright is across the board, dealing gracefully with photos that were taken angled distinctly upwards or downwards, where requiring the "Level" or "Full" option in particular, may not give the desired result.
Easiest to include all such matters (just selectively - not all the processing settings) within a preset which can then be invoked in the import screen, perhaps included in camera default processing, also applied subsequently at will.
Copy link to clipboard
Copied
There is confusion in this thread: @roc97007 was referring to the Auto button of Crop (whose tooltip says "Automatically straighten the photo"), whereas @JohanElzenga was referring to the Transform panel. To eliminate any confusion (including among future readers), here is the current behavior in LR 12.0.1:
- When you Copy/Sync the results of Crop > Auto, the source photo's crop angle is copied to the target photos.
- When you enable Auto Sync, Crop > Auto sets the target photos to have the same crop angle as the source photo.
- When you Copy/Sync/apply a preset of the results of Transform > Auto, Level, Vertical, or Full and select just the option Transform > Upright Mode, the straightening is recalculated for each target photo.
- Similarly, when you enable Auto Sync, Transform > Auto, Level, Vertical, or Full will be recalculated for each target photo.
Copy link to clipboard
Copied
Straightening as a tool, is related to the image's Crop in particular. And Crop is not so set up to sync between images, include in a preset, etc as many other adjustments are. Apparently by design, AFAICT.
If Upright had never existed, yes absolutely - Auto straightening function of crop should be a separately selectable option to include in a preset, or to sync, or copy-paste, or Autosync.
Maybe we can regard the Auto button of straighten, as a legacy survival - from the time before Upright arrived to supersede that (and to go beyond it, functionally). IMO we don't really need both options, the old type and the new type, presented side by side e.g. in presets.
We are given the ability to controllably batch apply Upright via several methods, choosing at will to transfer either the FACT of it (causing a fresh recalculation per image) or else the RESULTS of it (as have been calculated from the source image).
So far as manually defining straightening, Guided "Upright" allows drawing a specific horizon line as the Straighten tool does, but again goes beyond that functionality since multiple such lines can be drawn, and analysed together as a set.
I strongly recommend switching over to Upright rather than Straighten. At some future point, Straighten may disappear from Crop - merely speculating there.
In the past we have adapted to the loss of favourite adjustments (some will remember Fill Light) that we previously thought were essential or even unimprovable.
And we did adapt, and adopt, rapidly 1) because the replacement was soon found to be more effective and flexible; and 2) because the retention of existing adjustments on our images, was gracefully handled.
Copy link to clipboard
Copied
Please read my response. The tranform button gets the angle wrong and causes noticeable distortion of the photo, whether the transform action is pasted from another photo, or if the transform button is pressed on the current photo. Auto gets it right; Transform gets it wrong. This is easily reproduceable. See the examples I put in Dropbox.
Copy link to clipboard
Copied
If I use Auto of the crop straighten onto your posted screenshot, the crop boundary rotation is set to -0.39 degrees, which looks reasonable to me. If I use Upright / Level, the crop boundary rotation is itself reset to 0 degrees and then the image is instead transformed, for a result that looks to me identical. (Upright / Auto gives a different, perspective adjusted result. I don't see any result similar to your posted bad-result example, but do note that it looks like something based on a partial offcentre crop rather than an analysis coming from an as-shot whole frame. This makes me wonder: was this based on a cropped and resaved image, or an out of camera file - and, which option of Upright transform had you used for that?)



Copy link to clipboard
Copied
It was not based on a cropped/resaved image, but the original digital negative. I've added a screenshot of the original photo with the crop overlay. As you can see, it was cropped from native (which I believe is 8X12 for a Nikon D5) down to 8X10, and then cropped a bit smaller. As you can see, the image is pretty much exactly in the center of the original frame.
To be clear, when editing the original image, as uploaded from the card and converted by lightroom to DNG, the distortion occurs when I use transform, but does not occur when I click "auto" in the Crop & Straighten frame.
I've included the same shot, with no crop at all, geometry as shot, (original_uncropped.png) and the same photo with the "Level" transform turned on. (original_uncropped_level_transform.png) You can see that the distortion occurs on the uncropped image.
What I can't figure out is what the transform thinks it's doing. In the transformed image, NOTHING is straight. Not the top of the wall, not the pillar, not the seats, not the edge of the ground cover. What the heck does the tool think it's straightening?
Incidentally, all the transform adjustments are exactly in the middle, and the distortion occurs whether or not Constrain Crop is turned on.
Incidentally, there is an odd cant and distortion no matter which transform I use; Auto, Vertical, Full, Level. The amount of cant and the amount of distortion varies depending on the type of transform, but none of them are straight and undistorted.
If you want examples using other photos I can supply them. Doing a mass transform on the 1010 photos in my quick collection resulted in some really fun clownhouse mirror effects but nothing I could actually sell.
I'd be happy to hear that I'm doing it wrong. But if so, what?
UPDATE: This just occurred to me: What are the exact gestures you made to straighten the image with transform? If we are doing something different, that might be a clue. Also, are you on a PC or a Mac?
Copy link to clipboard
Copied
I took the screenshot original_uncropped.PNG, cropped out the borders, and exported it back into LR as a JPEG. With that JPEG, my LR produces the exact same result with Crop > Auto as with Transform > Level. To compare the two, I made screenshots of Develop showing each and inserted them as layers in a single PSD. As I flip between layers, it's clear that the two are identical. See the attached screen recording.
This was tested in LR 12.0.1 / Mac OS 12.6.1.
Please upload the original raw (not the DNG) to Dropbox and we can see if your bad symptoms happen on other installations. I'm suspecting a bug with Transform on the raw or the DNG, but let's verify the problem occurs in my LR as well.
Copy link to clipboard
Copied
I don't have the original NEF file. I convert everything to DNG on import. This morning I included the DNG file.
I wonder if this is a Mac vs PC issue. It's supposed to be the same code base, but differences can creep in.
I can't explain the phenomenon; I was hoping someone at Adobe might do. I just observe that this makes Transform useless to me.
Again, this photo is not an outlier; there were bizarre tilts and distortion throughout the collection.
I have customers waiting; I need to get back to doing post on this collection. I have a workaround that works. Hit "r", and punch the Auto button. Every. Single. Time.
Copy link to clipboard
Copied
Below is the result from the original DNG - I needed to Reset crop in order to see the whole image frame - with the Full option of Upright applied. I've allowed the white edges to remain below, to better illustrate what's going on with perspective straightening when that option is used on this specific exposure.
It seems that the prominent white wall behind, which was not photographed straight-on, has caused Upright / Full to distort the entire photo through a combination of transforms, to bring the top and bottom edges to parallel. That is not unusual for "Full"; it gets quite aggressive pictorially. This looks similar to your bad-result example, IMO.
By contrast, "Level" button in Upright leaves the image alone apart from rotating the whole thing as-is - exactly what Crop's Auto levelling button also does. The other Upright modes do additional transformations and I would regard Full in particular as very much special-purpose - for example, if photographing a painting on the wall of a gallery (where you only care about the squareness of that one 2D surface, and not at all about the wider perspective of the photo).
This DNG was behaving a little unusually for me until I turned on CA and lens corrections (which a tooltip in Upright recommends doing before it does its analysis, rather than after), and then cleared the crop that it had brought in initially. Then everything was as I would normally expect with a newly taken Raw coming from my own camera.
-
- 1
- 2