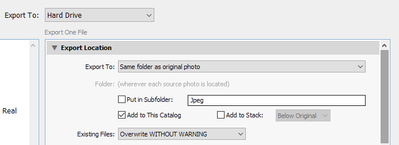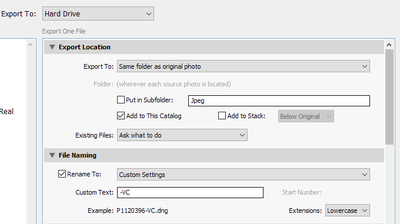- Home
- Lightroom Classic
- Discussions
- Re: How do I change a virtual copy into the new "o...
- Re: How do I change a virtual copy into the new "o...
Copy link to clipboard
Copied
I create a virtual copy of an image in order to experiment. I end up liking it better than the original. I only want to keep the new version around. How do I get rid of the original without affecting the virtual copy.
 1 Correct answer
1 Correct answer
Click on the virtual copy, then select Photo->Set Copy as Master. This makes the edit that was the virtual copy now appear to be not a virtual copy, and the edit that was the first edit now appears as the virtual copy.
I don't know if this is exactly what you want to do.
As DdeGannes said, the original file isn't changed in any way.
Copy link to clipboard
Copied
As far as I am aware the Original is always the Original , Lightroom does not ever make changes to the original file.
In addition a Virtual Copy is just info stored in the Catalog File, it is just "Virtual" it is not an actual image file.
Copy link to clipboard
Copied
Click on the virtual copy, then select Photo->Set Copy as Master. This makes the edit that was the virtual copy now appear to be not a virtual copy, and the edit that was the first edit now appears as the virtual copy.
I don't know if this is exactly what you want to do.
As DdeGannes said, the original file isn't changed in any way.
Copy link to clipboard
Copied
Thanks for this info DJ, not sure why one would like to have this as an option but so be it.
Copy link to clipboard
Copied
I think the idea behind that feature is that it is conceivable that one could create a virtual copy and make adjustments to that copy that makes it preferable to the original master. I think what the feature does is simply switch the metadata for the two images.
Copy link to clipboard
Copied
JimHess wrote:
I think the idea behind that feature is that it is conceivable that one could create a virtual copy and make adjustments to that copy that makes it preferable to the original master. I think what the feature does is simply switch the metadata for the two images.
That's exactly the point. It's a very useful feature I think. I do go back into my library and reprocess old images on a virtual copy using newer versions of the Develop process version or using my more current style and understanding and end up with far better images and I do this exact thing to mark the new version as the preferred or master version. I seldomly then remove the now virtual copy that contains the old interpretation though.
Copy link to clipboard
Copied
Thank you so much for the information.
Copy link to clipboard
Copied
Is there any way to do this to multple files with one command. I have thousands of virtual copies that need to be changed to the original, but when I select multiple files, the command Photo > Set Copy as Master only applies only to one file in the selection (the last item in the selection it seems).
Copy link to clipboard
Copied
Sadly, no that's not possible. I wish it were! It can only be done one at a time.....
Copy link to clipboard
Copied
Fastest way I got to set all VC in a collection as Originals was:
1. Filter Virtual Copies Only. (This will make the pics "go away" as soon as you set them as originals, automatically selecting the next virtual copy.)
2. With the first pic selected hold ALT (windows user here, not sure about how this works in a Mac), press "P" three times and then "Enter". (This will get the cursor to the "Set Copy as Original" option and select it.)
3. Repeat step 2 for the next picture, which will be selected already.
😉
Copy link to clipboard
Copied
If you wish to replace the original with a "real" file and permanetly delete the original, it will work fine, as mentioned in other answers, to use Set copy as master and then manually deleting the virtual copy. If, however, you wish to place the virtual copies into different folders than the original folders, or if you have many virtual copies to process, then you can use the Export function:
With the setting shown above, it will replace the original with the virtual copy, keeping the original name.
NOTE: make sure all the other settings in the Export dialog are unset, unless you really want to change the image in some other way while exporting.
If you with to make the virtual copy into a real copy without deleting the original, then you will need to either export it to a different folder, or rename it using the File Naming section of the dialog:
In either case, the virtual copy will remain and you will have to delete it manually if you no longer need it. The new "real" image will retain all of the edits you applied in Develop when it was a virtual copy.
Because Lightroom is not doing much actual processing of the images, other than file copies, this export is very fast--basically at file-copy speed for your computer.
Copy link to clipboard
Copied
You can also export (and then reimport) a VC as a DNG. Now that VC is a real document that can 'live' outside the Catalog. In such a case, you can keep both.
Copy link to clipboard
Copied
It depends on what version of LR you have......older ones may not be able to do "set the copy to master". I am using LR5
( why change if it's enough? ££$$ )..... For those of us who cannot do the "swop", do this > Copy and paste all the settings and changes from your virtual copy, tick everything as you do it, and your original file will match the adjusted virtual copy.
Remove the VC when you are happy. Simple.
Copy link to clipboard
Copied
It depends on what version of LR you have......older ones may not be able to do "set the copy to master". I am using LR5
By @techman444
I started using Lightroom with Lightroom 2, and this command was in there. So it has been in all versions since Lightroom 2.
Copy link to clipboard
Copied
Well, you are palinly wrong.
I assuming that you mean select the virtual copy and then go to the top of page drop down menu, and try to do what you said form "photo" in that menu.....it isn't there pal.
If you mean something else, give clear instructions.
Copy link to clipboard
Copied
You need to be in the Library module, then you should see the "Set Copy as Master" option in the Photo menu drop-down list. You won't see that if you are in the Develop module.
Copy link to clipboard
Copied
The vital jigsaw piece.....
Hmmm. Someone who knows how to communicate the full facts at last!! Many thanks.
If you don't want to piddle about in the library though, the copy and paste method works. As presumably you will still have the need to remove the second file after the swop?
More than one way to "skin a cat"...apologies to cats.
Copy link to clipboard
Copied
As presumably you will still have the need to remove the second file after the swop?
As this thread is talking about Virtual Copies- there is no physical "second file"- perhaps you know this.
My approach with VCs is to always keep them, and I have many, often several for one image. Then I stack the Orig+VC previews to only show my 'one' preferred edit of the image. [Move to Top of Stack].
As VCs only occupy a small amount of 'text' in the Catalog file, I prefer to keep the VCs and not "remove".
A Plugin that still works with Lr-Classic is 'Excessor' that creates multiple VCs using all the Develop Presets in a Preset Group (eg. B&W) thus you have a VC Preview of each Preset to view on screen and compare.
Copy link to clipboard
Copied
You need to be in the Library module, then you should see the "Set Copy as Master" option in the Photo menu drop-down list. You won't see that if you are in the Develop module.
By @Jim Wilde
Wow… so this was the key to it all! I was going crazy thinking the ability to "Set Copy as Master" was taken out of Lightroom's newest updates! When in fact it was that I was just looking for it on Developer Mode and couldn't find it anywhere! Thank you for this information!
PS: I think it would be nice if that option was also available in the menu that appears while Command-clicking (or left-button-clicking on Windows) on the Virtual Copy, no matter which module you are in.
Find more inspiration, events, and resources on the new Adobe Community
Explore Now