- Inicio
- Lightroom Classic
- Hilos de conversación
- Re: Lightroom Classic CC stuck syncing 1 photo, ha...
- Re: Lightroom Classic CC stuck syncing 1 photo, ha...
Copiar vínculo al Portapapeles
Copiado
For months my Lightroom Classic CC desktop has been stuck syncing 1 photo, but I didn't bother troubleshooting. I recently uploaded a lot of content to Lightroom mobile while I was away for some weeks, when I got home it was now stuck syncing a couple hundred photos. I tried the "Rebuild Sync Data" suggested in some forums, and it cleared away the couple hundred photos, save and except for one single photo (the same offending one or a different one, not sure). I have tried "Rebuild Sync Data" multiple times (and, of course, restarting my system entirely), but still it remains stuck syncing one photo... help?
OS 10.13.6 // Lightroom Classic CC 7.5
 1 respuesta correcta
1 respuesta correcta
But this is a wholly-different order of magnitude than your initial post. I don't think you're going to solve it as easily as with one problem image, and I am probably going to recommend the Preferences / LRCC / Delete All Data route, but let's proceed slowly - don't zap the mobile data yet.
Your synced images. Where exactly do they originate? Are all of them images that you have synced from Classic? If that is the case, you could use Delete All Data and resync them. But it's more likely that the
...Copiar vínculo al Portapapeles
Copiado
Hi Andrewklug,
Sorry that you have 1 image stuck in the Lightroom(Classic CC 7.5) sync activity menu and doesn't syncs to the cloud despite rebuilding the sync data and deleting many images.
Could you please Log into Lightroom Web (Photo Editor | Online Photoshop Lightroom ) and check if that 1 image still hanging around? If so, delete it and then rebuild the sync data and let us know how it goes.
Thanks,
Akash
Copiar vínculo al Portapapeles
Copiado
Hello Akash
Apologize for any misunderstanding, to clarify, I did not delete any images, I simply rebuilt the sync data and the thing got almost cleared up, but still stuck at "syncing 1 photo"... I don't know if it's the same offending photo, or a different one.
Now it gets even more strange... if I look under Sync Activity in the Preferences window, I see a large number of files uploading and downloading, but one error at the bottom. So I click on that and it brings me to the image, I change the image rating but now it's showing me errors on different files, so it seems like it's just getting worse and I have no idea why these files are giving error, they are files I haven't touched in a long time
Here is a screenshot >>
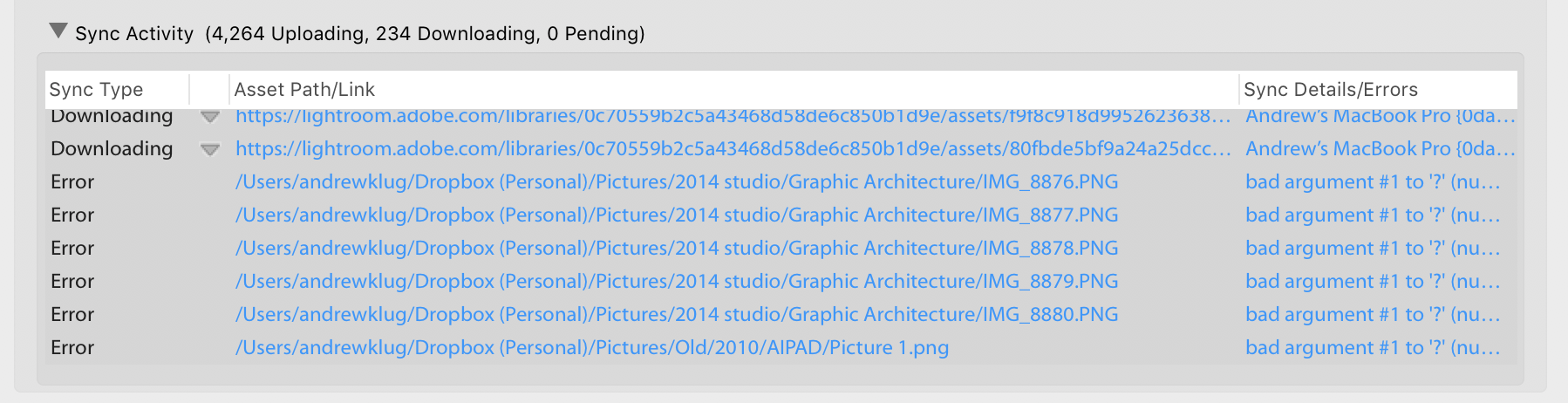
Copiar vínculo al Portapapeles
Copiado
Assuming it's a photo that is in LR Classic and hasn't synced to Adobe, see if you can identify it, add it to the Quick Collection, remove it from the synced collection(s), which should clear the message. Now go to Quick Collection, and add the photo to the synced collection(s).
If it's on Adobe's server but having trouble syncing to Classic, delete it by logging into your Lightroom Web (lightroom.adobe.com) account in a browser.
Apart from the Preferences / Sync tab, one way to identify this photo is to try comparing the numbers of photos in each collection in Lightroom Web with the number shown in Classic.
Copiar vínculo al Portapapeles
Copiado
hum, seems to be quite a mess. At this point, not sure how to identify the offending photo, as there seem to be thousands of sync errors overall... At least Web and Mobile seem to have the same number for "all photos"
see details below, help???
Lightroom Classic CC desktop >> 21,418 synced photos + 4,257 sync errors
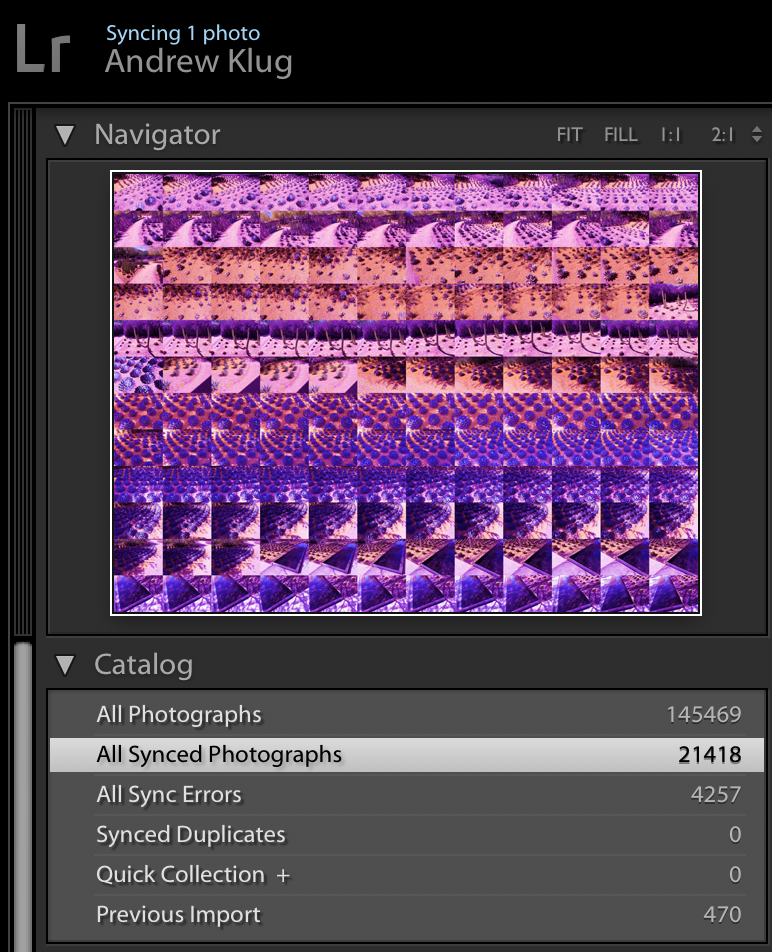
Lightroom mobile on my iPhone >> 25942 photos
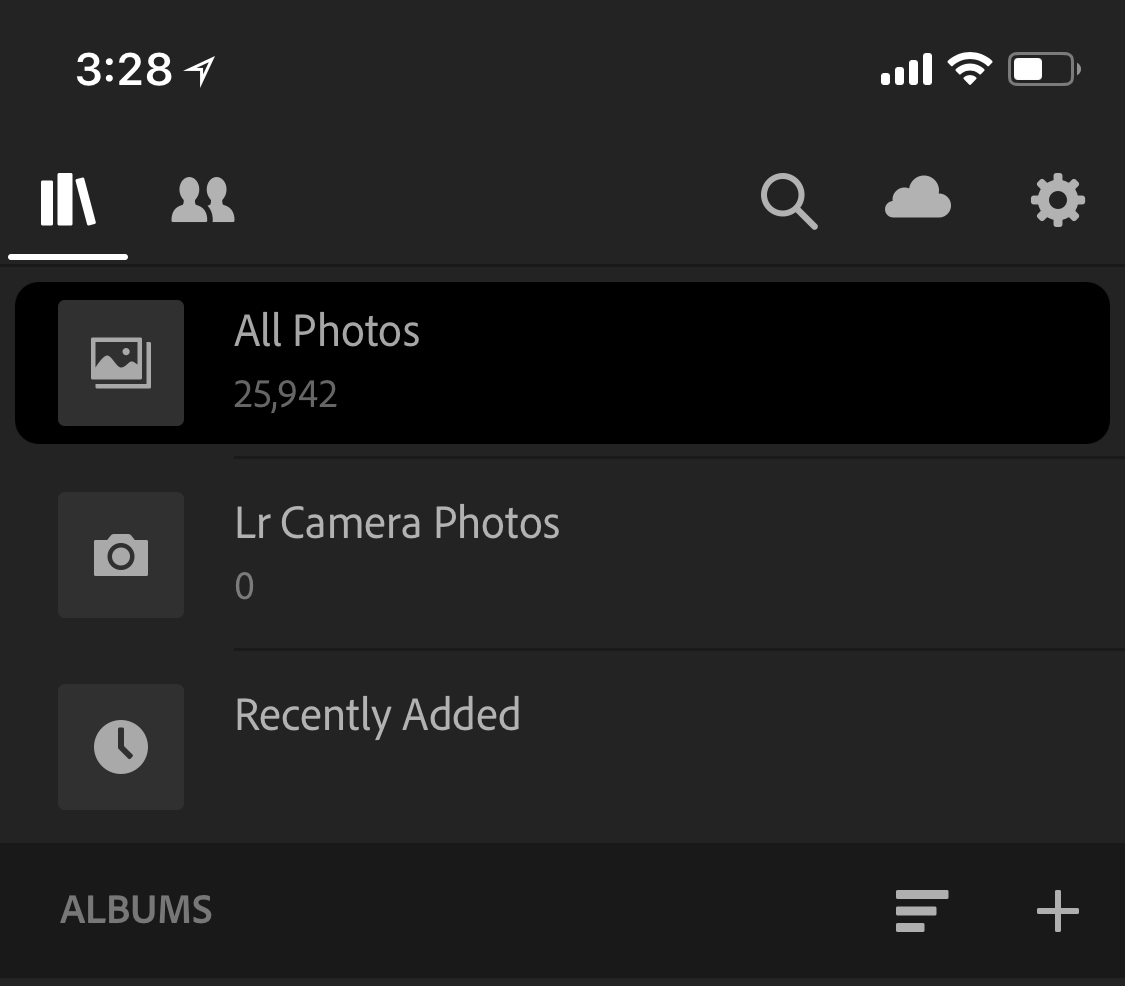
Lightoom Web >> 25942 photos + 234 sync errors
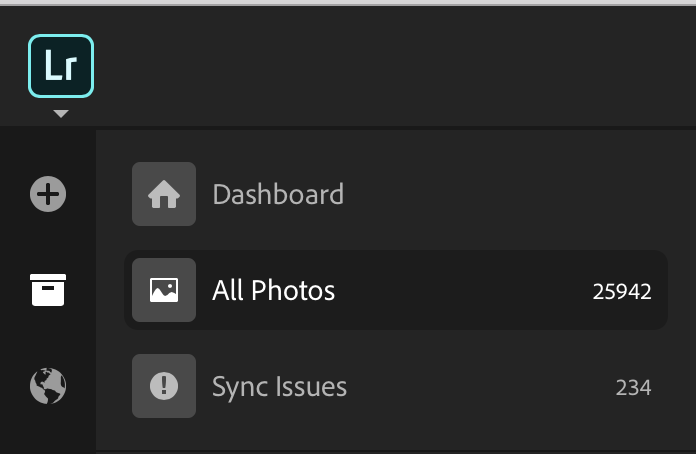
Copiar vínculo al Portapapeles
Copiado
But this is a wholly-different order of magnitude than your initial post. I don't think you're going to solve it as easily as with one problem image, and I am probably going to recommend the Preferences / LRCC / Delete All Data route, but let's proceed slowly - don't zap the mobile data yet.
Your synced images. Where exactly do they originate? Are all of them images that you have synced from Classic? If that is the case, you could use Delete All Data and resync them. But it's more likely that the synced images are a mix of stuff synced from Classic, and stuff imported into LRCC. So before we zap the mobile data, please say where the synced images originate. Are many of them iPhone photos? If so, are they photos taken with LrMobile, or were they taken with the iPhone camera and imported? Have images got into Sync from some other source?
Copiar vínculo al Portapapeles
Copiado
yes agreed, the problem does appear to be bigger than initially suspected. alas, I was not aware of the vast sync issues until present digging revealed them.
To clarify the source of the images... A significant proportion of the images were already on my hard drive and imported into LR desktop, the rest were imported from my iPhone via LR mobile. So a mix, yes. I only use LR mobile as a vehicle to import photos taken on my iPhone, so long as I could be assured the images had been properly transferred into LR desktop (but is there any way to know that, other than guessing?), I would be fine wiping the mobile.
Copiar vínculo al Portapapeles
Copiado
As I said before, "I am probably going to recommend the Preferences / LRCC / Delete All Data route, but let's proceed slowly - don't zap the mobile data yet."
If you did Delete All Data, everything on Adobe's servers would be erased. So:
- "images were already on my hard drive and imported into LR desktop" - what do you mean by "Lr Desktop"? Thanks to Adobe's product naming decisions, it's important to use precise product names. I am assuming you mean Lr Classic, so these images are synced as smart previews on Adobe's server. Losing them would be harmless.
- "the rest were imported from my iPhone via LR mobile". These should have made their way down into Lr Classic and onto your hard drive, but any that haven't synced down are at risk if you Delete All Data. So are these imports backed up independently of Lr, maybe on your phone in Apple's camera roll? If everything on the server is deleted, would all your originals be safe?
If there is a risk of "the rest" not being backed up, I'd suggest you run the Lightroom Downloader to download everything that is on the server. This will include smart previews of stuff uploaded from Classic, as well as "the rest" ie originals. The download format is date-based, but at least you safeguard the originals and work done on them. One caution is that if Downloader is already installed, I would uninstall it and erase its Preferences (an option in uninstallation), then install it again. After it completes, uninstall it again and erase its Preferences. This ensures that the Downloader does a complete download each time it's run.
Hopefully you see where I am going with these suggestions.
Copiar vínculo al Portapapeles
Copiado
"images were already on my hard drive and imported into LR desktop" - what do you mean by "Lr Desktop"? Thanks to Adobe's product naming decisions, it's important to use precise product names. I am assuming you mean Lr Classic, so these images are synced as smart previews on Adobe's server. Losing them would be harmless.
>> A significant proportion of my images were in folders on my iMac hard drive that were imported into Lr Classic CC library. Losing these on the server would be harmless, agreed.
"the rest were imported from my iPhone via LR mobile". These should have made their way down into Lr Classic and onto your hard drive, but any that haven't synced down are at risk if you Delete All Data.
>> Yes, the only risk that concerns me is images that SHOULD have made their way down into Lr Classic CC and my hard drive, but haven't synced down.
So are these imports backed up independently of Lr, maybe on your phone in Apple's camera roll? If everything on the server is deleted, would all your originals be safe?
>> Given the large volume of images I have created on my iPhone, I have cleared the camera roll and even the deleted images folder multiple times, not to mention replacing my iPhone in the interim, since I have no idea how far back in time the sync errors go.
jumping back to my previous post, where I outlined the number of images in each of Lr Classic CC (desktop), Lr Web, and Lr Mobile...
Lightroom Classic CC desktop >> 21,418 synced photos + 4,257 sync errors
>> can we assume those are "upwards" errors that don't affect the integrity of the images already on my hard drive, and hence not a concern (possibly except for 234 errors identified below for Lr Web, in case these are included in the 4,257)?
Lightroom mobile on my iPhone >> 25942 photos
Lightoom Web >> 25942 photos + 234 sync errors
>> can we safely assume these 234 errors are the only ones that are potentially a concern, in so far as they are images that might not have made their way "down" to Lr Classic CC and my hard drive?
I know it's a mess John, thanks for your patience...
Copiar vínculo al Portapapeles
Copiado
As you've understood, "upwards" errors don't really matter. Also I do not trust the sync errors reported in LrWeb because this item reports other stuff too - eg where one confuses sync by renaming a photo while it was syncing upwards, or where Adobe's servers haven't been able to read some image data.
So I think we're at the point where I said earlier "If there is a risk of 'the rest' not being backed up, I'd suggest you run the Lightroom Downloader to download everything that is on the server." Read that paragraph again, especially about installation/uninstallation, and run a download. It will grab everything that's up there, including smart previews as well as originals. You should be able to easily distinguish them, eg by importing the download folder into a new LR catalogue. Then copy any originals that failed to sync downwards and paste them into your normal folder structure. That seems the best next step.
Copiar vínculo al Portapapeles
Copiado
OK, makes sense, thank you very much. That being said, given the volume of images here, using the Lr Downloader begs the question of how to identify among the content downloaded from the server any originals that never "made it down" from Lr mobile thru sync... as this would involve parsing all 25,942 originals dowloaded via the Downloader, and comparing them one by one against my Lr Classic CC library to see which, if any, were missing because they never "made it down" via sync.
Also I do not trust the sync errors reported in LrWeb because this item reports other stuff too - eg where one confuses sync by renaming a photo while it was syncing upwards, or where Adobe's servers haven't been able to read some image data.
>> to the extent the only error that concerns me is an original that never "made it down" from mobile to Classic CC library via sync, are you suggesting here that the 234 sync errors identified above with respect to Lr Web OVERSTATES the number of potential "didn't make it down" errors? Could I not parse these 234 sync errors on Lr Web, see if there's anything I'm missing and grab it from there manually as the case may be, and otherwise proceed to nuke the server?
Thanks again...
Copiar vínculo al Portapapeles
Copiado
Once you get the downloaded content, the key thing is that you have them in your own safe custody (at that point you could go nuke). After that, sorting out what you've downloaded is less critical, though it's likely to be a tedious, common sense process. First you would get them into a new LR catalogue and identify the smart previews - the filename shows that. You can then look at what's left, so let's say you have had a couple of phones. You might see 345 pics from the old one, and 345 are in your main catalogue - so everything made it down. Then on the new phone there might be a difference of 15 photos, maybe dating from the last couple of weeks.
I wouldn't want to eyeball every file, so personally I would first back up the download content, import it into a new catalogue, and use it to delete all the smart previews that were downloaded. Next I'd the import the remaining originals into my main catalogue. Without testing, I am guessing that Import's Do Not Import Duplicates might prove helpful here, allowing me to automate the process of finding the "never made it down" images.
As for the "234 sync errors on Lr Web", I am suggesting that you ignore this item. It's quite new, and in my opinion it's not yet of any value. If anything, it tends to tell you what never made it up. It doesn't do any harm to review what's there, but I doubt it will help you.
Copiar vínculo al Portapapeles
Copiado
Dear John, thanks for patiently walking me thru this. In the end, I decided to forego the Lr Dowloader, since it required 250G of disk space to complete, and I feel pretty confident there is nothing missing that didn't sync "down" (at least, not anything important). I have proceeded to Delete all server data, and am now back up and running. Cheers
Copiar vínculo al Portapapeles
Copiado
Hello again John. Reaching out because a little more than a week after wiping all my synced data and starting with a fresh slate, I am once again experiencing irregularities. Per below screenshot, there are a total of 409 synced images now, ie many orders of magnitude less than previously. About half of those are UPploaded from Lr Classic CC in a Collection that I would like to be able to view on mobile. The other half are iPhone imports that have made their way DOWN into Lr Classic CC from mobile.
As you can see per the below screenshots, there are 11 files that are "pending" even though Lr mobile says sync is "up to date", even after waiting a good while and restarting my iMac several times these images are stuck as pending.
In addition, there is one error "bad argument #1 to '?' (number expected, got nil)"... there were 2 images with this error, both inside the collection that has been uploaded from Lr Classic CC, I managed to get rid of one by re-saving the metadata, but the other error sticks. Very annoying.
Overall, a severe disappointment. It seems that the Lr sync mechanism is anything but robust. I think adobe needs to sort things out once and for all, I am tired of this.
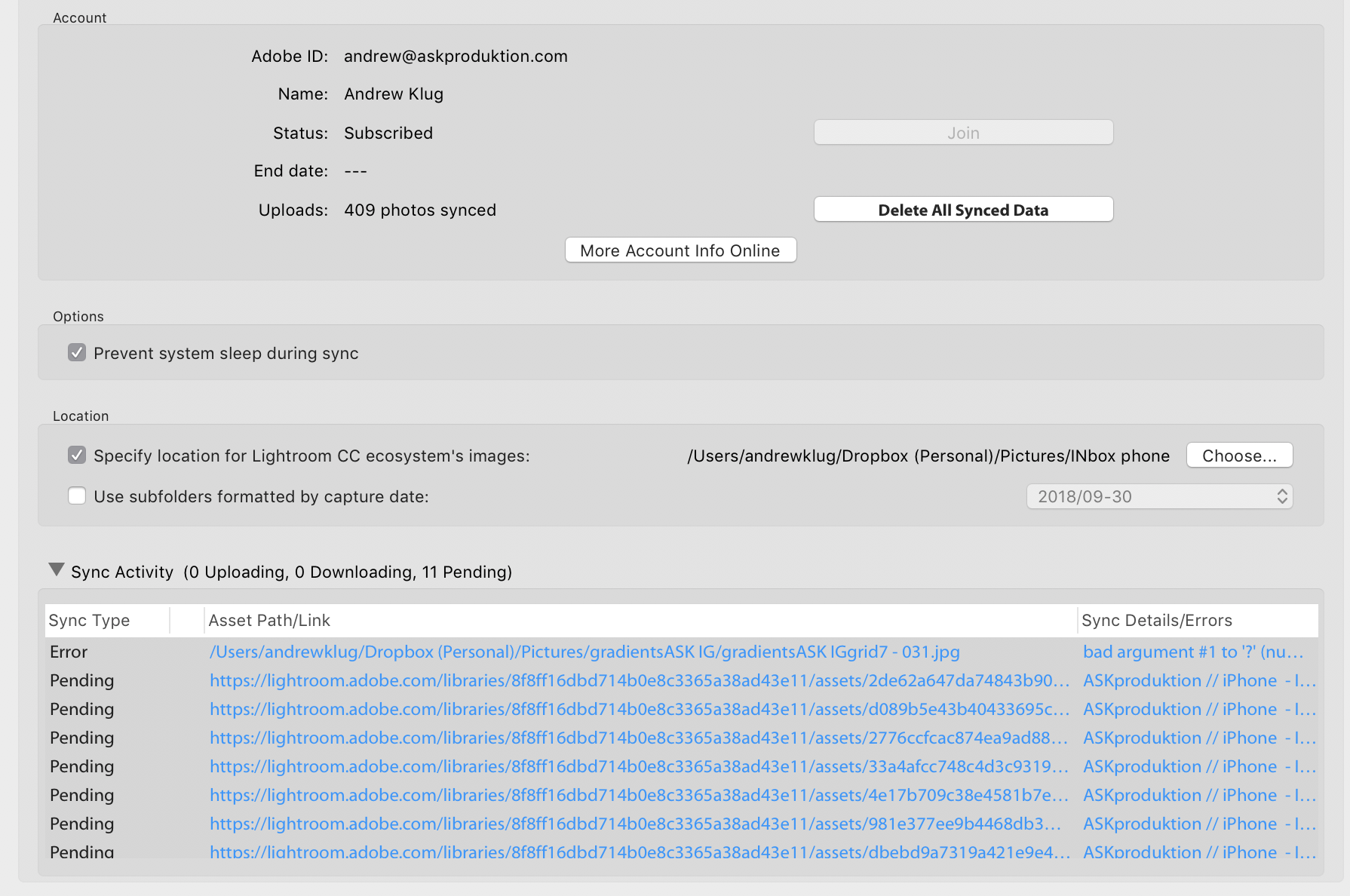

Copiar vínculo al Portapapeles
Copiado
I agree that it's not as robust as it needs to be. Here your screenshots hint that everything is being held up by that first image. I'd suggest removing it from the sync system - get it out of the synced collection, see if it clears the blockage, then save metadata to the file, build a smart preview, and try adding it to sync again.
Copiar vínculo al Portapapeles
Copiado
Hey John, ok I deleted the offending file, then the second previous file became an error again, so I deleted that one too, then the sync cleared thru successfully. Then I added the 2 offending files back in and re-imported them to the collection, no new sync error yet. So far, so good.
What reallly irks me is that those 2 sync errors were completely spontaneous, ie after uploading this collection to Lr successfully I then did nothing to those files that would require the system to re-sync them, much less anything that should cause a sync error. They just spontaneously corrupted the sync, so to speak. Super annoying. Not sure if/how we can let Adobe know about this sort of bug?
Thanks again for all your help
Copiar vínculo al Portapapeles
Copiado
I second Johnbeardsworth's suggestion of adding the image to a quick collection and then deleting it within Lightroom or via Lightroom web. We need to find out that one corrupt image in your library that is causing other images to keep syncing and showing occasional error messages.
~Akash
Copiar vínculo al Portapapeles
Copiado
I saw a reply from you saying "Open the filter bar, go to the Sync Status pulldown, and choose Syncing." but it seems to have disappeared from this thread. Sorry for the dumb question, but I can't exactly find the Sync Status pulldown?
Encuentra más inspiración, eventos y recursos en la nueva comunidad de Adobe
Explorar ahora
