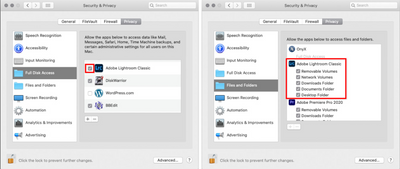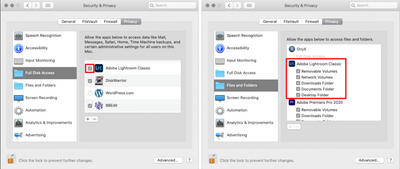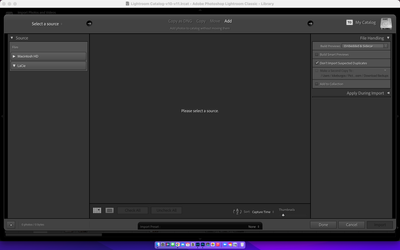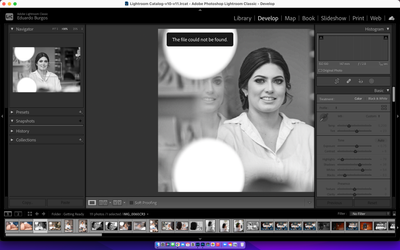- Home
- Lightroom Classic
- Discussions
- Re: Cannot find files in LR Classic after installe...
- Re: Cannot find files in LR Classic after installe...
🔎 Quick Tips: How to give Full Disk Access to Lightroom Classic on macOS
Copy link to clipboard
Copied

How to provide Full Disk Access on macOS
Since macOS 10.14 (Mojave), Apple introduced a new privacy structure to help ensure that all applications obtain user consent before accessing documents, downloads, desktop, iCloud Drive, and network volumes. This has been reinforced in newer versions of macOS. This change prevents unauthorized access to user files and folders.
When Full Disk access & Accessibility permissions are needed, users may be asked to or be required to change the setting in System Preferences > Security & Privacy > Privacy for Lightroom Classic manually.
While for the File & Folders access, the user is prompted to allow or deny when needed.
Why provide full disk access to Lightroom Classic?
Insufficient or broken permissions may restrict Lightroom Classic from functioning correctly and break your workflows. All tasks that require access to the computer's storage — importing/exporting images, cross-app workflows, reading/writing metadata, and more, behave unexpectedly. It may also lead to missing images, performance issues, unexpected sync issues, and random app crash on launch or while working on a file.
Quick steps to enable full disk access and grant permissions to Lightroom Classic
Follow these steps to prevent the permissions issues from occurring:
❶ Go to System Preferences > Security & Privacy > Privacy > Click the Lock icon > Authorize via password > Unlock the lock to allow changes to system settings.
❷ Add Lightroom Classic by clicking on the (+) button & navigate to the Applications folder on macOS.

❸ Go to Full Disk Access and add Lightroom Classic by clicking on the (+) button & navigate to the Applications folder on macOS.
Note: Adding Lightroom Classic under Full Disk Access overrides Files and Folders settings.

❹ Click the Lock icon to save the changes. Restart your computer to see the applied changes.
Stay tuned for more tips to come.
Related links:
Lightroom Classic system requirements
Quick Tips: Optimize LrC preferences for better performance
Basic troubleshooting steps to fix issues in Lightroom Classic
Copy link to clipboard
Copied
Moderators, @Rikk Flohr: Photography, please merge with this thread:
Copy link to clipboard
Copied
I have installed macOS Monterey and when I go to Ligtroom-Classic it cannot find the files. HELP, what can I do?
Copy link to clipboard
Copied
Hi there,
Thanks for reaching out. We are sorry for the trouble. We are here to help.
Could you please confirm the version of Lightroom Classic from Help > About Lightroom Classic? Where are the images stored, and where is the catalog stored on an internal drive or an external drive? Have you tried any troubleshooting steps?
When you launch Lightroom or Adobe apps on macOS Catalina and above, you are prompter to allow permissions by the macOS.
You can ensure Lightroom has the permissions needed on the Mac by following the steps suggested below and here with a video (https://bityl.co/BsB1) or follow the steps below:
- Go to the System Preferences for your Mac, then Security and Privacy, then select the Privacy tab.
- Then select Accessibility from the list to the left & check if Lightroom is added to the list with a checkmark in front of it.
- If Lightroom is not a part of the list, please add it by unlocking the window first using the lock at the bottom left, then clicking the + icon & navigating to the Applications folder.
- Also, grant permissions to Lightroom under Full disk access found in the same list as Accessibility.
- Once done, lock the padlock to save the changes.
- Search for Disk Utility from Finder's spotlight search or magnifying glass.
- Run 'First Aid' diagnostic on the external drive. Check this to learn more: https://support.apple.com/en-us/HT210898
- Restart the computer.
Let us know if this helps,
Thanks!
Sameer K
Copy link to clipboard
Copied
IT WORKED!!
I went to the system-preferences and did what you described.
Easy!
THNKX for your help.
Met vriendelijke groet,
Aatjan
- - - - - - - - - - - - - - - - - - - - - - - - - - - - - - - - -
Aatjan Renders Fotografie
Veemkade 290
1019 HD Amsterdam
+31 6 5318 5422
mail: studio@aatjanrenders.nl
www.aatjanrenders.nl
instagram: aatjanrenders
linkedin: Aatjan Renders
- - - - - - - - - - - - - - - - - - - - - - - - - - - - - - - - -
Copy link to clipboard
Copied
Moderators, @Rikk Flohr: Photography, please merge with this thread:
Copy link to clipboard
Copied
I just upgraded to the new lightroom classic from lightroom 6. I have thousands of older photo's on my external harddrive and when I try to import them a pop up window says "mac os cannot verify the developer of said raw file, are you sure you want to open it?" when I click yes nothing happens. It won't open, even tho the developer of the file was lightroom 6. The classic thing is photoshop will open it, it also won't import from my canon camera, I have to imort it to lightroom 6 and then open it with the new classic.
Copy link to clipboard
Copied
In System Preferences, >Security & Privacy, >Full Disk Access, do you see Lightroom listed? If not, do add it and try again.
Copy link to clipboard
Copied
Thank you!!! Absolute life saver, it worked! Thank you so much!
Greg Norgaard
Copy link to clipboard
Copied
Moderators, @Rikk Flohr: Photography, please merge with this thread:
Copy link to clipboard
Copied
Hi,
Lightroom, for some reason has suddenly stopped detecting files in my external hard drive. It is also not allowing me to import direct from my XQD card.
I'm an iMac user and have just updated the OS to macOS Monterey 12.3.1 (from the previous verion of Monterey).
Since updating I noticed that most of the files already in LRC had suddenly lost their link, which wasnt a problem as I was about to remove them from Lightroom. But what I did notice was that there were no "!" to say that the photo was missing and allow me the opportunity to locate the missing file.
When I try to import new images from my external hard drive in to LRC, Lightroom recognises the hard drive (under the Source) and sometimes it even recognises the folders within, but mostly it does not.
Currently it is not recognising the folders inside my hard drive as the first attachment shows.
I have also just noticed that in the import screen it usually defaults to Copy as DNG but today it wants to default to "Add"? When I click "Copy as DNG" I also notice that all my folders (under "Destination" under the external hard drive (LaCie RAID 1)) are no longer showing (or when they do show it no longer recognises the previous folders? And the other thing that I have noticed is that the "include Subfolders" (under Source) seems to uncheck by default...
When LRC does recognise the folders within my hard Drive (under Source / import) and I click on the folder with the images I want to import then LRC tells me that "no photos found." (at this point, I can go into my Hard Drive and see that all of my files are OK and very much accessible).
I have tried to import new images directly from my XQD card and when I do so I get a pop-up telling me that some import operations were not performed (because it is not writable). Again, it's the first time i've had this problem and I'm not sure how to fix it.
I have also tried to drag & drop and again it does not work.
I've spent several hours trying to fix this and it's even got to the point where I even re-installed LRC but the problem still continues. As it stands I can not complete my work.
Ive added a few screenshots to help.
Hope this makes sense and I look forward to a speedy response / fix.
Kind Regards
Martin
Copy link to clipboard
Copied
Go to MacOS 'System Settings - Security & Privacy' and add Lightroom Classic to "Full Disk Access". Click on the lock icon to unlock the settings, then click on the plus icon to add Lightroom Classic if it isn't already listed. If it is listed, then just enable the checkbox.
Copy link to clipboard
Copied
Ahhhhh!!!!
Johan, you absolute genius! If I could buy you a beer right now then I would!
I've only been trying to figure this out for almost 6 hours and you helped me to figure this out in less than 6 minutes!
Thank you so much, it's really appreciated! 😄
Copy link to clipboard
Copied
Moderators, @Rikk Flohr: Photography, please merge with this thread:
Copy link to clipboard
Copied
Every time I try to export, email or edit in PS certain photos, I get a "File not found" message. When I check the location of the file using Mac Finder, it is exactly where LR thinks it is, same file size and other info. Edit in Photoshop ends up doing nothing, does not even open PS. Within LR, I can print, "Develop" and even use the photo in a book, but when it comes to exporting, whether via email, direct to Hard Drie, or any other means, I can't do it.
Copy link to clipboard
Copied
Hi John,
Thanks for reaching out. We are here to help.
Could you please confirm the version of macOS and the version of Lightroom Classic and Photoshop? Does this behavior happen with images stored on the external drive only?
You can ensure Lightroom & Photoshop have the permissions needed on the Mac by following the steps suggested below and here with a video (https://bityl.co/BsB1):
- Go to the System Preferences for your Mac, then Security and Privacy, then select the Privacy tab.
- Then select Accessibility from the list to the left & check if Lightroom is added to the list with a checkmark in front of it.
- If Lightroom is not a part of the list, please add it by unlocking the window first using the lock at the bottom left, then clicking the + icon & navigating to the Applications folder.
- Also, grant permissions to Lightroom under Full disk access found in the same list as Accessibility.
- Once done, lock the padlock to save the changes.
- Search for Disk Utility from Finder's spotlight search or magnifying glass.
- Run 'First Aid' diagnostic on the external drive. Check this to learn more: https://support.apple.com/en-us/HT210898
- Restart the computer.
Let us know if this helps,
Thanks!
Sameer K
Copy link to clipboard
Copied
- Mac OS Monterey 12.3.1
- Lightroom 11.3 / Camera Raw 14.3
- PS 23.3
Photos are stored in an external drive, and backed up automatically to a second external drive.
The problem occurred with only some photos, not all. I have about 12,000 images in my LR Library. Most are saved as DNG, a few are AWR (Sony RAW).
I tried the permissions thing, and it may have done the trick as far as exporting and emailing the photos. However, when I try to do “Edit In Photoshop 2022”, it draws a blank and gives a “disk error” message. On the other hand, if in Photoshop I select “Open” and find the original file on the drive, it will open and edit the photo. So problem partially solved.
Should I do the “permissions” thing for Photoshop as well?
Thanks for the prompt reply.
______________________________
______________________________
John Cate
JohnCatePhotos.com
jwcate@me.com
415-425-8333
Copy link to clipboard
Copied
Thanks for confirming that the steps have resolved the issues with Lightroom.
Please apply the same permissions to Photoshop & any other Adobe Apps you are using.
We hope it helps.
Thanks!
Sameer K
Copy link to clipboard
Copied
Moderators, @Rikk Flohr: Photography, please merge with this thread:
Copy link to clipboard
Copied
I am having problems with the latest LR Classic version 11.3 which updated last week after the latest Apple OS update. Now whenever I save new images from camera to a separate external drive I cannot see it in LR to import it (No Photos Found). If I just leave the image folder on my desktop I can then see it but not when I have placed the image folder onto an external drive. This is a procedure I have followed for some time to keep my HD free but now cannot. My external drive is called “My Passport” which you can see no images are showing. I have checked the include subfolders box but still the same and checked prefs/privacy for permissions. Can anyone assist please? I am running a iMac with Monterey OS and subscribe to the Adobe photography plan. Thank you.
Copy link to clipboard
Copied
On that last screenshot, scroll up to Full Disk Access, it is overkill, but some find including Lightroom Classic, helps.
Copy link to clipboard
Copied
Yes. Success. Full Disk Access to LR required. Thanks.
Copy link to clipboard
Copied
Moderators, @Rikk Flohr: Photography, please merge with this thread:
Copy link to clipboard
Copied
Copy link to clipboard
Copied
You might try running Disk First Aid in Disk utility.
In System Preferences, >Security & Privacy, >Full Disk Access, do you see LR listed? If not, do add it and try again.
Copy link to clipboard
Copied
Did you recently upgrade to the latest version of Mac OS? Make sure that LR has been granted full disk access -- see here for details: