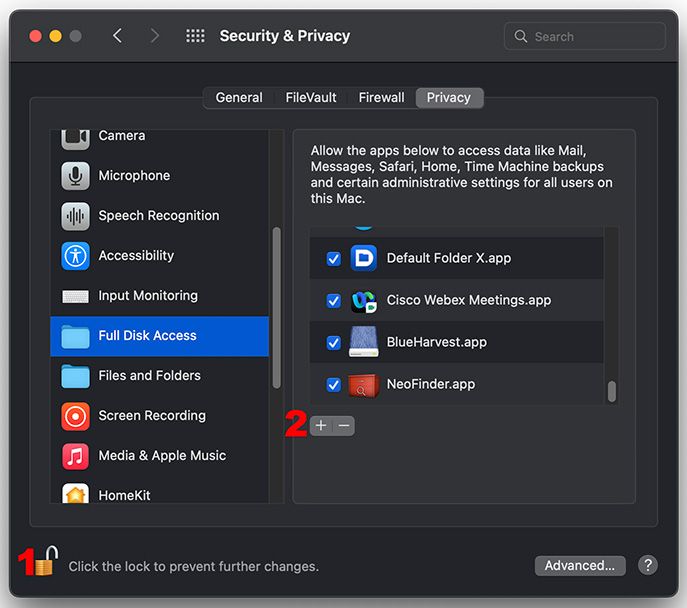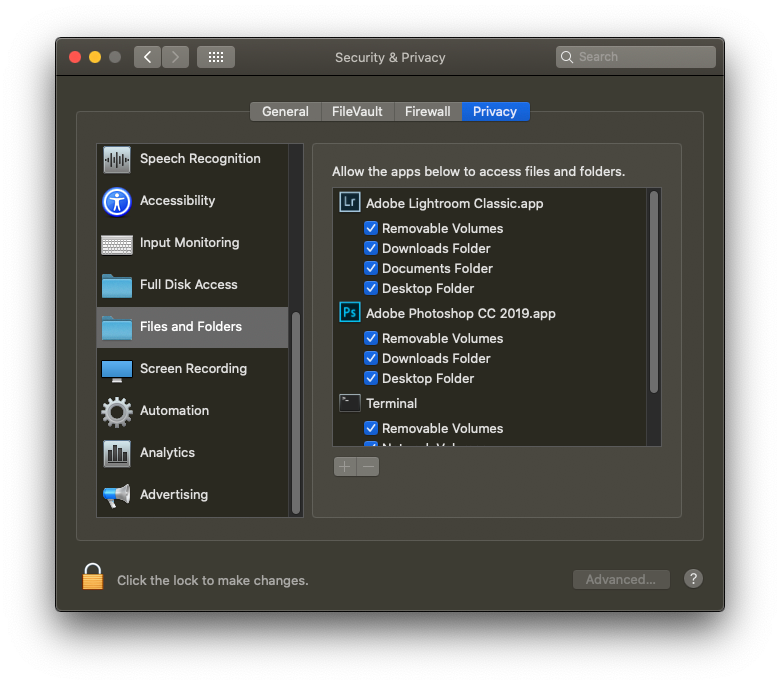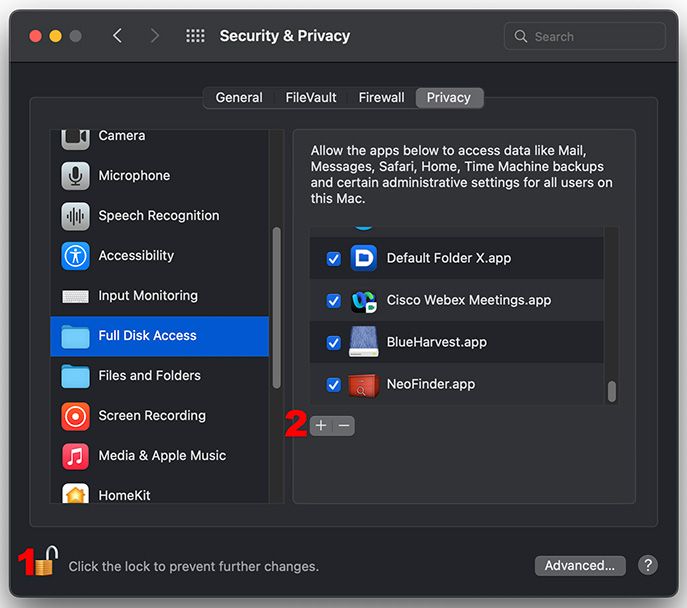- Home
- Lightroom Classic
- Discussions
- 🔎 Quick Tips: How to give Full Disk Access to Li...
- 🔎 Quick Tips: How to give Full Disk Access to Li...
🔎 Quick Tips: How to give Full Disk Access to Lightroom Classic on macOS
Copy link to clipboard
Copied

How to provide Full Disk Access on macOS
Since macOS 10.14 (Mojave), Apple introduced a new privacy structure to help ensure that all applications obtain user consent before accessing documents, downloads, desktop, iCloud Drive, and network volumes. This has been reinforced in newer versions of macOS. This change prevents unauthorized access to user files and folders.
When Full Disk access & Accessibility permissions are needed, users may be asked to or be required to change the setting in System Preferences > Security & Privacy > Privacy for Lightroom Classic manually.
While for the File & Folders access, the user is prompted to allow or deny when needed.
Why provide full disk access to Lightroom Classic?
Insufficient or broken permissions may restrict Lightroom Classic from functioning correctly and break your workflows. All tasks that require access to the computer's storage — importing/exporting images, cross-app workflows, reading/writing metadata, and more, behave unexpectedly. It may also lead to missing images, performance issues, unexpected sync issues, and random app crash on launch or while working on a file.
Quick steps to enable full disk access and grant permissions to Lightroom Classic
Follow these steps to prevent the permissions issues from occurring:
❶ Go to System Preferences > Security & Privacy > Privacy > Click the Lock icon > Authorize via password > Unlock the lock to allow changes to system settings.
❷ Add Lightroom Classic by clicking on the (+) button & navigate to the Applications folder on macOS.

❸ Go to Full Disk Access and add Lightroom Classic by clicking on the (+) button & navigate to the Applications folder on macOS.
Note: Adding Lightroom Classic under Full Disk Access overrides Files and Folders settings.

❹ Click the Lock icon to save the changes. Restart your computer to see the applied changes.
Stay tuned for more tips to come.
Related links:
Lightroom Classic system requirements
Quick Tips: Optimize LrC preferences for better performance
Basic troubleshooting steps to fix issues in Lightroom Classic
Copy link to clipboard
Copied
Go to MacOS 'System Settings - Security & Privacy' and add Lightroom Classic to "Full Disk Access". Click on the lock icon to unlock the settings, then click on the plus icon to add Lightroom Classic if it isn't already listed. If it is listed, then just enable the checkbox.
Copy link to clipboard
Copied
Thank you very much, now it's ok
Copy link to clipboard
Copied
Moderators, @Rikk Flohr: Photography, please merge with this thread:
Copy link to clipboard
Copied
Lightroom Classic version 5.2
Mac OS 12.3.1
Since upgrading my macOS to 12.3.1,
I am unable to import from my camera card (attached to my computer with usb)
message: “The following files were not imported because they could not be read”
I am unable to import from my internal hard drive to my external hard drive
message: “Could not copy file to requested location”
I am unable to work with images stored on my external hard drive in Develop module
message: “The file could not be opened”
I am able to import from a folder on my internal hard drive to another folder on my internal hard drive
In Develop module, I am able to work with images stored on my internal hard drive
I am able to save Pages documents to my external hard drive
Copy link to clipboard
Copied
Looks like a buggy day, previous reply disappeared upon posting. On the MACOS, in the Apple Menu, choose System Preferences, choose Security and Privacy, choose Privacy, scroll down to Files and Folders, make sure Removable Volumes is checked for Adobe Lightroom Classic.
Now, probably overkill, but lately some members with new MACOS and new versions of LrC also need to allow LrC to have Full Disk Access. So scroll up to Full Disk Access and add Adobe Lightroom Classic. See:
Copy link to clipboard
Copied
Removable Volumes is checked.
Apps displayed in Full Disk Access are greyed out
Copy link to clipboard
Copied
"Apps displayed in Full Disk Access are greyed out'
Unlock the panel, see the link bottom of previous reply.
Copy link to clipboard
Copied
This seems to have fixed my problems. I'll do more thorough testing and reply again to (hopefully) confirm that this is the solution.
Thank you very much!
Copy link to clipboard
Copied
Glad it is working. But I should fess up, I completely missed the obvious statement that you have old perpetual LR5.2. (Assuming that you do not mean the Cloudy version as opposed to Classic)
Could you accomplish the following for clarity?
Please post your System Information as Lightroom Classic (LrC) reports it. In LrC click on Help, then System Info, then Copy. Paste that information into a reply. Please present all information from first line down to and including Plug-in Info. Info after Plug-in info can be cut as that is just so much dead space to us non-Techs.
Copy link to clipboard
Copied
For reference by future readers, Apple changed something in its draconian security rules in Mac OS 12.3.1 and many, many people here are experiencing a range of bad symptoms, requiring LR have Full Disk access (which was never required before). See this article for how to grant Full Disk Access:
Copy link to clipboard
Copied
I've tested this further and everything now seems to be working well.
For clarity, I am not using Lightroom Classic. I am using standalone Lightroom 5.2
From System Info:
Lightroom version: 5.2 [922700]
Version: 10.16 [0]
Thank you to all who helped.
Copy link to clipboard
Copied
To help others who come here, did you have to grant Full Disk Access or did the issue resolve itself?
Copy link to clipboard
Copied
I had to grant Full Disk Access
sorry that wasnt clear
Copy link to clipboard
Copied
Thanks for the clarification.
Copy link to clipboard
Copied
Moderators, @Rikk Flohr: Photography, please merge with this thread:
Copy link to clipboard
Copied
Hi, LR classic can no longer locate my catalogue after updating the software on my MacBook Air yesterday (to OS Monterey version 12.3.1).
Does anyone know how I can fix this please?
Copy link to clipboard
Copied
First, do this: Go to MacOS 'System Settings - Security & Privacy' and add Lightroom Classic to "Full Disk Access". Click on the lock icon to unlock the settings, then click on the plus icon to add Lightroom Classic if it isn't already listed. If it is listed, then just enable the checkbox.
Then, if Lightroom can still not find its catalog, find it yourself manually. Double click on the catalog file to launch Lightroom. You only should have to do this once. From now on Lightroom knows the location of the catalog again.
Copy link to clipboard
Copied
Hurrah! Thanks so much that has solved the problem.
Copy link to clipboard
Copied
Moderators, @Rikk Flohr: Photography, please merge with this thread:
Copy link to clipboard
Copied
I get this message:
The Lightroom catalog cannot be used because the parent folder “/Volumes/Fotos Jorge/Lightroom Disco Externo” does not allow files to be created within it.
Copy link to clipboard
Copied
Thread moved to Lightroom Classic.
It sounds like you have some kind of permissions problem. The most likely fix... go to System Preferences > Security & Privacy > Privacy tab > Files & Folders (on the left) > find Lightroom and make sure all of the checkboxes are checked.
Victoria - The Lightroom Queen - Author of the Lightroom Missing FAQ & Edit on the Go books.
Copy link to clipboard
Copied
To build on this, Apple changed something in its draconian security rules in Mac OS 12.3.1 and many, many people here are experiencing a range of bad symptoms, requiring LR have Full Disk access (which was never required before). See this article for how to grant Full Disk Access:
Copy link to clipboard
Copied
Thank you John. This worked great.
Copy link to clipboard
Copied
Hi Victoria. All the check boxes were checked. The article that @johnrellis sent here, worked great.
Copy link to clipboard
Copied
Thank you.