- Home
- Photoshop ecosystem
- Discussions
- Re: Brushes load automatically; intermediate folde...
- Re: Brushes load automatically; intermediate folde...
Copy link to clipboard
Copied
Hello Forum Readers!
I’ve been getting acquainted with the updated Brushes panel in Ps CC 2018 v. 19.0.1 on my desktop PC running Windows 7. I have two questions.
QUESTION 1: How to turn off automatic loading of default Brushes in the Brushes panel
When I open the Brushes panel, the default brushes automatically appear in the brushes list. I’d rather choose which group I want to load from the flyout menu and not have to either delete the four groups or have them sitting at the top of my list.

Is there a way to stop the default brush group from automatically loading?
QUESTION 2: How to stop Ps from creating intermediary folders for new brush groups
Ps is doing something odd after I create a new supergroup/parent folder. I create a new group (e.g. ANIMALS) and move
some pre-existing brush sets into it (e.g. Mammals, Birds, and Reptiles), then
save the group in the Preset Manager menu with the Save Set… command.

Three existing brush sets.
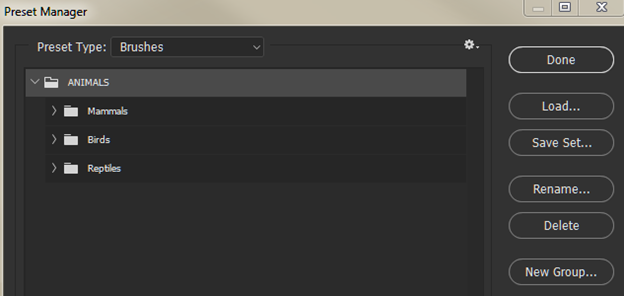
Three brush sets moved into a new group and the ANIMALS group saved.
When I Delete (close) and reload the ANIMALS group, I find it has created a subgroup with the same name, which I then have to open to get to my brush
sets. Is this a glitch? How do I get it to stop creating the unnecessary, intermediary group?

I have tried fixing this problem several ways:
- By dragging the ANIMALS group to the top of the list , resaving –
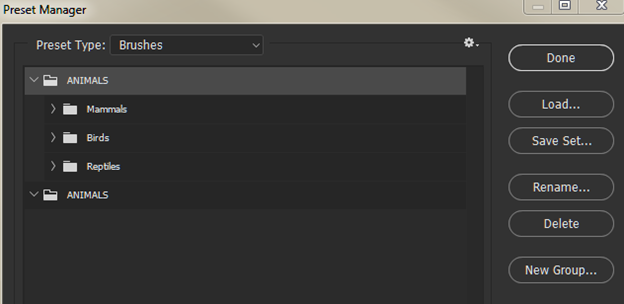
then deleting the empty ANIMALS group. But when I reload it, it comes back the way it was--
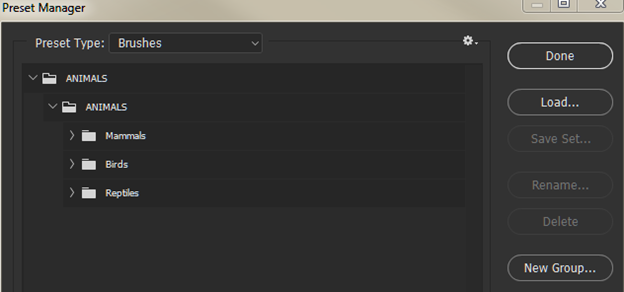
2. By dragging the ANIMALS group to the top of the list, renaming it CRITTERS, and saving it--

then going into the Adobe folder where the Brush Presets are stored--
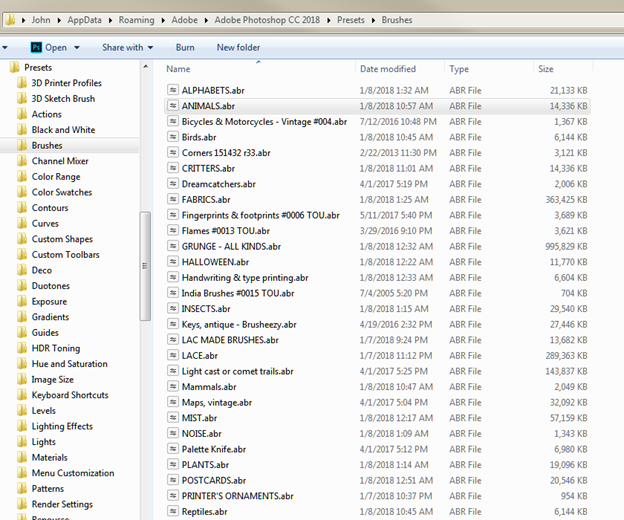
and manually deleting the ANIMALS ABR file. Then closing the groups in the Preset Manager menu and reloading CRITTERS. But, once again, Ps has created an intermediary group--
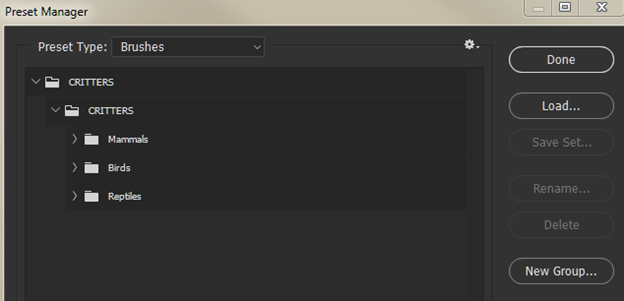
Ps has always required manual saving of brushes
Ps has required the user to manually save custom brushes and shapes for as long as I've been using it (2.5 years). I.e., if you make a change to a set or create a brush, and don’t save it in the Preset Manager, it doesn’t get saved to the Presets > Brushes folder and you lose your changes once you close Ps.
Adobe Help features shed no light on this problem
The online Adobe introduction to What’s New in Ps 2018, as well as the online User Guide, do not say anything about saving sets and groups:
https://helpx.adobe.com/photoshop/using/whats-new.html
https://helpx.adobe.com/photoshop/user-guide.html
I’ve watched a couple of instructional videos on the new brush management feature in Ps 2018, both produced by Adobe and by individuals, and
they don’t mention having to save sets/groups that you’ve created or edited.
Adobe Photoshop Channel on Youtube: New Brush Preset Management in Photoshop CC by Julie Ann Kost
https://www.youtube.com/watch?v=fcX1PwL13UU
Ps Training Channel
https://www.youtube.com/watch?v=GMkmRHi8SP8
The ONLY places where I find Ps says anything about saving brushes are:
- In the online User Guide under Create and Modify Brushes [https://helpx.adobe.com/photoshop/using/creating-modifying-brushes.html#brush_panel_overview]
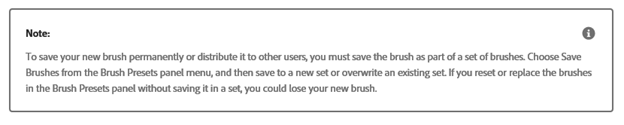
2. in the online User Guide under Brush presets [https://helpx.adobe.com/photoshop/using/brush-presets.html#get_more_brushes]
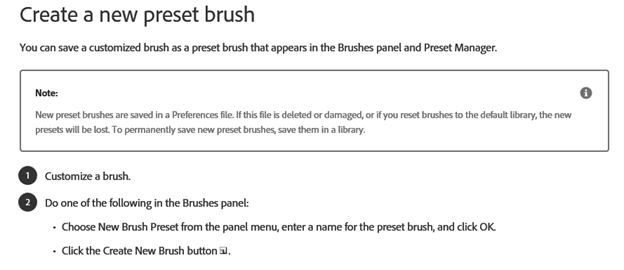
My thanks to anyone who can help answer my two questions! ![]()
Ann
 1 Correct answer
1 Correct answer
Hi Ann,
Sorry for the delayed responses here.
Q1: You can't launch PS with an empty Brushes panel. If you delete all the default brushes, quit and relaunch, yes, the defaults will automatically reload. You will find that whatever you leave populated in the Brushes panel will be the same when you relaunch. So if you delete the defaults and the load a set of your own, quit and relaunch, just your set will be there and defaults won't load.
Q2: What you have selected when you click Save Set... will b
...Explore related tutorials & articles
Copy link to clipboard
Copied
Hi Ann,
Sorry for the delayed responses here.
Q1: You can't launch PS with an empty Brushes panel. If you delete all the default brushes, quit and relaunch, yes, the defaults will automatically reload. You will find that whatever you leave populated in the Brushes panel will be the same when you relaunch. So if you delete the defaults and the load a set of your own, quit and relaunch, just your set will be there and defaults won't load.
Q2: What you have selected when you click Save Set... will be saved into the set you name. So in the example above, you have selected the ANIMALS which contains 3 sub folders, so when you create a new set and name it ANIMALS, you are creating a new set of the selected folder (ANIMALS with 3 sub folders) into a new set that you also named ANIMALS when prompted. Does that make sense? If you select individual brushes and save them as a set, those will load as a folder/set based on what you name it when you save the set. When you think "set", think "folder".
I hope that helps. Let me know if I misunderstood or if I wasn't clear.
Thank you!
Chad
Copy link to clipboard
Copied
I very much appreciate your reply, @chad.rolfs! You completely cleared up the mystery of how to keep those default brushes from reappearing in my brushes list, and what you wrote about my second question makes sense. Before I describe what still isn't working for me, I want to mention that I understand the terms preset set, brush library, folder, and group are used interchangeably in the Ps documentation, that they refer either to a single set containing brush presets or to a group folder that contains multiple sets or a mix of sets and individual brushes. In my own notes, for clarity's sake, I've begun calling the traditional sets which contain only brushes "sets" and the new "superfolders" that I populate with multiple sets as "group folders."
I am still confused, because if I set up a new group folder, and don't Save Set it in the Presets Manager, it is only temporary and "disappears" when I close and reopen Ps (which is the biggest problem!) So instead of me going off and repeating my experiments for a third time, will you please tell me what you would do, step by step, in the following scenarios.
1) I want to create a new group folder, name it Reptiles, and move three existing species sets into it. How do I proceed so the group I set up is permanent and Reptiles appears in the Brushes flyout menu the next time I open Ps?
2) I have an existing set named Lizards, which is nested inside the folder Reptiles. I want to permanently delete two brushes that I don't use from Lizards. How do I proceed so this change remains in place when I restart Ps, load the Reptiles folder, and open the Lizards set?
3) Later, I want to move an existing brush from a standalone set named Southwest into the Reptiles folder. How do I proceed so that these changes remain in place for future sessions when I open either the Southwest set or the Reptiles folder?
Thanks, Chad!
Copy link to clipboard
Copied
1) (you might want to start with 2) below) Go into the Preset Manager and select those 3 existing species sets (Ctrl/Cmd + click). Then click Save Set... and by default you should be prompted to save in this location (if not, save here): Mac - <hard drive name>/Users/<your username>/Library/Application Support/Adobe/Adobe Photoshop CC 2018/Presets/Brushes\
Win - C:\Users\<username>\AppData\Roaming\Adobe\Adobe Photoshop CC 2018\Presets\Brushes\
name it Reptiles
Quit and relaunch PS and Reptiles will now be in your Brushes flyout menu
2) Go into the Preset Manager, delete the 2 brushes you don't want from the Lizards subfolder, then repeat what you did for 1) above
3) Preset Manager, move the brush, save as a new set.
Essentially any time you want to make changes to brush sets that you can reload, or use across different machines, you need to create a new set via the Preset Manager.
Hope that is helpful. I know it can be a bit laborious but it should get you dialed in.
Chad
Copy link to clipboard
Copied
Cool thread. Thanks for your input Chad.
Copy link to clipboard
Copied
Thanks chad.rolfs. In #2 above, it is necessary to select the three sets and the single brush, then resave them as Reptiles. I think the rules of thumb for saving sets and groups, to help one remember what to do, is to highlight all the content one wants to save (both changed and unchanged), then Save Set... to the set or group the content is in.
I was also able to go back and resave the content of my groups so there is no intermediary folder.
You forgot to mention that the groups one makes in this way won't appear in the Brushes list or flyout menu until Ps is closed and reopened. Also, the sets one combines into groups will remain in the flyout menu as standalone sets. The first is confusing if you're doing much reorganizing, and the latter defeats the purpose of groups because it adds redundancy to a bloated set list rather than shrinking it. Therefore I recommend making a placemarker Group folder, appending an X to it to indicate it's temporary, and moving the sets into it. I would also immediately go into the Brushes > Sets folder on the back end and manually delete the sets that have been moved into groups.
I agree that this is a laborious process, but it's better than when we couldn't combine sets into groups. Hopefully in the near future the Ps engineers will issue an update that automatically saves those changes which are now only temporary. But until then, they really need to spell out in the online documentation and tutorials how to save your work .
Appreciate you working with me, Chad! I'm impressed Adobe is helping customers one-on-one through the Forum and it has significantly increased my satisfaction with the company and its products. ![]()
Ann
Find more inspiration, events, and resources on the new Adobe Community
Explore Now
