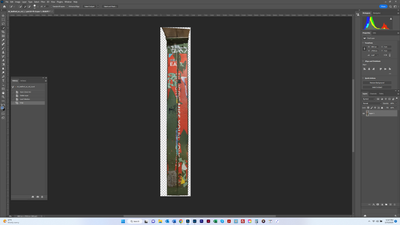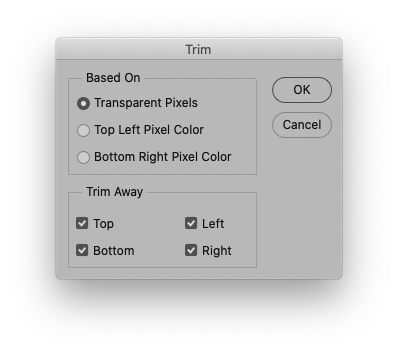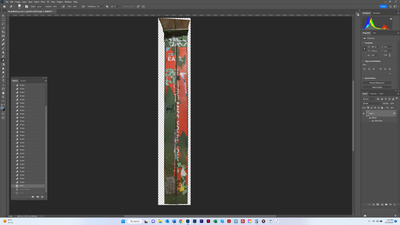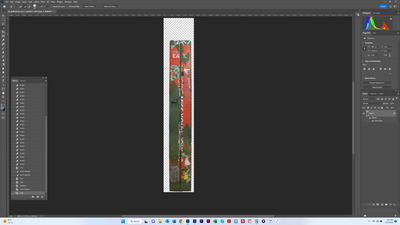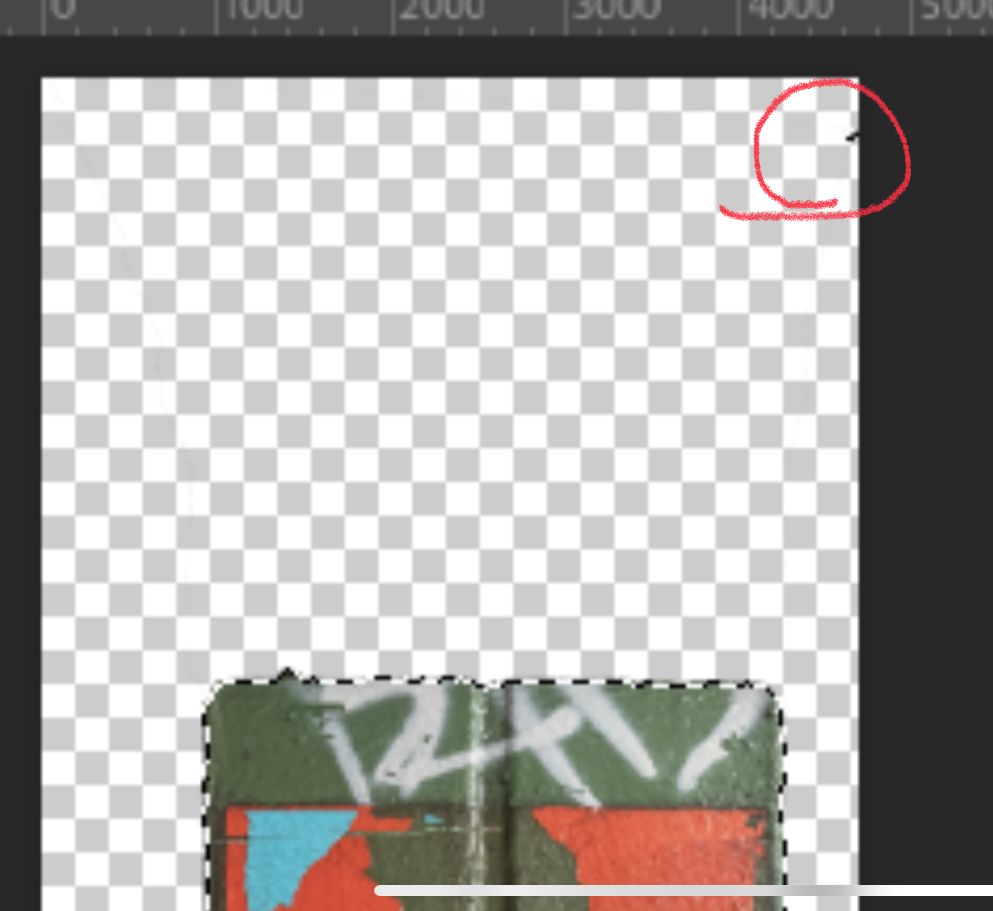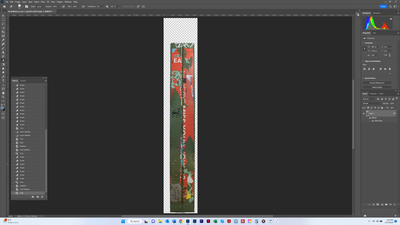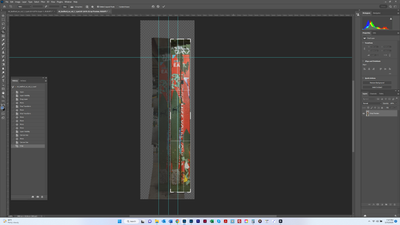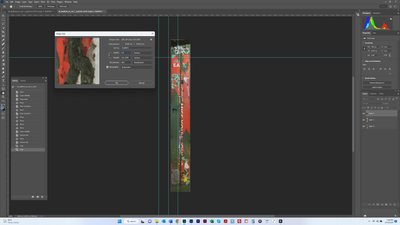- Home
- Photoshop ecosystem
- Discussions
- Re: conforming canvas size to image size
- Re: conforming canvas size to image size
Copy link to clipboard
Copied
I selected an object to isolate it and copied it to its own layer. I then resaved the document and deleted the background layer. I need to conform the object’s (a composite) dimensions to their actual size in life. I was going to do that by selecting Image Size, then input the object’s dimensions. But that gives me the size of the document including the canvas. How can I shrink the canvas to be the exact size as the object? Thanks.
 1 Correct answer
1 Correct answer
Hi, you have stray pixels, so instead of using image>crop, use the crop tool and place the handles at the corners of your pillar, then click the checkmark, you'll then eliminate the extraneous areas of the image.
You can also give the wanted dimensions in the Option bar, in order to crop and resample (give the wanted dimensions) at the same time.
Explore related tutorials & articles
Copy link to clipboard
Copied
Ctrl-click the layer in the Layers panel, which loads the pixels as a selection, then Image > Crop.
Copy link to clipboard
Copied
Thanks. Doing this gave me a cropped image, but one still including canvas. The same thing happened following C Paffenbichler's isntructions.
Copy link to clipboard
Copied
Image > Trim > Transparent Pixels
Copy link to clipboard
Copied
Thanks. I'm not sure what happened here. I did as you said, and I got this, which was the same result following D Fosse's directions:
Copy link to clipboard
Copied
What is the problem?
Can you provide the image?
Copy link to clipboard
Copied
Semitransparent pixels also count; to check for stray pixels you can use the Layer Style »Outer Stroke« and view at 100%.
Copy link to clipboard
Copied
The problem is that I don't want to see any canvas, I only want to see pixels (I want the canvas to be the same size as the image so I can check Image Size without the canvas being reported). Did you mean Outer Glow? I didn't see Outer Stroke. I found stray pixels, and deleted them. But it occurs to me that since I want to gauge the width of the column, so I can confom its aspect ratio, that the column's crown which extends outwards might affect the reported width in Image Size. Therefore, I deleted the crown leaving only the vertical column (screen shot 2). I again attemtped your method using Image>Trim>Transparent Pixels and got the same result (screen shot 3). If you have any idea why the canvas is not being deleted, I'd appreciate hearing. Thanks.
Copy link to clipboard
Copied
What do you mean by "no canvas" exactly? An image has to be rectangular, so if the subject is irregular in shape, which is the case here, there is canvas outside.
And any pixel data, even just a single pixel at 1 % opacity, will be included in the crop.
Copy link to clipboard
Copied
Try this:
Hold down the Ctrl key and click on the thumbnail in the Layers panel. This will select all the pixels and not the transparency. Is this what you expect? If yes, keep the selection and go to Image > Crop. If no, report back to us.
Jane
Copy link to clipboard
Copied
That's what I suggested to begin with, Jane, but he wasn't happy with that. Not quite sure why.
Copy link to clipboard
Copied
What is it supposed to achieve? There is no change. See the first screen shot. I have loaded the selection. In the second screen shot, I have selected Image>Crop, and nothing appears to have happened.
Copy link to clipboard
Copied
Thank you. I am not sure what the result should be by following these steps (ctrl-clicking on the thumbnail, then selecting Image>Crop), but there is essentially no change. After clicking on Image>Crop, there is no visible change to the image, and the column is still selected.
I need to define (change) the dimensions of the column by using Perspective Warp or Transform, to conform it to what it is in life (13" x 101", or that aspect ratio). So what I need to do is measure, and alter, the dimensions of the column, without the surrounding canvas. I don't know if that's achievable, however.
Copy link to clipboard
Copied
Thank you. I replied, I think, to you inside of D Fosse's message. This often happens to me, despite my attempts to respond within the intended message, and is frustrating.
Copy link to clipboard
Copied
So you did (suggest that) — sorry! Also, that was before Bartonlew used the eraser to remove the brown part on top.
@bartonlew It doesn't matter much where your reply is, as we will all see it. You can always type the "at" symbol @ and click on a name to tag someone.
When you did a Ctrl+Click on the thumbnail, what got selected? You may still have some stray pixels that the Eraser tool did not catch.
Jane
Copy link to clipboard
Copied
I think I see something in the upper right, for instance. This is where the brown top part touched the right edge. There may be more pixels that are harder to see.
Jane
Copy link to clipboard
Copied
Thanks, you are right. I went to 100%, and saw what you're seeing in the uuper right. Also, the dashed lines were all around the area at top that I had deleted. So I brushed over the area with the Eraser Tool. However, when I select Image>Crop, there is still no change. Can you tell me what I should be seeing or what the anticipated change is by selecting Image>Crop, so I know what is supposed to be happening here? Thanks.
Copy link to clipboard
Copied
Try using the Rectangular Selection tool in the area you want to go away, but stop just short of your image so you don't touch it. Then press delete. That should clear any tiny stray pixels.
There are other ways, such as Quick Mask and Layer masks, but at this point, just try Delete.
Jane
Copy link to clipboard
Copied
Hi Jane, as an experiment, to make sure it was deleting unwanted pixels that are hard to see, I used the Rectangular Selection Tool and included part of the image. The selected area became blue. After hitting Delete, the image showed no chnage - no part of the image had been deleted. Why would this be? Wasn't that supposed to delete whatever was selected?
Copy link to clipboard
Copied
Hi, you have stray pixels, so instead of using image>crop, use the crop tool and place the handles at the corners of your pillar, then click the checkmark, you'll then eliminate the extraneous areas of the image.
You can also give the wanted dimensions in the Option bar, in order to crop and resample (give the wanted dimensions) at the same time.
Copy link to clipboard
Copied
One other great way to find stray pixels on a white canvas.
Add a Levels adjustment layer and drag the black slider all the way to the right (it will go to 253.)
Try it, you'll see right away any non-white portions of the background.
Copy link to clipboard
Copied
@Lumigraphics I guess that you repeat the operation from the other side with the white slider in case of white stray pixels...
Copy link to clipboard
Copied
@PECourtejoie Yes on a black background.
Copy link to clipboard
Copied
Thanks. I solved my problem by doing what you said, bringing the crop corners to the edges of the column, hitting Enter, then assigning the desired dimensions (13" x 101") to that area. I flattened that document and resaved. Then I reopened my working document, and brought in this altered version of the column, and overlaid it on the column that was there. Using Transform, I made the width of the altered column the same as the original, while retaining its aspect ratio (screen shot 1). In screen shot 2, you can see the altered column is taller in relation to its width as compared to the original column. To double check my work, I cropped it again and checked - it was still 13 x 101 (screen shots 3 & 4). Now I can dispense with the bottom 2 layers, paint back in the crown at the top of the column, and construct the background out of other captures. I have 13 of these columns, they are all composites and slightly different sizes and even shapes, but they need to be the same aspect ratio and size. This is one way of doing it, I guess. Thanks to everyone who helped.
Copy link to clipboard
Copied
Hi, for the other columns, get the crop tool, enter the dimensions before, adjust top left and bottom left, there will be white on the right side, then do a Ctrl+T to match, if the stretch is not extreme.
Find more inspiration, events, and resources on the new Adobe Community
Explore Now