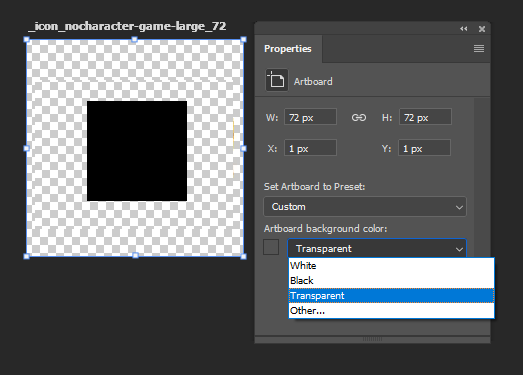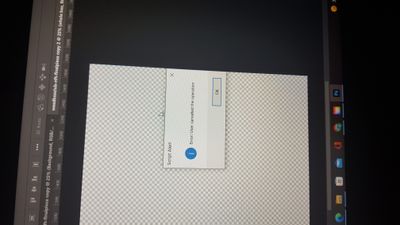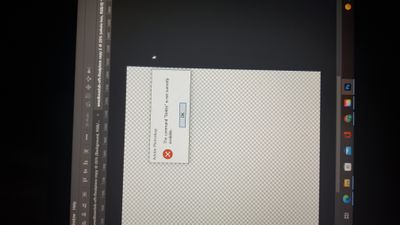- Home
- Photoshop ecosystem
- Discussions
- Exporting multiple layers as PNG but keeping artbo...
- Exporting multiple layers as PNG but keeping artbo...
Copy link to clipboard
Copied
Hey guys,
I need to export multiple layers as a PNG file with my artboard still being 1920 x 1080 but is there a way to do this in one go?
For example: I highlight all layers > Right click layers > Export As > Change 'canvas size' to 1920 x 180 > Export all.
Though the problem with this, is that;
1 - I have to do each layer manually
2 - The image is in the centre when saving
I know I can save as > png. And this will save the whole dimensions regardless where the layer is positioned in the canvas.
Is there a way to save the project as a PNG but all layers are it's own file and keeping it's artboard dimensions?
 1 Correct answer
1 Correct answer
I have tested just before writing this reply and everything works fine with Export Layers to Files. Photoshop is exporting layers with Artboard dimensions as I believe you want.
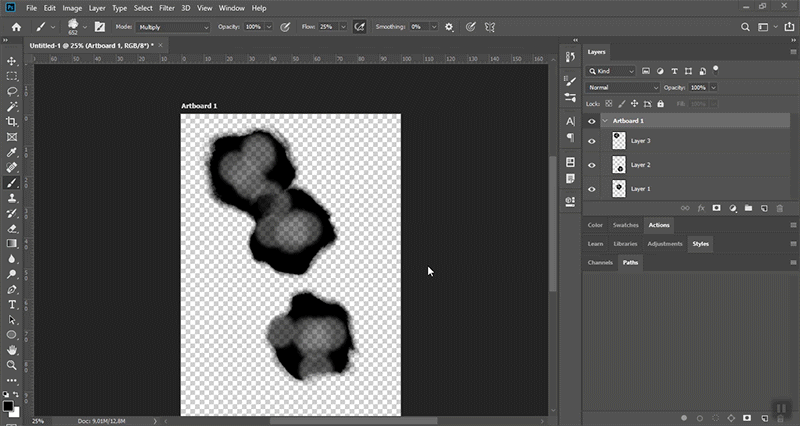
Here are exported PNG files
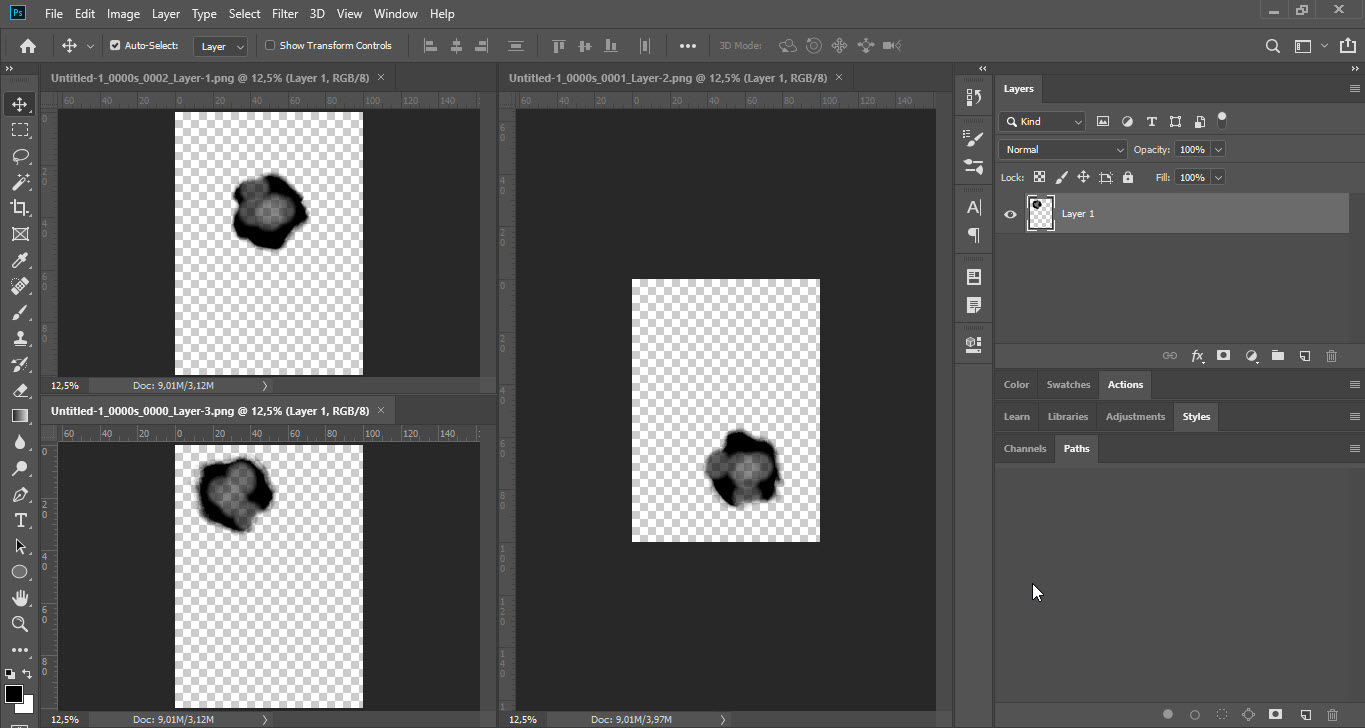
Explore related tutorials & articles
Copy link to clipboard
Copied
If I can understand what you want then try to create layer comps (Window > Layer Comps) then use File > Export > Layer Comps to Files. If you want each layer separately without background included then use Layers to Files from the same menu. Uncheck Trim Layers when setting export PNG options.
Copy link to clipboard
Copied
Thanks for the response.
I did what you told me, but it doesn't save the layers as individual png files but as one png file, just like doing it as save as > png.
I assume to get what I want, I have to save each layer individually?
For example:
Only make the layer visible, other layers hidden > save as > png > save > hide layer > unhide layer > save as > ..... rinse and repeat
or
Have each layer comp with only 1 visible layer
For example below, its a 1920 x 1080 artboard, but it saves the whole dimensions of the artboard not just the dimensions of the layer which I want.
If I export layer as PNG it only saves the dimensions of that layer not the artboard (picture 2). I have so many layers, doing it one by one is going to be a headache.
What I want
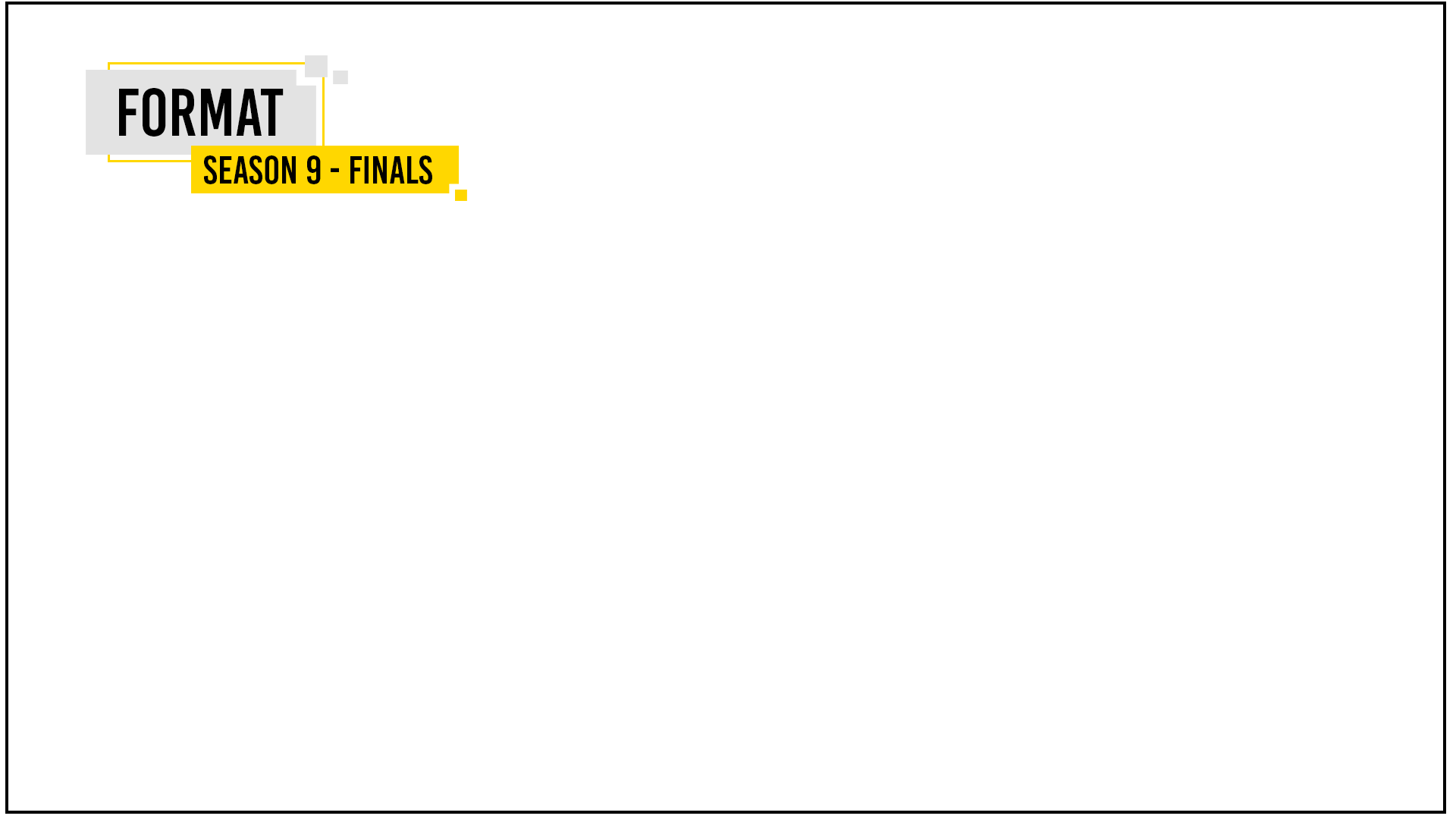
What I DONT want

Copy link to clipboard
Copied
Which method you are referring that does not work? Export Layer Comps or Export Layers to Files? Which version of Photoshop you are running?
Copy link to clipboard
Copied
I am using 20.0.3
I did both
Export > Layer Comps to files: Exports the comp in one PNG file in the 1920x1080 dimension I wanted
Export > Layers to Files: Exports all images to PNG but doesn't export in the 1920x1080 format.
The reason why I want individual PNG files of the layers but keep the artboard dimensions, I have to import these PNG files in another non-adobe program, so me dragging and dropping the files would make it so much easier for me, instead of re-arranging the layers again in their position again.
But if it can't be done, i guess i have to do each save individually.
Copy link to clipboard
Copied
I have tested just before writing this reply and everything works fine with Export Layers to Files. Photoshop is exporting layers with Artboard dimensions as I believe you want.
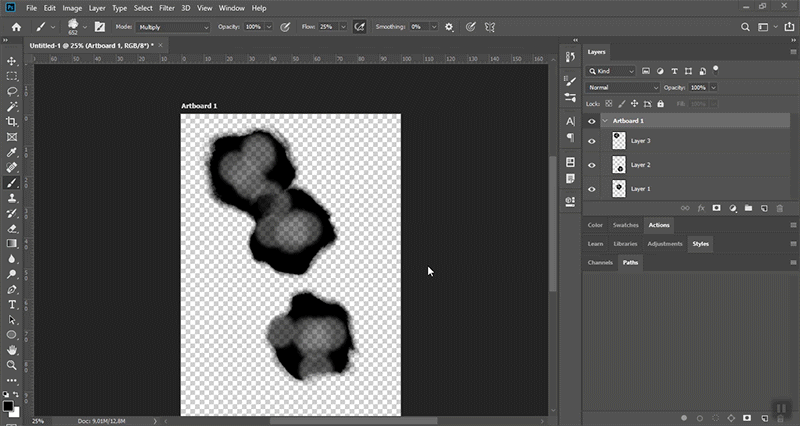
Here are exported PNG files
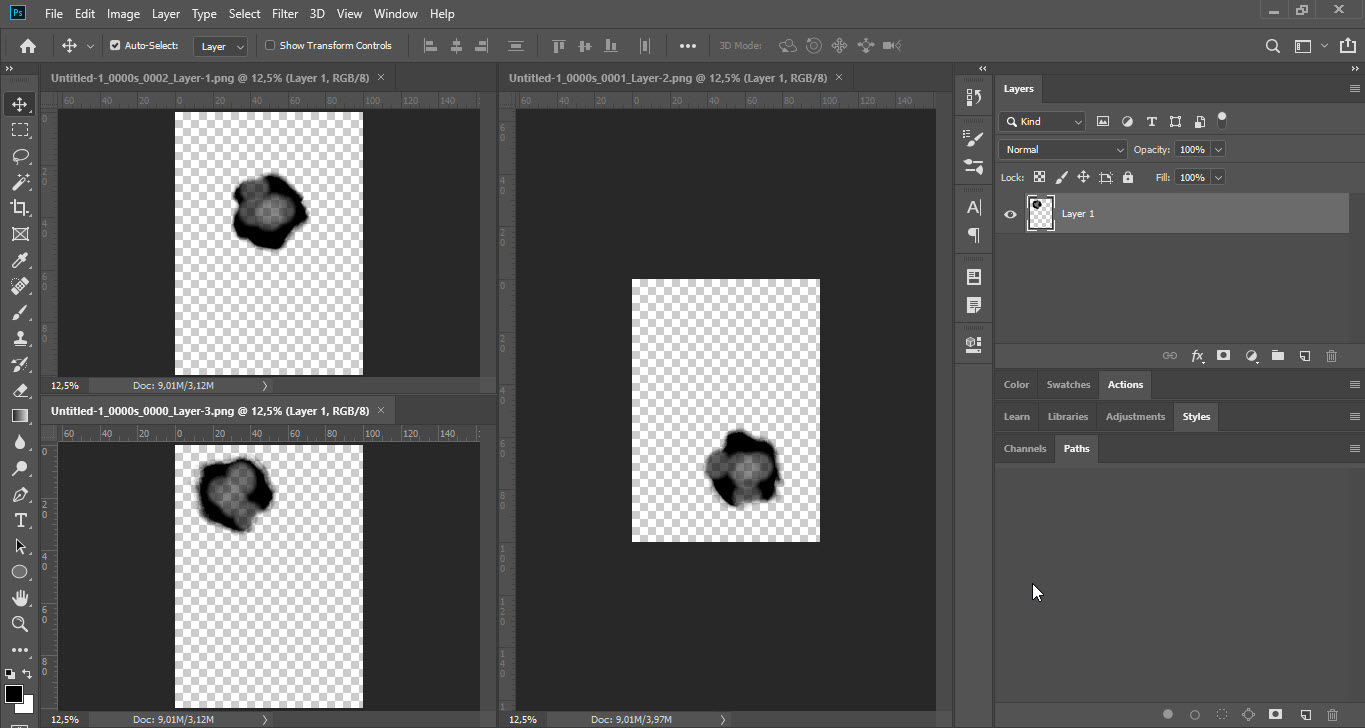
Copy link to clipboard
Copied
Thanks!
This is exactly what I did, but I assume I had 'trim layers' checked.
But yes this is the answer! I did a test run just then and it worked perfectly!!!
Thankyou!
Copy link to clipboard
Copied
Why do I keep getting white backgrounds and not transperent png's?
Copy link to clipboard
Copied
I had the same issue creating a transparent background and I found a solution! 🙂
When creating an artboard, go to its properties window and select transparent background!
Copy link to clipboard
Copied
I have the same problem and I did exactly what you did, but it still doesn't work. Can you help me?
Copy link to clipboard
Copied
This made the difference to me, clicking off the trim layers, worked well after that
Copy link to clipboard
Copied
Hi when exporting layers to files it suddenly stops and comes up with these errors messages ?
Can someone please help
Copy link to clipboard
Copied
Copy link to clipboard
Copied
Copy link to clipboard
Copied
I was having this issue and never expected "Trim Layers" to be the culprit. Thanks sincerely!
Copy link to clipboard
Copied
Thanks so much for this, it worked perfectly
Copy link to clipboard
Copied
Greetings virtually! My name is Jake Stone and I'm late to this thread . . but am having a simialr issue. I want to export ALL my layers as individual Aseets AT THEIR layer file size, NOT the artboard size. So here, the second image that you said you DONT want to do is what I need to do so I can hand off my UI elements to a developer who is going to pull them into X-Code. I'm using PSD CC 2022
Let me know if I need to be more clear on what I'm asking for. I've already tried tha batch process, export to files, export comps to files and all three methods get me the exported layers to files BUT AT the entire art board size, not the individual size of each layer which should be around 72 - 140 px depending which asset is is.
Thank you SO much ! \
Cheers,
Jake
Copy link to clipboard
Copied
@Mueller Media Group wrote:
I want to export ALL my layers as individual Aseets AT THEIR layer file size, NOT the artboard size.
Jake, select/target/highlight all required layers in the layers panel, contextual/right click on one of the highlighted layer names in the layers panel and select Export As (or Quick Export if it is setup as you need). Each layer should be automatically trimmed of transparency.
Another way is Generator:
https://helpx.adobe.com/photoshop/using/generate-assets-layers.html
Copy link to clipboard
Copied
THANK YOU SO MUCH 😃
Copy link to clipboard
Copied
Just wanted to let you both know I had an issue with and the discussion you guys had on this forum really helped me out. I have trim layers on myself. Thanks!
Copy link to clipboard
Copied
I have tried this every way suggested and regardless of whether I have trim layers selected or not I get trimmed pngs every single time. I'm completely at a loss now and just have to manually save each fecking layer.
Copy link to clipboard
Copied
I have tried this every way suggested and regardless of whether I have trim layers selected or not I get trimmed pngs every single time. I'm completely at a loss now and just have to manually save each fecking layer.
By @SamuelPaulSkillington
Can you please provide a step-by-step of your workflow, the source images, the expected result and the final result?
Copy link to clipboard
Copied
Check my reply below. I just had to do what you were trying to achieve.
Copy link to clipboard
Copied
1) Highlight all of the layers and click "Export as"
2) Once you are on the export as screen, hold shift and select all layers from top to bottom
3) The canvas size should change to hyphens. Change the canvas size to your desired size.
4) Click "export" and then click "Open".
It's a little janky if you have a large file, but it will eventually export them all using the same canvas size.
Find more inspiration, events, and resources on the new Adobe Community
Explore Now