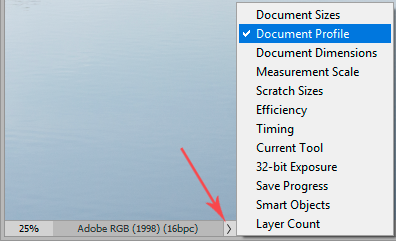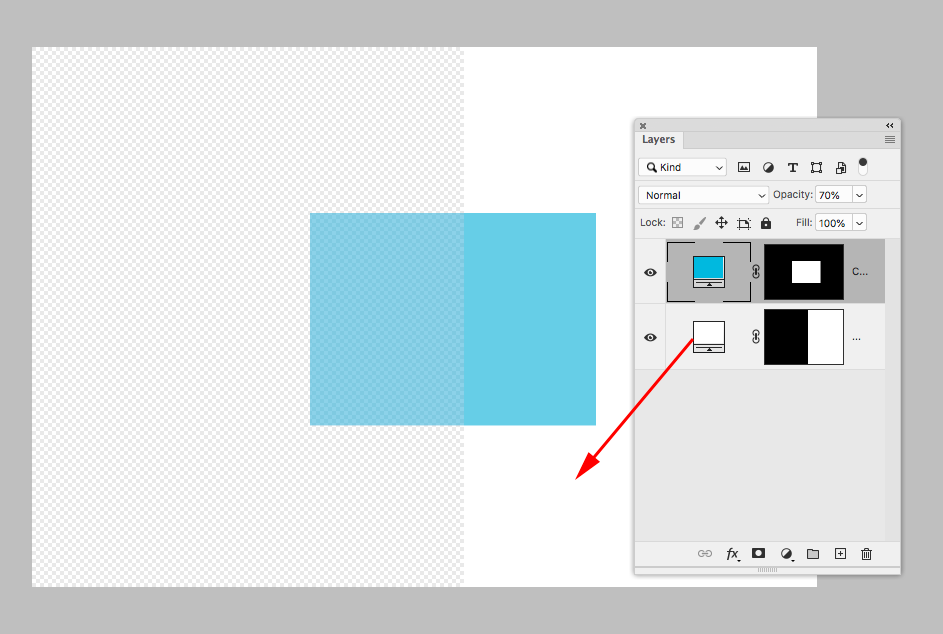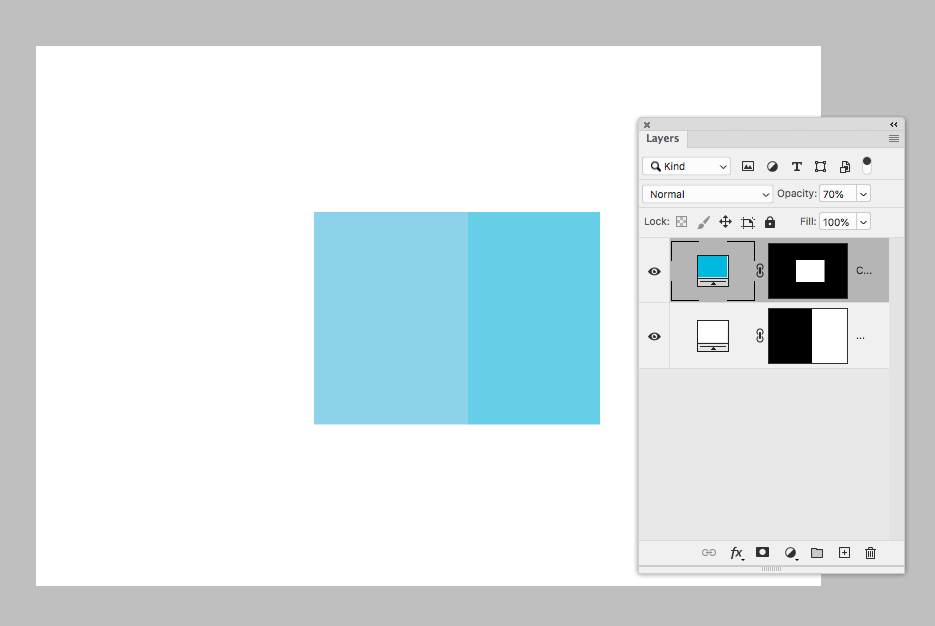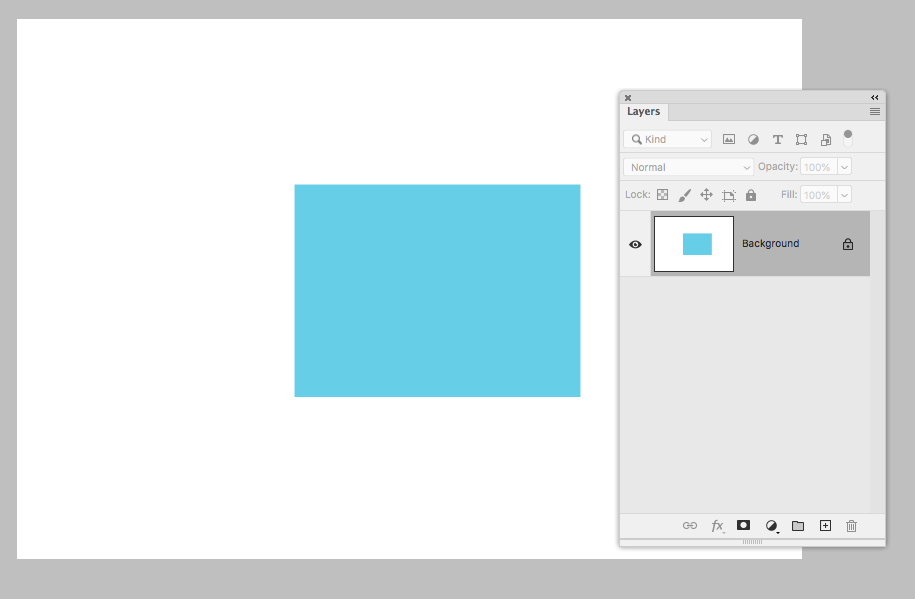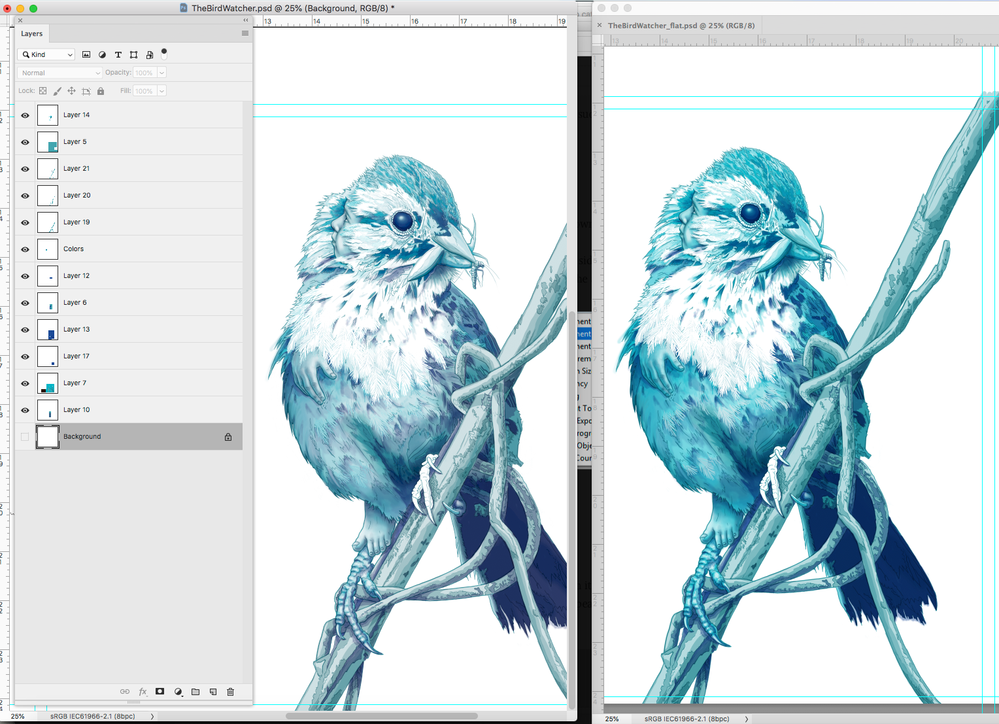- Home
- Photoshop ecosystem
- Discussions
- Re: Flattening image changes it
- Re: Flattening image changes it
Copy link to clipboard
Copied
Hi all.
I dont remember ever seeing this before but am today. I have an image with over a dozen adjustment layers. When I flatten the image, it changes. Specifically it gets a little darker. What am I missing?
Thanks
 1 Correct answer
1 Correct answer
Hi
gma_Arts wrote
...... So if I export the flattened image to the printer, what will the printed image look like? The one I see at 100% or the one I see at fill screen after flattening?
The actual image is the version rendered at 100% zoom (flattened or not).
When sent to the printer there is also the conversion to inks on paper to take into account. This will always change the look (light emitted from a screen will always be different from that reflected from paper). You can preview a simulati
...Explore related tutorials & articles
Copy link to clipboard
Copied
Any chance we could see the before/after? I know that merging layers with different blend modes will look different. Haven't heard of an image totally changing when flattened.
Copy link to clipboard
Copied
So... There is no real solution because this is just how Photoshop works to simplify things when zoomed out?
I have noticed this behaviour for a while working with text and other layers and the layer Blending Options > Blend If feature. It's very annoying to have to waste extra time tweaking something that renders one way on screen while zoomed out (I work with large images) only to flatten / merge the layers and have the blending appear to change significantly (and it does too). I want what Warunicorn wants, this behaviour to stop happening. I want to see what I am going to get pixel for pixel at all resolutions,which, after thinking it through some more, seems technologically impossible, Adobe would have to change their rendering code to somehow compensate for such things while zoomed out.
What proofing option would best mitigate this rendering problem?
Is this render problem even solvable in the current version of photoshop?
Copy link to clipboard
Copied
Hi
Is it changing when viewed at 100% zoom (before and after)?
At other zoom levels Photoshop blends a preview of the image layers to speed up the screen rendering. In the majority of cases that will look the same but, depending on content you may see changes when flattening .
100% zoom uses the actual image layers so you should see no change.
Dave
Copy link to clipboard
Copied
First in response to Warunicorn I did put small jpgs in here, one before flat and and after and they looked identical so I didn't post it.
To davescm - Amazing that they do look identical at 100%. Set layered image to 100% then layer->flatten and the two look identical. But when I select 'fill screen' or 'fit screen' the change becomes apparent again. The flattened image is darkened. Naturally the look of the layered image is what I want. I suppose I could then adjust the image to try to get back what I wanted but ... why should I have to?
Copy link to clipboard
Copied
Hi
As I explained earlier - at less than 100% zoom you are not viewing the actual blended image but a blend based on previews. This was done to speed up rendering. There is a question as to whether such steps are necessary these days, with high speed graphics cards, but that is how Photoshop works at present (and has for many years).
It is always recommended to check your image at 100% prior to flattening.
Dave
Copy link to clipboard
Copied
Sorry my internet connection took a break for a few hours.
In the meantime I loaded 1/2 dozen other images and tested by flattening. None of these images exhibited the behavior of changing appearance. So as you said earlier it depends on content.
I went ahead and flattened the image that is changing. Then I edited the image to get back to close to where it was. This is a inexact procedure and I am unhappy that I must do this. You say to check the image at 100% and it looks like no change when flattened. That's fine but then when I go back to 'fit screen' the image appearance has changed. If I export to the printer it appears that the changed, flat image is what is printed. This is not what I want.
Copy link to clipboard
Copied
You seem to be stuck in the idea that flattening changes the image. You need to let go of that idea. Flattening doesn't change anything.
In actual fact it's the other way round - the preview is unreliable at any other zoom ratio than 100%. You must check at 100% before committing the adjustment. Each image pixel needs to be represented by exactly one screen pixel for a true representation.
This happens when you have tonal adjustments with "binary" content, where pixels are either on or off, black or white (which includes on or off in individual color channels).
Make a Curves adjustment on a checkerboard pattern. Even dragging the curve way up or down makes no difference - black is still black, and white is still white.
Now blur that image and try again. Suddenly you have a lot of gray tones, and now the curve makes a big difference. This is what happens with a scaled on-screen adjustment preview.
In 100% view, the checkerboard pattern remains sharp and the true effect of the adjustment - or lack of effect - shows.
Copy link to clipboard
Copied
OK, I just saw for the first time this happen with flattening, which APPEARS to change the image. I've been dvised now by at least 2 people to view the changes at 100% to see the actual image. I can do this but of course at 100% it is necessary to scroll around the image to verify how different areas respond to edits. Doing this for every change is not reasonable IMO. So when flattening if the iage appears to change, I now know I should look atr the 100% view to see how it will actually look. So if I export the flattened image to the printer, what will the printed image look like? The one I see at 100% or the one I see at fill screen after flattening?
Copy link to clipboard
Copied
Hi
gma_Arts wrote
...... So if I export the flattened image to the printer, what will the printed image look like? The one I see at 100% or the one I see at fill screen after flattening?
The actual image is the version rendered at 100% zoom (flattened or not).
When sent to the printer there is also the conversion to inks on paper to take into account. This will always change the look (light emitted from a screen will always be different from that reflected from paper). You can preview a simulation of that change, using View - Proof Color, if you have a colour profile for your particular printer, paper and ink combination - but that is another subject in itself ![]()
Dave
Copy link to clipboard
Copied
Yep i use view->proof. So which one will it proof ...?
OK we've beaten this one to death. I understand what you folks are saying, which is not to say I like it, but gotta adapt to what is. Thanks for all the help.
George
Copy link to clipboard
Copied
gma_Arts wrote
Yep i use view->proof. So which one will it proof ...?
There is no "which one". There is only the image pixels, such as they are - but to see them accurately you may need to see at 100%.
Normally on-screen scaling doesn't make much of a difference in the visual appearance of the file, other than perhaps a slight softening of sharp edges. In a sense that's why it is a problem here, because it usually isn't. We're used to not having any issues with it, so we just do it without thinking.
But under some special circumstances, explained above, it becomes critical and makes a big difference. Very noisy images, halftone dots, line art - anything with very sharp pixel-level transitions. Then you need to check at 100% to see a pixel-perfect representation, before you make any decisions.
Copy link to clipboard
Copied
In my case the area of the image that changed quite a bit was an area of very bright sunlit part of the scene . It darkened a fair amount. There was a layer which darkened this area from the original. The rest of the image darkened almost unnoticably.
Copy link to clipboard
Copied
@davescm great answer, tried to upvote - but for some inexplicable reason, though, the "upvote" button is dead!! MAYBE cos its 2017!!!
neilB
Copy link to clipboard
Copied
Got it! I experienced the same thing for the first time after having used Photoshop for about 30 years. [Yes, since the ealry 1990s.] The replies so far herein, did not resolve my issue which had nothing to do with viewing percentage, proofing, or the price of potatoes. In my search of the interweb, I finally came across the right issue and subsequent solution. The issue occurrs when there is a high dgree of noise in one or more of the layers. I reduced the noise with a gaussian blur of 3% and, bingo, that was it. That was it for me, your mileage may vary.
Copy link to clipboard
Copied
The issue is still the same as discussed above. Noise is a very typical case. The answer is still the same: view at 100%.
Copy link to clipboard
Copied
Copy link to clipboard
Copied
30 year user here as well... and I'm about ready to throw Photoshop in the trash trying to figure this out. These are both taken at 100% viewing (frustration level is also at 100%). The color shift is readily apparent. The first image after flattening, the second image prior to flattening. I'm also seeing the color shift carry over to print. I know that what I print usually looks pretty much the same as what I see on the screen. I also don't always see this color shift when flattening. Only occasionaly do I struggle with it. With this particular image it is making a big difference.
Copy link to clipboard
Copied
Where are these screenshots from? What's the procedure here, what exactly are you doing?
Copy link to clipboard
Copied
Screenshots of my layered photoshop file vs my flattened Photoshop file. 100% size viewing. Just trying to flatten my layered RGB file. I just illustrated an entire book without having this issue when flattening layered files. This rears it's ugly head once in a while and I just can't seem to figure out why. You mentioned that viewing at 100% should provide an accurate representation of the file. I'm seeing this change at all viewing percentages. I've noticed that, if I merge layers and get the file down to an artwork layer and a background layer, turning the background layer off and on causes the same darkening effect. Also putting a white layer above all the other layers causes the darkening effect when turning it off and on. I can merge layers and get it down to just one layer, but cannot actually flatten without causing the change. Ironically, prior to today it still at least printed how I wanted. Now, even if I don't flatten it and it still looks good on the screen, it's printing a darker version. I'm supposed to send this to be printed at EOD today, but not sure what the heck I'm sending and how it will turn out. It's anybody's guess!
Copy link to clipboard
Copied
I also tried throwing away my plist just for the heck of it, hoping that was the issue. No such luck.
Copy link to clipboard
Copied
Let's keep printing out of it, that just confuses the issue with a whole other set of unknowns.
Something else than flattening must be going on here. Can you have both open side by side in Photoshop, at 100%, and post a screenshot of the whole screen? Keep the layered file the active one, with the Layers panel open.
Before you do, set the notification area bottom left to show document profile:
Copy link to clipboard
Copied
A layer that has transparency applied with no layer below will change appearance when it is flattened—if there is a Background layer below with no transparency it will keep its appearance. So a layer set to 70% Opacity with no pixels below:
And with a layer below. Half the pixels are set to white at 100% Opacity, and the other half set to 0% Opacity—the white pixels below have a different appearance when all of the layers are visible:
The transparency grid hidden:
Flattening sets the bottom layer’s transparent pixels to white and the top color changes appearance
Copy link to clipboard
Copied
Copy link to clipboard
Copied
Right, show a capture of the layered art with the Background layer visible—you have it hidden.
-
- 1
- 2
Find more inspiration, events, and resources on the new Adobe Community
Explore Now